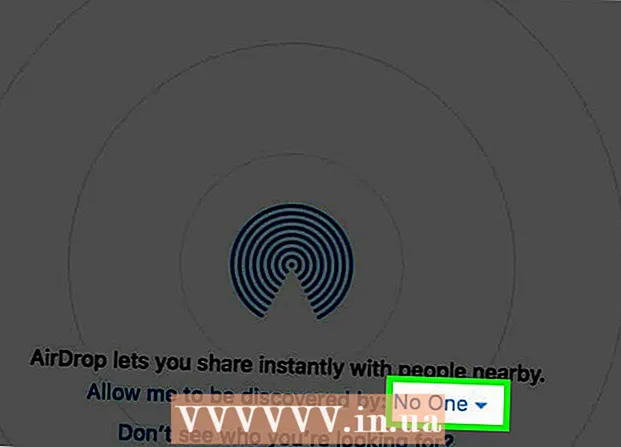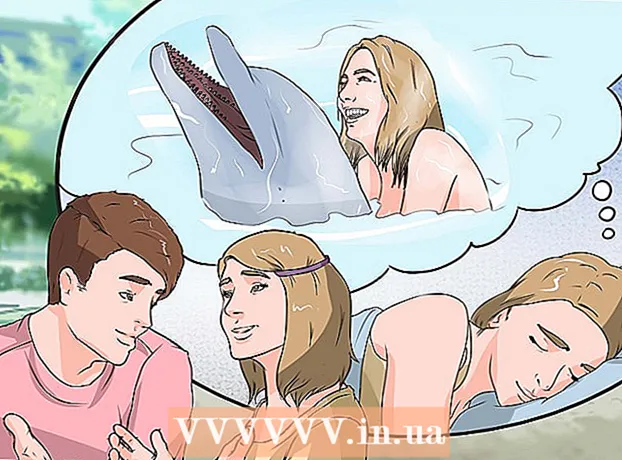著者:
Charles Brown
作成日:
10 2月 2021
更新日:
1 J 2024

コンテンツ
- ステップに
- 方法1/5:ビデオファイルに字幕を追加する
- 方法2/5:YouTubeビデオに字幕をアップロードする(Creator Studio Classic)
- 方法3/5:YouTubeビデオに字幕をアップロードする(YouTube Studioベータ版)
- 方法4/5:Aegisubで字幕ファイルを作成する
- 方法5/5:字幕ファイルを手動で作成する
ビデオ字幕は、聴覚障害のある人の画面に会話や音声を表示したり、翻訳したりするのに役立ちます。字幕は別のファイルに保存されます。最も一般的な字幕ファイル形式は、Subrip字幕形式またはSRTファイルです。これらのファイルは、メモ帳やテキスト編集などのワードプロセッシングプログラムで手動で作成することも、Aegisubなどの字幕作成ソフトウェアで作成することもできます。多くのメディアプレーヤーは、SRTファイルを検出したり、ビデオの再生中に1つを選択して字幕を表示したりできます。これらは、SRTファイルが選択されている場合にのみ表示できます。ビデオファイルに字幕を永続的に追加するには、Handbrakeなどのビデオエンコーディングソフトウェアを使用する必要があります。 SRTファイルをYouTubeビデオにアップロードすることもできます。
ステップに
方法1/5:ビデオファイルに字幕を追加する
 Handbrakeをダウンロードしてインストールします。 ハンドブレーキは無料のビデオエンコーディングツールで、ビデオに字幕を追加することもできます。 Handbrakeはhttps://handbrake.fr/downloads.phpからダウンロードできます。
Handbrakeをダウンロードしてインストールします。 ハンドブレーキは無料のビデオエンコーディングツールで、ビデオに字幕を追加することもできます。 Handbrakeはhttps://handbrake.fr/downloads.phpからダウンロードできます。 - ビデオに字幕を追加するには、ビデオの字幕を含む外部SRTファイルが必要です。 SRTファイルがない場合は、無料のAegisubアプリで作成するか、メモ帳またはテキスト編集で手動でコーディングできます。
 ハンドブレーキを開きます。 Handbrakeをダウンロードしてインストールしたら、Windowsの[スタート]メニューまたはMacの[アプリケーション]フォルダーから開くことができます。
ハンドブレーキを開きます。 Handbrakeをダウンロードしてインストールしたら、Windowsの[スタート]メニューまたはMacの[アプリケーション]フォルダーから開くことができます。  クリック ファイル. これは、左側のメニューの2番目のオプションです。これにより、エクスプローラウィンドウが開きます。
クリック ファイル. これは、左側のメニューの2番目のオプションです。これにより、エクスプローラウィンドウが開きます。 - 字幕を追加したい動画を右側のボックスにドラッグすることもできます。
 字幕を追加したいビデオをクリックして、 開く. これにより、Handbrakeでビデオが開きます。
字幕を追加したいビデオをクリックして、 開く. これにより、Handbrakeでビデオが開きます。  クリック 字幕. これは、画面中央のビデオのソース情報の下にあるタブの1つです。
クリック 字幕. これは、画面中央のビデオのソース情報の下にあるタブの1つです。  クリック SRTをインポートする. これは、[字幕]タブの下のボックスの上部にあります。
クリック SRTをインポートする. これは、[字幕]タブの下のボックスの上部にあります。  ビデオに対応するSRTファイルを選択し、をクリックします 開く. これにより、SRTファイルがHandbrakeにインポートされます。
ビデオに対応するSRTファイルを選択し、をクリックします 開く. これにより、SRTファイルがHandbrakeにインポートされます。  クリック 探す. これは右下隅にある灰色のボタンです。
クリック 探す. これは右下隅にある灰色のボタンです。  新しいファイルの名前を入力して、 セーブ. これにより、字幕が追加された最終的なビデオを含むファイルが場所に保存されます。
新しいファイルの名前を入力して、 セーブ. これにより、字幕が追加された最終的なビデオを含むファイルが場所に保存されます。  クリック コーディングを開始する. これは、ハンドブレーキの上部にある緑色の[三角形を再生]アイコンの横にあります。これにより、ビデオが字幕付きでエンコードされます。字幕メニューを選択して字幕を有効にすると、メディアプレーヤーで字幕を有効にできます。
クリック コーディングを開始する. これは、ハンドブレーキの上部にある緑色の[三角形を再生]アイコンの横にあります。これにより、ビデオが字幕付きでエンコードされます。字幕メニューを選択して字幕を有効にすると、メディアプレーヤーで字幕を有効にできます。
方法2/5:YouTubeビデオに字幕をアップロードする(Creator Studio Classic)
 に移動 https://www.youtube.com インターネットブラウザで。 これには、PCまたはMacの任意のブラウザを使用できます。
に移動 https://www.youtube.com インターネットブラウザで。 これには、PCまたはMacの任意のブラウザを使用できます。 - YouTubeアカウントにまだサインインしていない場合は、右上の[サインイン]をクリックして、YouTubeアカウントに関連付けられているメールアドレスとパスワードを使用してサインインします。
- YouTubeの動画に字幕をアップロードするには、その動画の字幕を含むSRTファイルを作成する必要があります。 SRTファイルがない場合は、無料のAegisubアプリで作成するか、メモ帳またはテキスト編集で手動でコーディングできます。
 動画をYouTubeにアップロードする. まだ行っていない場合は、通常の方法を使用して、コンピューター上のビデオをYouTubeにアップロードしてください。
動画をYouTubeにアップロードする. まだ行っていない場合は、通常の方法を使用して、コンピューター上のビデオをYouTubeにアップロードしてください。  ユーザーアイコンをクリックします。 これは、右上隅にプロフィール写真が表示された円形のアイコンです。これにより、アカウントメニューが表示されます。
ユーザーアイコンをクリックします。 これは、右上隅にプロフィール写真が表示された円形のアイコンです。これにより、アカウントメニューが表示されます。 - プロフィール写真をまだ選択していない場合、YouTubeにはイニシャルが入った色付きの円が表示されます。
 クリック クリエータースタジオ. これは、プロフィール写真をクリックすると表示されるドロップダウンメニューにあります。
クリック クリエータースタジオ. これは、プロフィール写真をクリックすると表示されるドロップダウンメニューにあります。 - 「CreatorStudio」ではなく「YouTubeStudio(ベータ版)」と表示されている場合は、次の方法で字幕をYouTubeStudioにアップロードする方法を学びます。左側のサイドバーで[YouTubeStudio(ベータ版)]、[Creator Studio Classic]の順にクリックして、Creator StudioClassicに切り替えることもできます。
 クリック ビデオマネージャ. これは左側のサイドバーにあります。これにより、アップロードされたすべてのYouTubeビデオのリストが表示されます。
クリック ビデオマネージャ. これは左側のサイドバーにあります。これにより、アップロードされたすべてのYouTubeビデオのリストが表示されます。  クリック 編集 字幕を追加する動画の横。 これにより、ビデオの拡張可能なメニューが表示されます。
クリック 編集 字幕を追加する動画の横。 これにより、ビデオの拡張可能なメニューが表示されます。  クリック 字幕/ CC. これは、[編集]をクリックしたときに表示されるドロップダウンメニューの下部にあります。
クリック 字幕/ CC. これは、[編集]をクリックしたときに表示されるドロップダウンメニューの下部にあります。  言語を選択してクリック 言語を設定する. ビデオの言語をまだ選択していない場合は、ドロップダウンメニューを使用してビデオの言語を選択します。次に、「言語の設定」という青いボタンをクリックします。
言語を選択してクリック 言語を設定する. ビデオの言語をまだ選択していない場合は、ドロップダウンメニューを使用してビデオの言語を選択します。次に、「言語の設定」という青いボタンをクリックします。  クリック 新しい字幕またはCCを追加する. これは、ビデオの右側にある青いボタンです。
クリック 新しい字幕またはCCを追加する. これは、ビデオの右側にある青いボタンです。  言語を選択します。 ビデオに複数の言語を追加する場合は、字幕の言語を選択してください。それ以外の場合は、選択したデフォルトの言語をクリックするだけです。
言語を選択します。 ビデオに複数の言語を追加する場合は、字幕の言語を選択してください。それ以外の場合は、選択したデフォルトの言語をクリックするだけです。  クリック ファイルをアップロードする. これは右側の最初のオプションです。
クリック ファイルをアップロードする. これは右側の最初のオプションです。 - 字幕ファイルがない場合は、YouTube CreatorStudioの他のオプションのいずれかを選択して字幕を作成できます。
 「字幕ファイル」を選択してクリック ファイルを選ぶ. 「字幕ファイル」の横にあるラジオボタンをクリックしてから、「ファイルを選択」をクリックします。これにより、字幕ファイルを選択できるエクスプローラウィンドウが開きます。
「字幕ファイル」を選択してクリック ファイルを選ぶ. 「字幕ファイル」の横にあるラジオボタンをクリックしてから、「ファイルを選択」をクリックします。これにより、字幕ファイルを選択できるエクスプローラウィンドウが開きます。  字幕ファイルを選択してクリック 開く. エクスプローラウィンドウを使用して、SRTファイルに移動します。それをクリックして選択します。次に、[開く]をクリックしてファイルをアップロードします。
字幕ファイルを選択してクリック 開く. エクスプローラウィンドウを使用して、SRTファイルに移動します。それをクリックして選択します。次に、[開く]をクリックしてファイルをアップロードします。  クリック アップロード. これは左下隅にある青いボタンです。これにより、字幕ファイルがビデオにアップロードされます。左のビデオのおかげで字幕をプレビューすることができます。
クリック アップロード. これは左下隅にある青いボタンです。これにより、字幕ファイルがビデオにアップロードされます。左のビデオのおかげで字幕をプレビューすることができます。  クリック 変更の保存. これは、右側のビデオプレビューの上にある青いボタンです。これにより、ビデオファイル内の字幕付きのビデオが永続的にエンコードされます。
クリック 変更の保存. これは、右側のビデオプレビューの上にある青いボタンです。これにより、ビデオファイル内の字幕付きのビデオが永続的にエンコードされます。
方法3/5:YouTubeビデオに字幕をアップロードする(YouTube Studioベータ版)
 に移動 https://www.youtube.com インターネットブラウザで。 これには、PCまたはMac上の任意のインターネットブラウザを使用できます。
に移動 https://www.youtube.com インターネットブラウザで。 これには、PCまたはMac上の任意のインターネットブラウザを使用できます。 - YouTubeアカウントにまだサインインしていない場合は、右上の[サインイン]をクリックして、YouTubeアカウントに関連付けられているメールアドレスとパスワードを使用してサインインします。
- YouTubeの動画に字幕をアップロードするには、その動画の字幕を含むSRTファイルを作成する必要があります。 SRTファイルがない場合は、無料のAegisubアプリで作成するか、メモ帳またはテキスト編集で手動でコーディングできます。
 動画をYouTubeにアップロードする. まだ行っていない場合は、通常の方法を使用して、コンピューター上のビデオをYouTubeにアップロードしてください。
動画をYouTubeにアップロードする. まだ行っていない場合は、通常の方法を使用して、コンピューター上のビデオをYouTubeにアップロードしてください。  ユーザーアイコンをクリックします。 これは、右上隅にプロフィール写真が表示された円形のアイコンです。これにより、アカウントメニューが表示されます。
ユーザーアイコンをクリックします。 これは、右上隅にプロフィール写真が表示された円形のアイコンです。これにより、アカウントメニューが表示されます。 - プロフィール写真をまだ選択していない場合、YouTubeにはイニシャルが入った色付きの円が表示されます。
 クリック YouTube Studio(ベータ版). これは、プロフィール写真をクリックすると表示されるドロップダウンメニューにあります。
クリック YouTube Studio(ベータ版). これは、プロフィール写真をクリックすると表示されるドロップダウンメニューにあります。 - 「YouTubeStudio(ベータ版)」ではなく「CreatorStudio」が表示されている場合は、方法2を確認して、Creator StudioClassicで字幕をアップロードする方法を確認してください。 [クリエイタースタジオ]、[スタジオを試す(ベータ版)]の順にクリックして、YouTubeStudioに切り替えることもできます。
 クリック ビデオ. これは左側のサイドバーにあります。これにより、YouTubeにアップロードしたすべての動画が表示されます。
クリック ビデオ. これは左側のサイドバーにあります。これにより、YouTubeにアップロードしたすべての動画が表示されます。  字幕を追加したいビデオをクリックします。 プレビュー画像またはビデオタイトルのいずれかをクリックできます。これにより、ビデオの詳細を編集できるページが表示されます。
字幕を追加したいビデオをクリックします。 プレビュー画像またはビデオタイトルのいずれかをクリックできます。これにより、ビデオの詳細を編集できるページが表示されます。  クリック 高度な. これは、ページ上部の2番目のタブです。
クリック 高度な. これは、ページ上部の2番目のタブです。  ビデオの言語を選択します。 まだ行っていない場合は、[ビデオ言語]ドロップダウンメニューを使用して、ビデオの言語を選択します。言語を選択するまで字幕ファイルをアップロードすることはできません。
ビデオの言語を選択します。 まだ行っていない場合は、[ビデオ言語]ドロップダウンメニューを使用して、ビデオの言語を選択します。言語を選択するまで字幕ファイルをアップロードすることはできません。  クリック 字幕をアップロード/ CC. これは、[ビデオ言語]ドロップダウンメニューの下にある青いリンクです。
クリック 字幕をアップロード/ CC. これは、[ビデオ言語]ドロップダウンメニューの下にある青いリンクです。  「タイミングあり」を選択してクリック さらに. SRTファイルには字幕のタイミングが含まれているため、[タイミングあり]の横にあるラジオボタンをクリックしてから、ウィンドウの右下隅にある[続行]をクリックします。
「タイミングあり」を選択してクリック さらに. SRTファイルには字幕のタイミングが含まれているため、[タイミングあり]の横にあるラジオボタンをクリックしてから、ウィンドウの右下隅にある[続行]をクリックします。  SRTファイルを選択して、 開く. エクスプローラウィンドウを使用して、ビデオのSRTファイルに移動します。それをクリックして選択し、右下隅にある[開く]をクリックします。これにより、ファイルがYouTubeにアップロードされます。
SRTファイルを選択して、 開く. エクスプローラウィンドウを使用して、ビデオのSRTファイルに移動します。それをクリックして選択し、右下隅にある[開く]をクリックします。これにより、ファイルがYouTubeにアップロードされます。  クリック セーブ. これにより、アップロードされた字幕付きのビデオが保存されます。
クリック セーブ. これにより、アップロードされた字幕付きのビデオが保存されます。 - 動画の再生中に、動画の下部にある歯車のアイコンをクリックしてから[字幕/ CC]をクリックすると、字幕を有効にできます。次に、字幕の言語を選択します。
方法4/5:Aegisubで字幕ファイルを作成する
 に移動 http://www.aegisub.org インターネットブラウザで。 これは、ビデオ字幕の作成に使用できる無料アプリであるAegisubをダウンロードするためのWebサイトです。
に移動 http://www.aegisub.org インターネットブラウザで。 これは、ビデオ字幕の作成に使用できる無料アプリであるAegisubをダウンロードするためのWebサイトです。 - 字幕を手動で入力する場合は、字幕ファイルを手動で作成する方法を確認してください。
 クリック 完全なインストール 「Windows」または「OSX10.7 +」に加えて。 Windowsを使用している場合は、Windowsの横にある[フルインストール]をクリックして、Windowsのインストールファイルをダウンロードします。 Macを使用している場合は、「OSX10.7 +」の横にある「フルインストール」をクリックしてMacインストールファイルをダウンロードします。
クリック 完全なインストール 「Windows」または「OSX10.7 +」に加えて。 Windowsを使用している場合は、Windowsの横にある[フルインストール]をクリックして、Windowsのインストールファイルをダウンロードします。 Macを使用している場合は、「OSX10.7 +」の横にある「フルインストール」をクリックしてMacインストールファイルをダウンロードします。  インストールファイルをダブルクリックして、指示に従います。 デフォルトでは、ダウンロードしたファイルはMacとWindowsの両方の「ダウンロード」フォルダにあります。 Windows用インストールファイルのファイル名は「Aegisub-3.2.2-32.exe」です。 Mac用のインストールファイルのファイル名は「Aegisub-3.2.2.dmg」です。
インストールファイルをダブルクリックして、指示に従います。 デフォルトでは、ダウンロードしたファイルはMacとWindowsの両方の「ダウンロード」フォルダにあります。 Windows用インストールファイルのファイル名は「Aegisub-3.2.2-32.exe」です。 Mac用のインストールファイルのファイル名は「Aegisub-3.2.2.dmg」です。  Aegisubを開きます。 アイコンは、Xが付いた赤い眼球に似ています。これは、Windowsの[スタート]メニューまたはMacの[アプリケーション]フォルダーにあります。
Aegisubを開きます。 アイコンは、Xが付いた赤い眼球に似ています。これは、Windowsの[スタート]メニューまたはMacの[アプリケーション]フォルダーにあります。  クリック ビデオ. これは、画面上部のメニューバーにあります。これにより、[ビデオ]ドロップダウンメニューが表示されます。
クリック ビデオ. これは、画面上部のメニューバーにあります。これにより、[ビデオ]ドロップダウンメニューが表示されます。  クリック オープンビデオ. これは、[ビデオ]の下のドロップダウンメニューの最初のオプションです。
クリック オープンビデオ. これは、[ビデオ]の下のドロップダウンメニューの最初のオプションです。  ビデオを選択してクリックします 開く. 字幕を追加するビデオの保存場所に移動し、それをクリックして選択します。次に、[開く]をクリックして、Aegisubでビデオを開きます。左側にビデオ表示ウィンドウが表示されます。サウンド表示ウィンドウは右側にあります。ここにビデオの音波が表示されます。その下に、字幕を入力できるテキストフィールドが表示されます。その下に、すべての字幕のリストと各字幕に関する情報が表示された字幕ウィンドウが表示されます。
ビデオを選択してクリックします 開く. 字幕を追加するビデオの保存場所に移動し、それをクリックして選択します。次に、[開く]をクリックして、Aegisubでビデオを開きます。左側にビデオ表示ウィンドウが表示されます。サウンド表示ウィンドウは右側にあります。ここにビデオの音波が表示されます。その下に、字幕を入力できるテキストフィールドが表示されます。その下に、すべての字幕のリストと各字幕に関する情報が表示された字幕ウィンドウが表示されます。  クリックしてドラッグし、字幕を付けるサウンドを強調表示します。 サウンド表示ウィンドウを使用して、字幕を追加するオーディオを強調表示します。ハイライトされた領域の赤と青のエッジをクリックしてドラッグすると、ハイライトされた領域を調整できます。音声表示ウィンドウの下のタイムボックスに、字幕の開始時刻と終了時刻を手動で入力することもできます。
クリックしてドラッグし、字幕を付けるサウンドを強調表示します。 サウンド表示ウィンドウを使用して、字幕を追加するオーディオを強調表示します。ハイライトされた領域の赤と青のエッジをクリックしてドラッグすると、ハイライトされた領域を調整できます。音声表示ウィンドウの下のタイムボックスに、字幕の開始時刻と終了時刻を手動で入力することもできます。 - サウンド表示ウィンドウの下にある音波に似たアイコンをクリックすることもできます。これにより、スペクトラムアナライザモードに切り替わり、ウェーブファイルが見やすくなり、音声の開始位置と終了位置を簡単に確認できます。
 テキストボックスに字幕を入力します。 表示ウィンドウの下のテキストボックスを使用して、強調表示されたオーディオの字幕を入力します。
テキストボックスに字幕を入力します。 表示ウィンドウの下のテキストボックスを使用して、強調表示されたオーディオの字幕を入力します。  チェックマークアイコンをクリックします。 チェックマークの付いた緑色のアイコンは、テキストフィールドの上にあります。これにより、字幕が保存され、前の字幕の終了後に新しい字幕が作成されます。
チェックマークアイコンをクリックします。 チェックマークの付いた緑色のアイコンは、テキストフィールドの上にあります。これにより、字幕が保存され、前の字幕の終了後に新しい字幕が作成されます。  すべての字幕について繰り返します。 チェックマークアイコンをクリックすると、字幕をいくつでも追加できます。下部の字幕表示ウィンドウで字幕をクリックしてからテキストを編集するか、開始時間と終了時間を調整することで、字幕を調整できます。
すべての字幕について繰り返します。 チェックマークアイコンをクリックすると、字幕をいくつでも追加できます。下部の字幕表示ウィンドウで字幕をクリックしてからテキストを編集するか、開始時間と終了時間を調整することで、字幕を調整できます。 - 下部の字幕表示ボックスのいずれかが赤に変わった場合は、1行あたりの文字数が多すぎる可能性があります。 「/ N」と入力するか、を押すと、字幕に別の行を作成できます ⇧シフト+↵入力 引く。
 クリック ファイル. これは、画面上部のメニューバーにあります。字幕の追加が完了したら、字幕ファイルを保存する必要があります。
クリック ファイル. これは、画面上部のメニューバーにあります。字幕の追加が完了したら、字幕ファイルを保存する必要があります。  クリック 字幕をエクスポートする. これは、[ファイル]の下のドロップダウンメニューにあります。
クリック 字幕をエクスポートする. これは、[ファイル]の下のドロップダウンメニューにあります。  クリック 書き出す. ポップアップウィンドウの右下隅にあります。
クリック 書き出す. ポップアップウィンドウの右下隅にあります。  ファイルを保存するフォルダーの場所に移動します。 簡単にするために、SRTファイルを字幕を追加するビデオと同じフォルダーに保存します。
ファイルを保存するフォルダーの場所に移動します。 簡単にするために、SRTファイルを字幕を追加するビデオと同じフォルダーに保存します。  字幕ファイルのファイル名を入力します。 [ファイル名]の横のボックスを使用して、字幕ファイルの名前を入力します。動画と同じファイル名を付けます。ビデオファイル名が「Introduction.mp4」の場合は、SRTファイルに「Introduction.srt」という名前を付けます。
字幕ファイルのファイル名を入力します。 [ファイル名]の横のボックスを使用して、字幕ファイルの名前を入力します。動画と同じファイル名を付けます。ビデオファイル名が「Introduction.mp4」の場合は、SRTファイルに「Introduction.srt」という名前を付けます。 - VLCなどの一部のメディアプレーヤーは、SRTファイルが同じフォルダーにあり、同じファイル名を持っている場合、字幕を自動的に検出して表示できます。 Windows Media Playerなどの他のメディアプレーヤーでは、ビデオファイルに加えてSRTファイルをアップロードする必要があります。そうして初めて、字幕を表示できます。ビデオファイルに字幕は追加されません。
 「SubRip( *。Srt)」を選択します。 [ファイルの種類]の横にあるドロップダウンメニューを使用して、ファイルの種類として[SubRip]を選択します。これにより、字幕ファイルがSRTファイルに保存されます。
「SubRip( *。Srt)」を選択します。 [ファイルの種類]の横にあるドロップダウンメニューを使用して、ファイルの種類として[SubRip]を選択します。これにより、字幕ファイルがSRTファイルに保存されます。  クリック セーブ. これにより、字幕ファイルがSRT形式で保存されます。 SRTファイルは、メモ帳またはMacのテキストエディットで編集できるプレーンテキストドキュメントのようなものです。
クリック セーブ. これにより、字幕ファイルがSRT形式で保存されます。 SRTファイルは、メモ帳またはMacのテキストエディットで編集できるプレーンテキストドキュメントのようなものです。 - Aegisubは、ビデオに字幕を永続的に追加することは「ありません」。外部字幕ファイルのみ作成できます。 Handbrakeなどの別の無料プログラムを使用して、ビデオファイルに字幕を追加できます。 YouTubeにアップロードした動画にSRTファイルをアップロードすることもできます。
方法5/5:字幕ファイルを手動で作成する
 ワードプロセッシングプログラムを開きます。 Windowsで最も一般的に使用されるワードプロセッシングプログラムはメモ帳です。 Macではテキストエディットを使用できます。次の手順を使用して、ワードプロセッシングプログラムを開きます。
ワードプロセッシングプログラムを開きます。 Windowsで最も一般的に使用されるワードプロセッシングプログラムはメモ帳です。 Macではテキストエディットを使用できます。次の手順を使用して、ワードプロセッシングプログラムを開きます。 - "ウインドウズ10":
- 左下隅にあるWindowsの[スタート]メニューをクリックします。
- タイプ メモ帳.
- メモ帳アイコンをクリックします。
- "マック":
- 右上隅にある虫眼鏡アイコンをクリックします。
- タイプ TextEdit.app を押して ↵入力.
- 「TextEdit.app」をクリックします。
- 「新しいドキュメント」をクリックします。
- "ウインドウズ10":
 最初の字幕の番号を入力して、を押します ↵入力. SRTファイルの各字幕には、表示される順序で番号が付けられています。最初の字幕に「1」、2番目の字幕に「2」というように入力します。
最初の字幕の番号を入力して、を押します ↵入力. SRTファイルの各字幕には、表示される順序で番号が付けられています。最初の字幕に「1」、2番目の字幕に「2」というように入力します。  字幕の開始時刻を入力します。 これは、ビデオの字幕が始まるときです。各字幕の開始時間は、「[時間]:[分]:[秒]、[ミリ秒]」の形式で記述する必要があります。たとえば、動画の冒頭から始まる最初の字幕 00:00:01,000 することが。
字幕の開始時刻を入力します。 これは、ビデオの字幕が始まるときです。各字幕の開始時間は、「[時間]:[分]:[秒]、[ミリ秒]」の形式で記述する必要があります。たとえば、動画の冒頭から始まる最初の字幕 00:00:01,000 することが。  タイプ --> 開始時刻の直後。 2つのダッシュと矢印を入力すると、字幕の開始時刻と終了時刻が区切られます。
タイプ --> 開始時刻の直後。 2つのダッシュと矢印を入力すると、字幕の開始時刻と終了時刻が区切られます。  字幕の終了時間を入力します。 このとき、字幕の再生は停止します。終了時間は、「[時間]:[分]:[秒]、[ミリ秒]」の形式である必要があります。サブタイトルのタイムスタンプを含む完全な行は、次のようになります。 00:00:01,000 --> 00:00:05,040.
字幕の終了時間を入力します。 このとき、字幕の再生は停止します。終了時間は、「[時間]:[分]:[秒]、[ミリ秒]」の形式である必要があります。サブタイトルのタイムスタンプを含む完全な行は、次のようになります。 00:00:01,000 --> 00:00:05,040.  押す ↵入力. 字幕のタイムスタンプを入力した後、Enterキーを押して新しい行を追加します。
押す ↵入力. 字幕のタイムスタンプを入力した後、Enterキーを押して新しい行を追加します。  字幕を入力します。 3行目には通常、画面に表示される字幕自体が含まれています。
字幕を入力します。 3行目には通常、画面に表示される字幕自体が含まれています。  2回押す ↵入力. サブタイトルを入力した後、Enterキーを2回押して、作成したサブタイトルと次のサブタイトルの間に空白行を残します。ビデオの字幕ごとにこれらの手順を繰り返します。
2回押す ↵入力. サブタイトルを入力した後、Enterキーを2回押して、作成したサブタイトルと次のサブタイトルの間に空白行を残します。ビデオの字幕ごとにこれらの手順を繰り返します。  ビデオの字幕ごとにこれらの手順を繰り返します。
ビデオの字幕ごとにこれらの手順を繰り返します。 クリック ファイル それから 名前を付けて保存. ワードプロセッシングプログラムで字幕を入力した後、ファイルを「.srt」ファイルとして保存する必要があります。保存するオプションは、画面上部の[ファイル]メニューにあります。
クリック ファイル それから 名前を付けて保存. ワードプロセッシングプログラムで字幕を入力した後、ファイルを「.srt」ファイルとして保存する必要があります。保存するオプションは、画面上部の[ファイル]メニューにあります。 - Macのテキストエディットで、「名前を付けて保存」ではなく「保存」をクリックします。
 ビデオが含まれているフォルダーに移動します。 SRTファイルは、撮影したビデオと同じフォルダーに保存する必要があります。
ビデオが含まれているフォルダーに移動します。 SRTファイルは、撮影したビデオと同じフォルダーに保存する必要があります。  テキストドキュメントにビデオと同じファイル名を付けます。 SRTドキュメントの名前を入力するには、Windowsの場合は[ファイル名]、Macの場合は[名前を付けて保存]の横にあるテキストフィールドを使用します。ビデオとSRTファイルの両方が同じファイル名である必要があります。ビデオのファイル名が「Introduction.mp4」の場合、SRTファイルは「Introduction.srt」と呼ばれる必要があります。
テキストドキュメントにビデオと同じファイル名を付けます。 SRTドキュメントの名前を入力するには、Windowsの場合は[ファイル名]、Macの場合は[名前を付けて保存]の横にあるテキストフィールドを使用します。ビデオとSRTファイルの両方が同じファイル名である必要があります。ビデオのファイル名が「Introduction.mp4」の場合、SRTファイルは「Introduction.srt」と呼ばれる必要があります。 - VLCを使用すると、SRTファイルがビデオファイルと同じ場所に保存され、同じファイル名を持っている場合に字幕をテストできます。 「字幕」をクリックし、次にサブトラックをクリックして、字幕のトラックを選択します。
 ドキュメントをSRTファイルとして保存します。 次の手順を使用して、ドキュメントをSRTファイルとして保存します。
ドキュメントをSRTファイルとして保存します。 次の手順を使用して、ドキュメントをSRTファイルとして保存します。 - 「Windows」:ファイルをメモ帳に保存するときに、ファイル名の末尾にある「.txt」拡張子を削除し、「。srt」に置き換えます。次に、「保存」をクリックします。
- 「Mac」:「保存」をクリックして、ファイルを「.rtf」ファイルとして保存します。 Finderを使用してドキュメントの場所に移動し、それをクリックして選択します。 「ファイル」をクリックし、次に「名前の変更」をクリックします。ファイル名の末尾にある「.rtf」拡張子を削除し、「。srt」に置き換えます。拡張子を保持する場合は、プロンプトが表示されたら[.srtを使用]をクリックします。