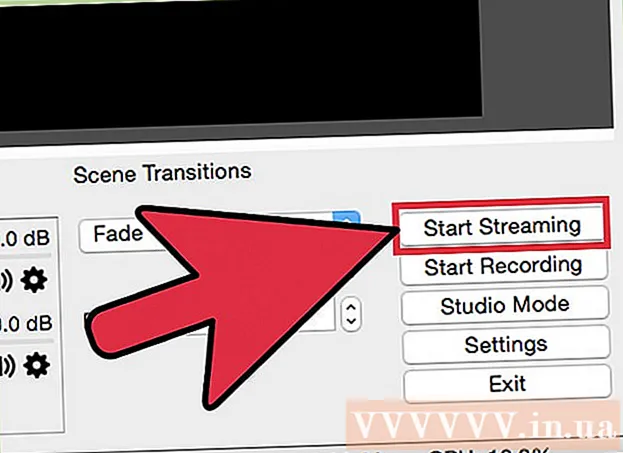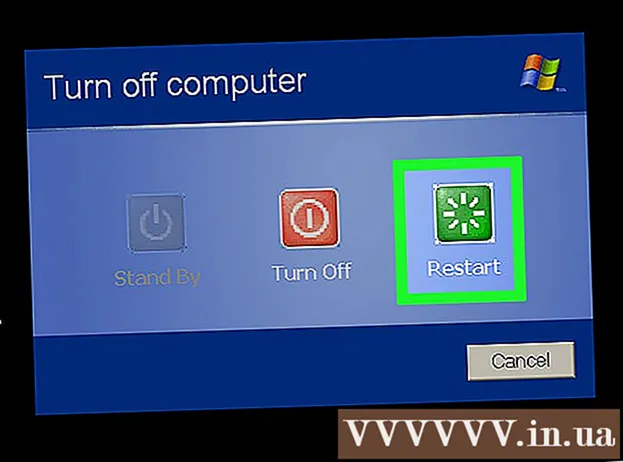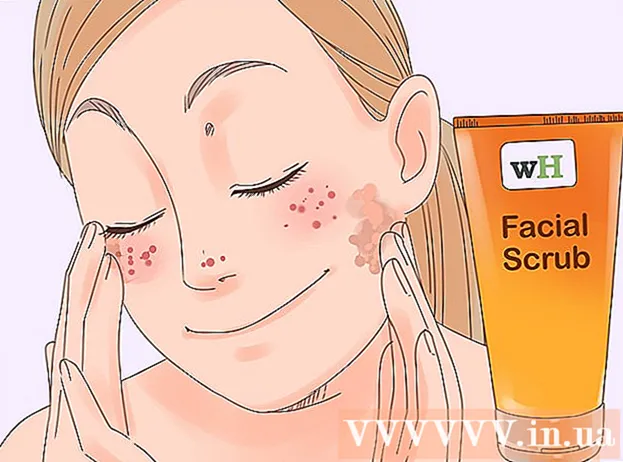著者:
Judy Howell
作成日:
28 J 2021
更新日:
1 J 2024

コンテンツ
- ステップに
- パート1/3:NVIDIAドライバーのアンインストール
- パート2/3:NVIDIAフォルダーを削除する
- パート3/3:NVIDIAレジストリキーを削除する方法(上級ユーザーのみ)
- チップ
- 警告
NVIDIAは、ビデオカードとグラフィックプロセッサ(GPU)を制御するWindowsPC用のドライバを開発しています。別のメーカーの新しいGPUをインストールする場合、またはコンピューターからNVIDIAをアンインストールするだけの場合は、コントロールパネルからこれを実行できます。後で、レジストリ内のNVIDIAフォルダーとともに、NVIDIAの非表示フォルダーを手動で削除することもできます。
ステップに
パート1/3:NVIDIAドライバーのアンインストール
 コントロールパネルを開きます。 次の手順に従って、コントロールパネルを開きます。
コントロールパネルを開きます。 次の手順に従って、コントロールパネルを開きます。 - 左下隅にある[スタート]メニューをクリックします。
- タイプ コントロールパネル.
- クリック コントロールパネル 検索結果リストに表示されます。
 クリック プログラムを削除する. これは、コントロールパネルの[プログラム]の下にあります。これで、コンピューター上にあるすべてのプログラムのリストが表示されます。
クリック プログラムを削除する. これは、コントロールパネルの[プログラム]の下にあります。これで、コンピューター上にあるすべてのプログラムのリストが表示されます。 - Windows 8を使用している場合は、[スタート]メニューを右クリックし、[ プログラムと機能.
 下にスクロールしてクリックします NVIDIAグラフィックスドライバー. このページのプログラムはアルファベット順になっています。 「NVIDIAグラフィックスドライバー」は、ドライバーの主要部分です。
下にスクロールしてクリックします NVIDIAグラフィックスドライバー. このページのプログラムはアルファベット順になっています。 「NVIDIAグラフィックスドライバー」は、ドライバーの主要部分です。  クリック 変更を削除. これは、プログラムのリストの上部にある2番目のタブです。ここで、NVIDIAアンインストーラーを開きます。
クリック 変更を削除. これは、プログラムのリストの上部にある2番目のタブです。ここで、NVIDIAアンインストーラーを開きます。  クリック 削除する. これは、NVIDIAドライバーをアンインストールする方法です。
クリック 削除する. これは、NVIDIAドライバーをアンインストールする方法です。 - 削除中に画面が数回真っ暗になる場合があります。心配しないでください、これは正常です。
 クリック 今すぐ再起動. ドライバを削除した後、コンピュータを再起動する必要があります。したがって、今すぐコンピュータを再起動してください。
クリック 今すぐ再起動. ドライバを削除した後、コンピュータを再起動する必要があります。したがって、今すぐコンピュータを再起動してください。  コントロールパネルを開きます。 次の手順に従って、コントロールパネルを開きます。
コントロールパネルを開きます。 次の手順に従って、コントロールパネルを開きます。 - 左下隅にある[スタート]メニューをクリックします。
- タイプ コントロールパネル.
- クリック コントロールパネル 検索結果リストに表示されます。
 クリック プログラムを削除する. これは、コントロールパネルの[プログラム]の下にあります。これにより、「プログラムと機能」リストが開きます。
クリック プログラムを削除する. これは、コントロールパネルの[プログラム]の下にあります。これにより、「プログラムと機能」リストが開きます。  残っているNVIDIAパーツをすべて削除します。 おそらく、コンピュータにはまだNVIDIAの一部が残っています。これには、「NVIDIA GeForce Experience」、「NVIDIA PhysXシステムソフトウェア」、「NVIDIA 3D Vision Controller」などが含まれます。これらの各項目をクリックしてから、[アンインストール/変更]をクリックします。次に、指示に従って部品を取り外します。リスト内のNVIDIAアイテムごとにこのプロセスを繰り返します。
残っているNVIDIAパーツをすべて削除します。 おそらく、コンピュータにはまだNVIDIAの一部が残っています。これには、「NVIDIA GeForce Experience」、「NVIDIA PhysXシステムソフトウェア」、「NVIDIA 3D Vision Controller」などが含まれます。これらの各項目をクリックしてから、[アンインストール/変更]をクリックします。次に、指示に従って部品を取り外します。リスト内のNVIDIAアイテムごとにこのプロセスを繰り返します。 - コンピュータを再起動する必要がある場合は、これを実行します。
パート2/3:NVIDIAフォルダーを削除する
 Windowsエクスプローラーを開く
Windowsエクスプローラーを開く  タブをクリックします 立像. これは、画面上部のメニューバーにあります。
タブをクリックします 立像. これは、画面上部のメニューバーにあります。  オプションを選択します
オプションを選択します  クリック このPC. これは、左側のメニューバーのコンピューター画面アイコンの横にあります。これで、コンピューターに接続されているすべてのドライブが表示されます。
クリック このPC. これは、左側のメニューバーのコンピューター画面アイコンの横にあります。これで、コンピューターに接続されているすべてのドライブが表示されます。  Windowsがインストールされているディスクをクリックします。 これは、Windowsロゴの付いたハードドライブアイコンの横にあります。これはおそらくCドライブです。このディスクは、「OS(C :)」、「ローカルディスク(C :)」、「システム(C :)」、または単にコンピューターの名前と呼ばれる場合があります。
Windowsがインストールされているディスクをクリックします。 これは、Windowsロゴの付いたハードドライブアイコンの横にあります。これはおそらくCドライブです。このディスクは、「OS(C :)」、「ローカルディスク(C :)」、「システム(C :)」、または単にコンピューターの名前と呼ばれる場合があります。  「NVIDIA」フォルダをクリックして、を押します 削除. ドライブに「NVIDIA」という名前のフォルダが表示されている場合は、そのフォルダをクリックし、「削除」ボタンを押してフォルダを削除します。
「NVIDIA」フォルダをクリックして、を押します 削除. ドライブに「NVIDIA」という名前のフォルダが表示されている場合は、そのフォルダをクリックし、「削除」ボタンを押してフォルダを削除します。  「ProgramData」という透明なフォルダを開きます。 これは、ハードドライブ上の隠しフォルダの1つです。
「ProgramData」という透明なフォルダを開きます。 これは、ハードドライブ上の隠しフォルダの1つです。  すべてのNVIDIAフォルダーを削除します。 ProgramDataフォルダーでNVIDIAまたはNVIDIACorporationに関連するフォルダーを探し、クリックして選択します。次に、「削除」ボタンを押します。
すべてのNVIDIAフォルダーを削除します。 ProgramDataフォルダーでNVIDIAまたはNVIDIACorporationに関連するフォルダーを探し、クリックして選択します。次に、「削除」ボタンを押します。  戻るボタンをクリックして、Cドライブに戻ります。 (Windowsエクスプローラーの上部にある)戻る矢印をクリックして、Windowsがインストールされているディスクに戻ります。
戻るボタンをクリックして、Cドライブに戻ります。 (Windowsエクスプローラーの上部にある)戻る矢印をクリックして、Windowsがインストールされているディスクに戻ります。  「プログラムファイル」フォルダを開きます。 このフォルダはWindowsディスク(C :)にもあります。
「プログラムファイル」フォルダを開きます。 このフォルダはWindowsディスク(C :)にもあります。  すべてのNVIDIAフォルダを削除します。 プログラムファイルフォルダ内のNVIDIAまたはNVIDIACorporationに関連するフォルダをクリックし、[削除]ボタンを押します。次に、Windowsドライブに戻ります。
すべてのNVIDIAフォルダを削除します。 プログラムファイルフォルダ内のNVIDIAまたはNVIDIACorporationに関連するフォルダをクリックし、[削除]ボタンを押します。次に、Windowsドライブに戻ります。  「プログラムファイル(x86)」フォルダを開きます。 64ビットバージョンのWindowsを使用している場合は、「ProgramFiles(x86)」というフォルダーもあります。このフォルダをクリックして開きます。このフォルダはWindowsディスク(C :)にもあります。
「プログラムファイル(x86)」フォルダを開きます。 64ビットバージョンのWindowsを使用している場合は、「ProgramFiles(x86)」というフォルダーもあります。このフォルダをクリックして開きます。このフォルダはWindowsディスク(C :)にもあります。  すべてのNVIDIAフォルダを削除します。 NVIDIAまたはNVIDIACorporationに関連するフォルダをクリックして、[削除]ボタンを押します。次に、Windowsドライブに戻ります。
すべてのNVIDIAフォルダを削除します。 NVIDIAまたはNVIDIACorporationに関連するフォルダをクリックして、[削除]ボタンを押します。次に、Windowsドライブに戻ります。  「Users」フォルダを開き、ユーザー名のあるフォルダをクリックします。 「ユーザー」フォルダはWindowsディスク上にあります。このフォルダーには、コンピューターの各ユーザーのフォルダーが含まれています。ユーザー名のあるフォルダーをクリックします。
「Users」フォルダを開き、ユーザー名のあるフォルダをクリックします。 「ユーザー」フォルダはWindowsディスク上にあります。このフォルダーには、コンピューターの各ユーザーのフォルダーが含まれています。ユーザー名のあるフォルダーをクリックします。  「AppData」フォルダーを開きます。 このフォルダーは、ユーザー名のフォルダーにあります。
「AppData」フォルダーを開きます。 このフォルダーは、ユーザー名のフォルダーにあります。  「ローカル」フォルダを開きます。 このフォルダーは、AppDataフォルダーにあります。
「ローカル」フォルダを開きます。 このフォルダーは、AppDataフォルダーにあります。  すべてのNVIDIAフォルダを削除します。 NVIDIAまたはNVIDIACorporationに関連するフォルダをクリックして、[削除]ボタンを押します。
すべてのNVIDIAフォルダを削除します。 NVIDIAまたはNVIDIACorporationに関連するフォルダをクリックして、[削除]ボタンを押します。  戻るボタンをクリックします。 これはウィンドウの上部にあります。ここで、AppDataフォルダーに戻ります。
戻るボタンをクリックします。 これはウィンドウの上部にあります。ここで、AppDataフォルダーに戻ります。  「ローミング」フォルダを開きます。 このフォルダーは、AppDataフォルダーにあります。
「ローミング」フォルダを開きます。 このフォルダーは、AppDataフォルダーにあります。  すべてのNVIDIAフォルダを削除します。 NVIDIAまたはNVIDIACorporationに関連するフォルダをクリックし、[削除]ボタンを押して削除します。
すべてのNVIDIAフォルダを削除します。 NVIDIAまたはNVIDIACorporationに関連するフォルダをクリックし、[削除]ボタンを押して削除します。
パート3/3:NVIDIAレジストリキーを削除する方法(上級ユーザーのみ)
 [スタート]メニューをクリックします
[スタート]メニューをクリックします  タイプ regedit. これで、[スタート]メニューの上部にレジストリエディタが表示されます。
タイプ regedit. これで、[スタート]メニューの上部にレジストリエディタが表示されます。 - 警告: レジストリのエントリを削除すると、オペレーティングシステムに重大な損傷を与える可能性があります。ご自身の責任で進めてください!
 クリック regedit. ここで、レジストリエディタを開きます。
クリック regedit. ここで、レジストリエディタを開きます。  「HKEY_CURRENT_USER」の横にある矢印をクリックします。 これは、左側のツールバーのフォルダの左側にあります。これで、フォルダ「HKEY_CURRENT_USER」内のすべてのフォルダが表示されます。
「HKEY_CURRENT_USER」の横にある矢印をクリックします。 これは、左側のツールバーのフォルダの左側にあります。これで、フォルダ「HKEY_CURRENT_USER」内のすべてのフォルダが表示されます。  「ソフトウェア」フォルダの横にある矢印をクリックします。 このフォルダは、左側のツールバーの「HKEY_CURRENT_USER」の下にあります。
「ソフトウェア」フォルダの横にある矢印をクリックします。 このフォルダは、左側のツールバーの「HKEY_CURRENT_USER」の下にあります。  すべてのNVIDIAフォルダを削除します。 NVIDIAまたはNVIDIACorporationに関連するフォルダをツールバーで検索します。それをクリックして、削除ボタンを押してください。
すべてのNVIDIAフォルダを削除します。 NVIDIAまたはNVIDIACorporationに関連するフォルダをツールバーで検索します。それをクリックして、削除ボタンを押してください。  「HKEY_USERS」フォルダの横にある矢印をクリックします。 これは、左側のフォルダ「HKEY_USERS」の左側にあります。このフォルダには、「。DEFAULT」やタイトルに数字が付いたフォルダなど、いくつかのレジストリフォルダがあります。
「HKEY_USERS」フォルダの横にある矢印をクリックします。 これは、左側のフォルダ「HKEY_USERS」の左側にあります。このフォルダには、「。DEFAULT」やタイトルに数字が付いたフォルダなど、いくつかのレジストリフォルダがあります。  「.DEFAULT」フォルダの横にある矢印をクリックします。 これは、ツールバーの「HKEY_USERS」のすぐ下にあるフォルダーです。矢印はフォルダーの左側にあります。
「.DEFAULT」フォルダの横にある矢印をクリックします。 これは、ツールバーの「HKEY_USERS」のすぐ下にあるフォルダーです。矢印はフォルダーの左側にあります。  「ソフトウェア」フォルダの横にある矢印をクリックします。 このフォルダーは、フォルダー「.DEFAULT」にあります。
「ソフトウェア」フォルダの横にある矢印をクリックします。 このフォルダーは、フォルダー「.DEFAULT」にあります。  すべてのNVIDIAフォルダを削除します。 NVIDIAまたはNVIDIACorporationに関連するフォルダーを探し、それらをクリックして、[削除]ボタンをクリックします。
すべてのNVIDIAフォルダを削除します。 NVIDIAまたはNVIDIACorporationに関連するフォルダーを探し、それらをクリックして、[削除]ボタンをクリックします。  「HKEY_USERS」内の他のフォルダに対してこのプロセスを繰り返します。 矢印をクリックしてから、「HKEY_USERS」内の他のフォルダの「ソフトウェア」フォルダをクリックします。 NVIDIAまたはNVIDIACorporationに関連するすべてのフォルダも削除します。
「HKEY_USERS」内の他のフォルダに対してこのプロセスを繰り返します。 矢印をクリックしてから、「HKEY_USERS」内の他のフォルダの「ソフトウェア」フォルダをクリックします。 NVIDIAまたはNVIDIACorporationに関連するすべてのフォルダも削除します。  すべてのNVIDIAフォルダーを削除した後、コンピューターを再起動します。 これで、すべてのNVIDIAドライバーがレジストリから完全に削除されました。
すべてのNVIDIAフォルダーを削除した後、コンピューターを再起動します。 これで、すべてのNVIDIAドライバーがレジストリから完全に削除されました。
チップ
- NVIDIAドライバーをアンインストールする前に、システムの復元ポイントを作成します。その後、レジストリ内の間違ったエントリを誤って削除してシステムに損傷を与えた場合に備えて、バックアップを作成します。システムの復元ポイントを使用すると、レジストリに変更を加える前に、コンピュータを以前の時点にロールバックできます。
警告
- レジストリ内のアイテムの値を変更しないでください。これで大きな問題が発生したり、オペレーティングシステム全体が損傷したりする可能性があります。レジストリ値を誤って変更した場合は、次の手順に従ってシステムの復元を実行するか、Windowsを再インストールして、ハードドライブ全体をワイプし、問題を修正してください。