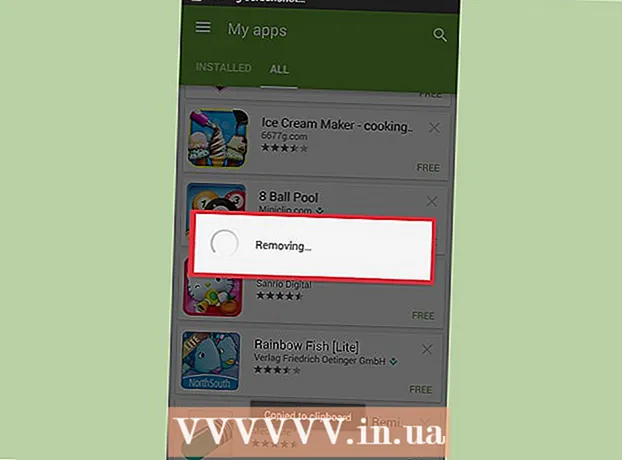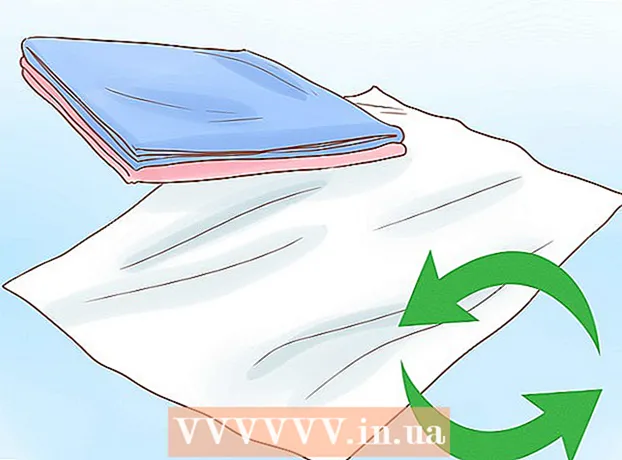著者:
John Pratt
作成日:
15 2月 2021
更新日:
1 J 2024
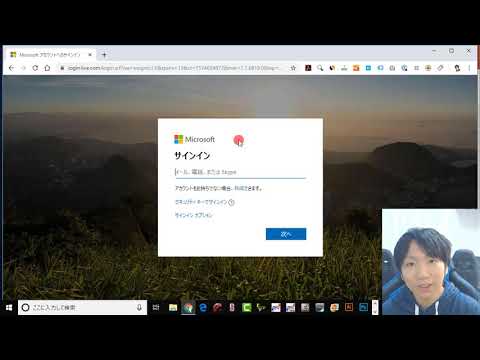
コンテンツ
- ステップに
- パート1/4:古いコンピューターでOfficeを非アクティブ化する
- パート2/4:WindowsへのOfficeのインストール
- パート3/4:MacでOfficeをアンインストールする
- パート4/4:新しいコンピューターにOfficeをインストールする
このwikiHowは、MicrosoftOfficeをあるコンピューターから別のコンピューターに移動する方法を説明しています。新しいコンピューターにMicrosoftOfficeをインストールする前に、Office 365アカウントで古いコンピューターを非アクティブ化する必要があります。その後、新しいコンピューターにアプリケーションをインストールできます。一部の古いバージョンのMicrosoftOfficeは、新しいコンピューターに移動できません。
ステップに
パート1/4:古いコンピューターでOfficeを非アクティブ化する
 に移動 https://stores.office.com/myaccount/ Webブラウザで。 MicrosoftOfficeがインストールされている古いコンピューターでWebブラウザーを起動します。
に移動 https://stores.office.com/myaccount/ Webブラウザで。 MicrosoftOfficeがインストールされている古いコンピューターでWebブラウザーを起動します。  Microsoftストアにログインします。 Microsoftアカウントに関連付けられている電子メールアドレスとパスワードを使用してサインインします。ログインが完了すると、その時点でアクティブ化したインストールファイルがWebサイトに表示されます。
Microsoftストアにログインします。 Microsoftアカウントに関連付けられている電子メールアドレスとパスワードを使用してサインインします。ログインが完了すると、その時点でアクティブ化したインストールファイルがWebサイトに表示されます。  クリック インストールする. これは、[インストール]列の下にあるオレンジ色のボタンです。
クリック インストールする. これは、[インストール]列の下にあるオレンジ色のボタンです。  クリック インストールを非アクティブ化する. このオプションは、[インストール済み]列の下にあります。
クリック インストールを非アクティブ化する. このオプションは、[インストール済み]列の下にあります。  クリック 非アクティブ化 ポップアップで。 これにより、MicrosoftOfficeの現在のインストールを非アクティブ化することが確認されます。これにより、MicrosoftOfficeの現在のインストールが非アクティブ化されます。 Microsoft Officeをさらに使用すると、機能が制限されます。
クリック 非アクティブ化 ポップアップで。 これにより、MicrosoftOfficeの現在のインストールを非アクティブ化することが確認されます。これにより、MicrosoftOfficeの現在のインストールが非アクティブ化されます。 Microsoft Officeをさらに使用すると、機能が制限されます。
パート2/4:WindowsへのOfficeのインストール
 Windowsの[検索]ボタンをクリックします。 虫眼鏡や円のようなボタンです。これは、Windowsの[スタート]メニューの横に表示されます。
Windowsの[検索]ボタンをクリックします。 虫眼鏡や円のようなボタンです。これは、Windowsの[スタート]メニューの横に表示されます。  タイプ コントロールパネル 検索バーで。 検索メニューの下部に検索バーが表示されます。
タイプ コントロールパネル 検索バーで。 検索メニューの下部に検索バーが表示されます。  クリック コントロールパネル. これは、いくつかの図が含まれている青いアイコンです。
クリック コントロールパネル. これは、いくつかの図が含まれている青いアイコンです。  クリック プログラムを削除する. このオプションは、緑色の見出し「プログラム」の下にあります。これにより、現在コンピュータにインストールされているすべてのプログラムが表示されます。
クリック プログラムを削除する. このオプションは、緑色の見出し「プログラム」の下にあります。これにより、現在コンピュータにインストールされているすべてのプログラムが表示されます。 - これが表示されない場合は、[表示方法]メニューから[カテゴリ]を選択してください。このドロップダウンメニューは、コントロールパネルの右上隅にあります。
 MicrosoftOfficeをクリックして選択します。 これは、「MicrosoftOffice365」または「MicrosoftOffice2016」、またはサブスクリプションを持っているMicrosoftOfficeの任意のバージョンにすることができます。
MicrosoftOfficeをクリックして選択します。 これは、「MicrosoftOffice365」または「MicrosoftOffice2016」、またはサブスクリプションを持っているMicrosoftOfficeの任意のバージョンにすることができます。  クリック 削除する. このオプションは、プログラムのリストの上、「整理」と「変更」の間にあります。
クリック 削除する. このオプションは、プログラムのリストの上、「整理」と「変更」の間にあります。  クリック 削除する ポップアップで。 これにより、Microsoft Officeを削除することを確認し、ソフトウェアが削除されます。
クリック 削除する ポップアップで。 これにより、Microsoft Officeを削除することを確認し、ソフトウェアが削除されます。  クリック 閉じる ポップアップで。 Microsoft Officeのアンインストールが完了すると、このボタンが表示されます。
クリック 閉じる ポップアップで。 Microsoft Officeのアンインストールが完了すると、このボタンが表示されます。
パート3/4:MacでOfficeをアンインストールする
 Finderをクリックします。 これは、スマイリーフェイスの青/白のアイコンです。これはドックにあります。
Finderをクリックします。 これは、スマイリーフェイスの青/白のアイコンです。これはドックにあります。  クリック プログラム. このオプションは、左側のボックスにあります。
クリック プログラム. このオプションは、左側のボックスにあります。  MicrosoftOfficeを右クリックします。 これは、Microsoft Office 365、Microsoft Office 2016、またはインストールしたMicrosoftOfficeのバージョンによって示される場合があります。
MicrosoftOfficeを右クリックします。 これは、Microsoft Office 365、Microsoft Office 2016、またはインストールしたMicrosoftOfficeのバージョンによって示される場合があります。 - Magic Mouseまたはトラックパッドを使用している場合は、マウスの右ボタンを2本の指でクリックします。
 クリック ゴミ箱へ移動. これにより、MicrosoftOfficeが削除されます。次に、ごみ箱を空にして、ハードドライブの空き容量を増やすことができます。
クリック ゴミ箱へ移動. これにより、MicrosoftOfficeが削除されます。次に、ごみ箱を空にして、ハードドライブの空き容量を増やすことができます。
パート4/4:新しいコンピューターにOfficeをインストールする
 に移動 https://stores.office.com/myaccount/ Webブラウザで。 MicrosoftOfficeをインストールする新しいコンピューターでWebブラウザーを開きます。
に移動 https://stores.office.com/myaccount/ Webブラウザで。 MicrosoftOfficeをインストールする新しいコンピューターでWebブラウザーを開きます。  Microsoftストアにログインします。 Microsoftアカウントの電子メールアドレスとパスワードを使用してサインインします。
Microsoftストアにログインします。 Microsoftアカウントの電子メールアドレスとパスワードを使用してサインインします。  クリック インストールする. これは、「インストール」見出しの下にあるオレンジ色のボタンです。
クリック インストールする. これは、「インストール」見出しの下にあるオレンジ色のボタンです。  クリック インストールする. これは、[インストールの詳細]ボックスの右側にあるオレンジ色のボタンです。これにより、セットアップファイルがダウンロードされます。
クリック インストールする. これは、[インストールの詳細]ボックスの右側にあるオレンジ色のボタンです。これにより、セットアップファイルがダウンロードされます。  セットアップファイルをクリックします。 これは、ダウンロードしたばかりの.exeファイルです。デフォルトでは、ダウンロードされたすべてのファイルはダウンロードフォルダーにあります。 Webブラウザによっては、ブラウザウィンドウの下部にも表示される場合があります。
セットアップファイルをクリックします。 これは、ダウンロードしたばかりの.exeファイルです。デフォルトでは、ダウンロードされたすべてのファイルはダウンロードフォルダーにあります。 Webブラウザによっては、ブラウザウィンドウの下部にも表示される場合があります。  クリック 実行する ポップアップで。 これにより、MicrosoftOfficeのインストールが開始されます。
クリック 実行する ポップアップで。 これにより、MicrosoftOfficeのインストールが開始されます。  クリック 次の. このボタンは、MicrosoftOfficeのインストールが完了すると表示されます。ビデオプレゼンテーションが始まります。スキップする場合は、もう一度「次へ」をクリックしてください。
クリック 次の. このボタンは、MicrosoftOfficeのインストールが完了すると表示されます。ビデオプレゼンテーションが始まります。スキップする場合は、もう一度「次へ」をクリックしてください。  クリック サインアップ. これはポップアップウィンドウのオレンジ色のボタンです。
クリック サインアップ. これはポップアップウィンドウのオレンジ色のボタンです。  Microsoftアカウントの電子メールアドレスとパスワードを使用してサインインします。 これで、新しいコンピューターでMicrosoftOfficeの使用を開始できます。ソフトウェアは、バックグラウンドでしばらくの間、インストールを完了し続ける場合があります。 Microsoft Officeのインストールが完了するまで、PCの電源を切ったり再起動したりしないでください。
Microsoftアカウントの電子メールアドレスとパスワードを使用してサインインします。 これで、新しいコンピューターでMicrosoftOfficeの使用を開始できます。ソフトウェアは、バックグラウンドでしばらくの間、インストールを完了し続ける場合があります。 Microsoft Officeのインストールが完了するまで、PCの電源を切ったり再起動したりしないでください。