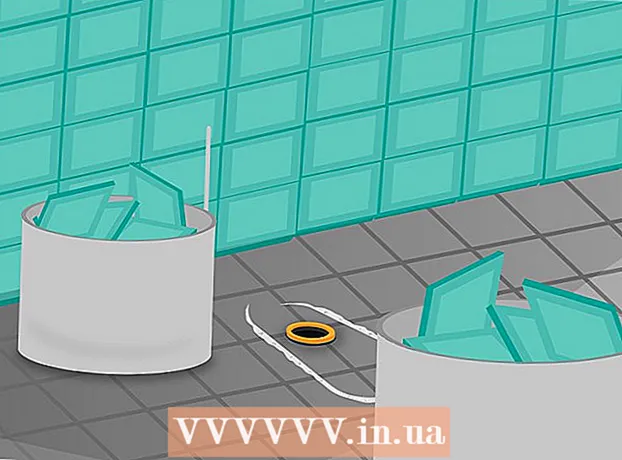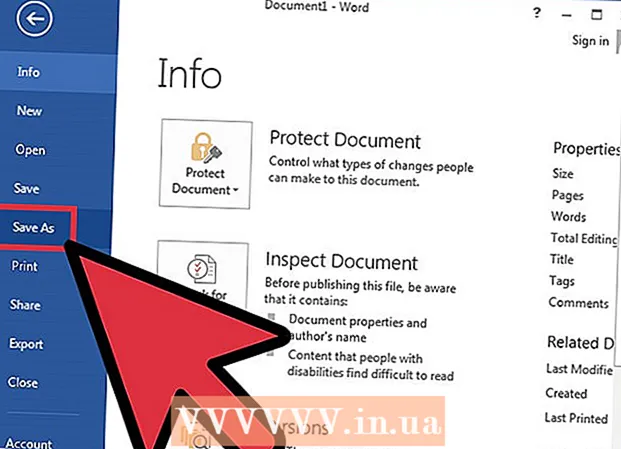著者:
Judy Howell
作成日:
27 J 2021
更新日:
1 J 2024
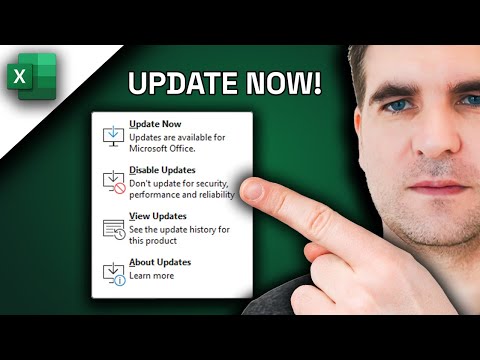
コンテンツ
このwikiHowは、WindowsまたはmacOSでMicrosoftExcelの更新を確認する方法を説明しています。利用可能な更新がある場合、Excelは必要に応じてそれらをダウンロードしてインストールします。 Excelは、ほとんどのMicrosoft Office製品と同様に、通常は自動的に更新されることに注意してください。
ステップに
方法1/2:Windowsの場合
 Excelを開きます。 白い「X」が付いた緑色のボックスのようなExcelアイコンをクリックまたはダブルクリックします。これにより、Excelが開きます。
Excelを開きます。 白い「X」が付いた緑色のボックスのようなExcelアイコンをクリックまたはダブルクリックします。これにより、Excelが開きます。 - すでにExcelを開いている場合は、必ずクリックして作業内容を保存してください。 Ctrl+S。 引く。その後、次のステップをスキップできます。
 クリック 空白のドキュメント. ホームページの左上隅にあります(これが表示されない場合は、最初にメインメニューの[ファイル]をクリックしてください)。
クリック 空白のドキュメント. ホームページの左上隅にあります(これが表示されない場合は、最初にメインメニューの[ファイル]をクリックしてください)。  クリック ファイル. このオプションは、Excelウィンドウの左上にあります。これにより、ウィンドウの左側にメニューが表示されます。
クリック ファイル. このオプションは、Excelウィンドウの左上にあります。これにより、ウィンドウの左側にメニューが表示されます。  クリック アカウント. これはオプションの左側の列にあります。
クリック アカウント. これはオプションの左側の列にあります。  クリック 更新オプション. 窓の中央にあります。それをクリックすると、ドロップダウンメニューが表示されます。
クリック 更新オプション. 窓の中央にあります。それをクリックすると、ドロップダウンメニューが表示されます。  クリック 今すぐ編集. このオプションはドロップダウンメニューにあります。
クリック 今すぐ編集. このオプションはドロップダウンメニューにあります。 - このオプションが表示されない場合は、最初にクリックしてください 更新を有効にする 選択メニューで。その後、オプションがあります 今すぐ編集 選択メニューで。
 アップデートをインストールします。 これは、画面上のいくつかの指示または指示に従う必要があることを意味する場合があります(Excelを閉じるなど)。更新プログラムがインストールされると、更新ウィンドウが閉じ、Excelが再び開きます。
アップデートをインストールします。 これは、画面上のいくつかの指示または指示に従う必要があることを意味する場合があります(Excelを閉じるなど)。更新プログラムがインストールされると、更新ウィンドウが閉じ、Excelが再び開きます。 - 利用可能な更新がない場合、更新の進行状況ウィンドウは表示されません。
方法2/2:macOSの場合
 Excelを開きます。 白い「X」が付いた緑色のボックスのようなExcelアイコンをクリックまたはダブルクリックします。
Excelを開きます。 白い「X」が付いた緑色のボックスのようなExcelアイコンをクリックまたはダブルクリックします。 - すでにExcelを開いている場合は、必ずクリックして作業内容を保存してください。 ⌘コマンド+S。 続行する前に。
 クリック 助けて メインメニューで。 画面上部のメニューバーにあります。選択メニューが表示されます。
クリック 助けて メインメニューで。 画面上部のメニューバーにあります。選択メニューが表示されます。  クリック 更新を確認する. このオプションはにあります 助けて-メニュー。これをクリックすると、更新ウィンドウが開きます。
クリック 更新を確認する. このオプションはにあります 助けて-メニュー。これをクリックすると、更新ウィンドウが開きます。  [自動的にダウンロードしてインストールする]チェックボックスをオンにします。 更新ウィンドウの中央にあります。
[自動的にダウンロードしてインストールする]チェックボックスをオンにします。 更新ウィンドウの中央にあります。  クリック 更新を確認する. この青いボタンは、ウィンドウの右下にあります。
クリック 更新を確認する. この青いボタンは、ウィンドウの右下にあります。  アップデートをインストールします。 これは、画面上のいくつかの指示または指示に従う必要があることを意味する場合があります(Excelを閉じるなど)。更新プログラムがインストールされると、更新ウィンドウが閉じ、Excelが再び開きます。
アップデートをインストールします。 これは、画面上のいくつかの指示または指示に従う必要があることを意味する場合があります(Excelを閉じるなど)。更新プログラムがインストールされると、更新ウィンドウが閉じ、Excelが再び開きます。 - 利用可能な更新がない場合、更新の進行状況ウィンドウは表示されません。
チップ
- Excelを更新すると、残りのOfficeプログラムでも、それらのプログラムの自動更新(デフォルト設定)がオンになっている場合に更新を要求される可能性があります。
警告
- 通常、Excelは更新プロセス中にシャットダウンするため、更新する前に作業内容を保存することが重要です。作業内容を保存しない場合は、次にExcelを開いたときに、保存した最新バージョンの作業内容を復元するかどうかを確認するメッセージが表示されます。