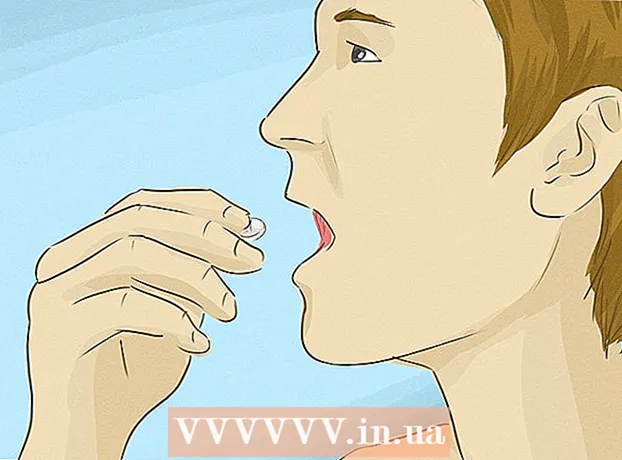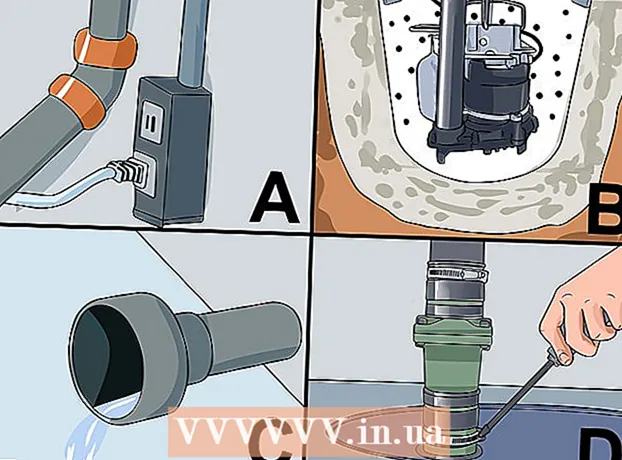著者:
Roger Morrison
作成日:
22 9月 2021
更新日:
1 J 2024

コンテンツ
このwikiHowは、ネットワーク上の他のコンピューターとフォルダーを共有する方法を説明しています。これにより、ネットワーク上のすべてのコンピューターが共有フォルダー内のファイルにアクセスして変更できるようになります。 WindowsとMacの両方のコンピューターでフォルダーを共有できますが、フォルダーを共有するコンピューターとフォルダーにアクセスするコンピューターは、同じワイヤレス(または有線)インターネット接続を使用する必要があります。コンピューター上のフォルダーを別のローカルフォルダーまたはフラッシュドライブに同期するだけの場合は、FreeFileSyncプログラムを使用できます。
ステップに
方法1/3:Windowsでフォルダーを共有する
 必要に応じて、最初に同期するフォルダーを作成します。 既存のフォルダーの代わりに新しいフォルダーを同期する場合は、次の手順でフォルダーを作成します。
必要に応じて、最初に同期するフォルダーを作成します。 既存のフォルダーの代わりに新しいフォルダーを同期する場合は、次の手順でフォルダーを作成します。 - フォルダを作成する場所(デスクトップなど)に移動します。
- 空のスペースを右クリックします。
- 選択する 新着
- クリック フォルダ
- 名前を入力してください
- 押す ↵入力.
- ファイルをフォルダアイコンにドラッグして、フォルダにファイルを追加します。
 オープンスタート
オープンスタート  ファイルエクスプローラーを開く
ファイルエクスプローラーを開く  フォルダを選択します。 同期するフォルダーの場所に移動し、フォルダーをクリックして選択します。
フォルダを選択します。 同期するフォルダーの場所に移動し、フォルダーをクリックして選択します。  タブをクリックします シェア. これは、マップの左上隅にあります。ウィンドウの上部にメニューバーが表示されます。
タブをクリックします シェア. これは、マップの左上隅にあります。ウィンドウの上部にメニューバーが表示されます。  クリック 特定の人..。. このオプションは、メニューバーの[共有]セクションにあります。それをクリックすると、新しいウィンドウが開きます。
クリック 特定の人..。. このオプションは、メニューバーの[共有]セクションにあります。それをクリックすると、新しいウィンドウが開きます。  ドロップダウンリストをクリックします
ドロップダウンリストをクリックします  クリック 全員. このオプションは、ドロップダウンメニューにあります。
クリック 全員. このオプションは、ドロップダウンメニューにあります。  クリック 追加. ドロップダウンリストの右側にあります。これにより、ネットワーク上のすべてのユーザーが選択したフォルダにアクセスできるようになります。
クリック 追加. ドロップダウンリストの右側にあります。これにより、ネットワーク上のすべてのユーザーが選択したフォルダにアクセスできるようになります。  他の人がファイルを追加または削除できるようにします。 クリック ▼読む の右に 全員 次にクリックします 読み書き 結果のメニューで。
他の人がファイルを追加または削除できるようにします。 クリック ▼読む の右に 全員 次にクリックします 読み書き 結果のメニューで。  クリック シェア. このオプションはウィンドウの下部に表示されます。
クリック シェア. このオプションはウィンドウの下部に表示されます。  クリック 準備ができました. これはウィンドウの下部に表示されます。これによりウィンドウが閉じます。つまり、フォルダはネットワーク上の他のコンピュータと共有されます。
クリック 準備ができました. これはウィンドウの下部に表示されます。これによりウィンドウが閉じます。つまり、フォルダはネットワーク上の他のコンピュータと共有されます。  他のコンピューターがネットワーク上にあることを確認してください。 2台のコンピューター間でフォルダーを同期するには、両方のコンピューターが同じワイヤレスネットワーク上にある必要があります。
他のコンピューターがネットワーク上にあることを確認してください。 2台のコンピューター間でフォルダーを同期するには、両方のコンピューターが同じワイヤレスネットワーク上にある必要があります。 - ファイルを同期するコンピューターが同じネットワーク上にない場合は、続行する前に同じネットワークに接続してください。
- アイコンをクリックすると、コンピュータの現在のネットワークを確認できます。 Wi-Fi
 他のコンピューターの共有フォルダーを開きます。 フォルダを共有すると、他のコンピュータがフォルダの内容を表示し、フォルダにファイルを追加(または削除)できるようになります。
他のコンピューターの共有フォルダーを開きます。 フォルダを共有すると、他のコンピュータがフォルダの内容を表示し、フォルダにファイルを追加(または削除)できるようになります。 - ウィンドウズ -ファイルエクスプローラーを開き、フォルダーの左側の列にある他のPCの名前をクリックして(最初に下にスクロールする必要がある場合があります)、フォルダーを開きます。
- マック -Finderを開き、ウィンドウの左下隅にあるPC名をクリックして、フォルダを開きます。
方法2/3:Macでフォルダを共有する
 必要に応じて、同期するフォルダーを作成します。 既存のフォルダーの代わりに新しいフォルダーを同期する場合は、次の手順でフォルダーを作成します。
必要に応じて、同期するフォルダーを作成します。 既存のフォルダーの代わりに新しいフォルダーを同期する場合は、次の手順でフォルダーを作成します。 - フォルダを作成する場所(デスクトップなど)に移動します。
- クリック ファイル
- クリック 新しい地図
- フォルダの名前を入力します。
- 押す ⏎返品.
- ファイルをフォルダアイコンにドラッグアンドドロップして、フォルダにファイルを追加します。
 Appleメニューを開く
Appleメニューを開く  クリック システム環境設定 .... これらは、ドロップダウンメニューの上部にあります。これにより、[システム環境設定]ウィンドウが開きます。
クリック システム環境設定 .... これらは、ドロップダウンメニューの上部にあります。これにより、[システム環境設定]ウィンドウが開きます。  クリック シェア. このオプションは、[システム環境設定]ウィンドウの右側にあります。
クリック シェア. このオプションは、[システム環境設定]ウィンドウの右側にあります。  クリック ファイル共有. ウィンドウの左側にあるオプションです。
クリック ファイル共有. ウィンドウの左側にあるオプションです。  「共有フォルダ」リストにフォルダを追加します。 クリック + [共有フォルダ]リストで、共有するフォルダを選択してクリックします 追加 画面の右下隅にあります。
「共有フォルダ」リストにフォルダを追加します。 クリック + [共有フォルダ]リストで、共有するフォルダを選択してクリックします 追加 画面の右下隅にあります。  他の人がファイルを追加または削除できるようにします。 クリック 調整済み 「ユーザー」リストの「全員」エントリの右側にあるをクリックし、 読み書き 結果のメニューで。
他の人がファイルを追加または削除できるようにします。 クリック 調整済み 「ユーザー」リストの「全員」エントリの右側にあるをクリックし、 読み書き 結果のメニューで。  クリック オプション..。. これはウィンドウの右下隅にあります。これにより、新しいウィンドウが開きます。
クリック オプション..。. これはウィンドウの右下隅にあります。これにより、新しいウィンドウが開きます。  両方のコースを確認してください。 チェックする必要のある2つのボックスは、ウィンドウのほぼ上部にあります。
両方のコースを確認してください。 チェックする必要のある2つのボックスは、ウィンドウのほぼ上部にあります。 - フォルダをWindowsコンピュータと共有する場合は、[Windows共有]ウィンドウのチェックボックスもオンにします。
 クリック 準備ができました. このボタンはウィンドウの下部にあります。これにより、変更が保存され、Macでファイル共有がアクティブになります。
クリック 準備ができました. このボタンはウィンドウの下部にあります。これにより、変更が保存され、Macでファイル共有がアクティブになります。 - ファイル共有が有効になっていない場合は、左側のチェックボックスをオンにできます ファイル共有 ウィンドウの左側にあります。
 他のコンピューターがネットワークに接続されていることを確認してください。 2台のコンピューター間でフォルダーを同期するには、両方のコンピューターが同じワイヤレスネットワーク上にある必要があります。
他のコンピューターがネットワークに接続されていることを確認してください。 2台のコンピューター間でフォルダーを同期するには、両方のコンピューターが同じワイヤレスネットワーク上にある必要があります。 - ファイルを同期するコンピューターが同じネットワーク上にない場合は、続行する前に同じネットワークに接続してください。
- アイコンをクリックすると、コンピュータの現在のネットワークを確認できます。 Wi-Fi
 他のコンピューターの共有フォルダーを開きます。 フォルダを共有すると、他のコンピュータがフォルダの内容を表示し、フォルダにファイルを追加(または削除)できるようになります。
他のコンピューターの共有フォルダーを開きます。 フォルダを共有すると、他のコンピュータがフォルダの内容を表示し、フォルダにファイルを追加(または削除)できるようになります。 - マック -Finderを開き、ウィンドウの左下隅にあるPC名をクリックして、フォルダを開きます。
- ウィンドウズ -ファイルエクスプローラーを開き、フォルダーの左側の列にある他のPCの名前をクリックして(最初に下にスクロールする必要がある場合があります)、フォルダーを開きます。
方法3/3:FreeFileSync経由
 FreeFileSyncをダウンロードします。 FreeFileSync Webサイト(https://freefilesync.org/)にアクセスし、緑色のWebサイトをクリックします。 ダウンロードウィンドウの下部にあるボタンをクリックし、[FreeFileSyncのダウンロード]セクションまで下にスクロールして、オペレーティングシステムのリンクをクリックします。
FreeFileSyncをダウンロードします。 FreeFileSync Webサイト(https://freefilesync.org/)にアクセスし、緑色のWebサイトをクリックします。 ダウンロードウィンドウの下部にあるボタンをクリックし、[FreeFileSyncのダウンロード]セクションまで下にスクロールして、オペレーティングシステムのリンクをクリックします。 - 例:をクリックします FreeFileSync 10.0Windowsセットアップをダウンロードする Windowsの場合または FreeFileSync 10.0macOSをダウンロードする Macの場合。
 FreeFileSyncをインストールします。 WindowsまたはMacコンピュータのどちらを使用しているかによって、このプロセスは異なります。
FreeFileSyncをインストールします。 WindowsまたはMacコンピュータのどちらを使用しているかによって、このプロセスは異なります。 - ウィンドウズ -ダウンロードしたEXEファイルをダブルクリックし、 はい プロンプトが表示されたら、をクリックします 次 インストールが始まるまで。
- マック -ダウンロードしたZIPフォルダーをダブルクリックして開き、解凍し、解凍したフォルダー内のPKGファイルをダブルクリックして、画面のすべての指示に従います。
 必要に応じて、リムーバブルストレージをコンピューターに接続します。 USBフラッシュドライブまたは外付けハードドライブ上のファイルを同期して、ドライブが接続されたときにフォルダーへの変更が自動的に同期されるようにするには、リムーバブルストレージをコンピューターのUSBポートの1つに接続します。
必要に応じて、リムーバブルストレージをコンピューターに接続します。 USBフラッシュドライブまたは外付けハードドライブ上のファイルを同期して、ドライブが接続されたときにフォルダーへの変更が自動的に同期されるようにするには、リムーバブルストレージをコンピューターのUSBポートの1つに接続します。 - フォルダをコンピュータ上の別のフォルダと同期するだけの場合は、この手順をスキップしてください。
- Macでは、USB-C(Thunderbolt 3)フラッシュドライブまたは外付けハードドライブ、またはUSB3.0-USB-Cアダプターが必要です。
 FreeFileSyncを開きます。 これを行うには、2つの回転する緑色の矢印に似たFreeFileSyncアプリアイコンをダブルクリックします。 FreeFileSyncウィンドウが表示されます。
FreeFileSyncを開きます。 これを行うには、2つの回転する緑色の矢印に似たFreeFileSyncアプリアイコンをダブルクリックします。 FreeFileSyncウィンドウが表示されます。  クリック 新着. このボタンは、FreeFileSyncウィンドウの左上隅にあります。これにより、FreeFileSyncウィンドウのすべての情報が消去されます。
クリック 新着. このボタンは、FreeFileSyncウィンドウの左上隅にあります。これにより、FreeFileSyncウィンドウのすべての情報が消去されます。  ファイルを同期するフォルダーを追加します。 FreeFileSyncウィンドウの中央部分の上にあるをクリックします ブラウズ、ファイルの同期元のフォルダを開き、をクリックします フォルダーを選択.
ファイルを同期するフォルダーを追加します。 FreeFileSyncウィンドウの中央部分の上にあるをクリックします ブラウズ、ファイルの同期元のフォルダを開き、をクリックします フォルダーを選択. - Macの場合は、 選択.
 同期場所を追加します。 これは、フォルダのファイルが同期される場所です(たとえば、フラッシュドライブ)。クリック ブラウズ FreeFileSyncウィンドウの右端の上にあり、次に使用するフォルダまたはストレージデバイスをクリックして、 フォルダーを選択 (Windows)または 選択 (マック)。
同期場所を追加します。 これは、フォルダのファイルが同期される場所です(たとえば、フラッシュドライブ)。クリック ブラウズ FreeFileSyncウィンドウの右端の上にあり、次に使用するフォルダまたはストレージデバイスをクリックして、 フォルダーを選択 (Windows)または 選択 (マック)。  クリック 比較する. これは、最初のマップの列の上にあります。各場所のファイルのリストが表示されます。
クリック 比較する. これは、最初のマップの列の上にあります。各場所のファイルのリストが表示されます。  緑の歯車アイコンの右側にある三角形をクリックします。 このアイコンは、フォルダーを同期するストレージデバイスまたはフォルダーの列の上に表示されます。ドロップダウンメニューが表示されます。
緑の歯車アイコンの右側にある三角形をクリックします。 このアイコンは、フォルダーを同期するストレージデバイスまたはフォルダーの列の上に表示されます。ドロップダウンメニューが表示されます。  クリック ミラー->. このオプションは、ドロップダウンメニューに表示されます。ザ・ 鏡オプションを選択すると、最初のフォルダのすべてのファイルが自動的に2番目の場所にコピーされます。
クリック ミラー->. このオプションは、ドロップダウンメニューに表示されます。ザ・ 鏡オプションを選択すると、最初のフォルダのすべてのファイルが自動的に2番目の場所にコピーされます。 - これを行うと、最初の場所のファイルとまだ一致しない2番目の場所のファイルが削除されることに注意してください。
- フォルダーを両側に同期して、ファイルが削除されないようにする場合は、をクリックします。 -双方向->.
 クリック 同期する. これはウィンドウの右上隅にあります。
クリック 同期する. これはウィンドウの右上隅にあります。  クリック 開始 プロンプトが表示されたら。 次に、最初の場所にあるファイルが2番目の場所にコピーされます。
クリック 開始 プロンプトが表示されたら。 次に、最初の場所にあるファイルが2番目の場所にコピーされます。  FreeFileSync構成を保存します。 将来的にフォルダを同期する場合は、次のように設定を構成ファイルに保存する必要があります。
FreeFileSync構成を保存します。 将来的にフォルダを同期する場合は、次のように設定を構成ファイルに保存する必要があります。 - 緑の丸い矢印の形をしたアイコンをクリックします 名前を付けて保存 ウィンドウの左上隅にあります。
- 特定の構成の名前を入力します。
- 保存場所を選択します。
- クリック セーブ.
 必要に応じて、毎回同期を実行します。 選択した同期場所でフォルダーを再同期するときが来たら、保存した構成ファイルを見つけてダブルクリックします。これにより、FreeFileSyncが開き、同期プロセスが実行されます。
必要に応じて、毎回同期を実行します。 選択した同期場所でフォルダーを再同期するときが来たら、保存した構成ファイルを見つけてダブルクリックします。これにより、FreeFileSyncが開き、同期プロセスが実行されます。 - 使用しているフォルダまたはリムーバブルストレージの名前を移動または変更すると、ファイル同期が機能せず、セットアップを再実行する必要があります。
チップ
- コンピューター上のフォルダーからネットワークドライブを作成することもできます。これにより、ネットワーク内のすべてのコンピューターが使用できるフォルダーが作成されます。
警告
- プライマリコンピューターの共有フォルダーからファイルを移動すると、リンクされたコンピューターが問題のファイルにアクセスできなくなります。