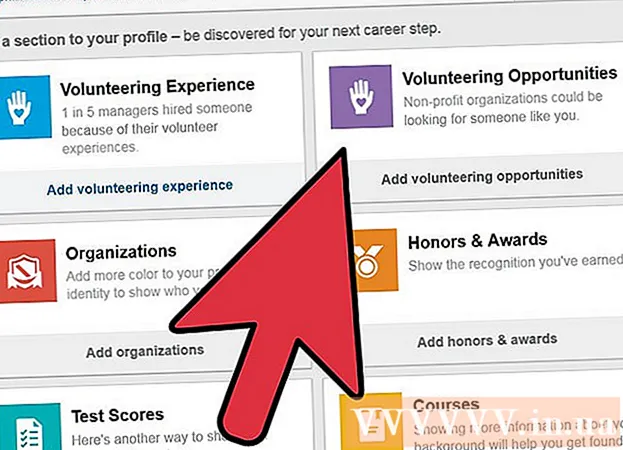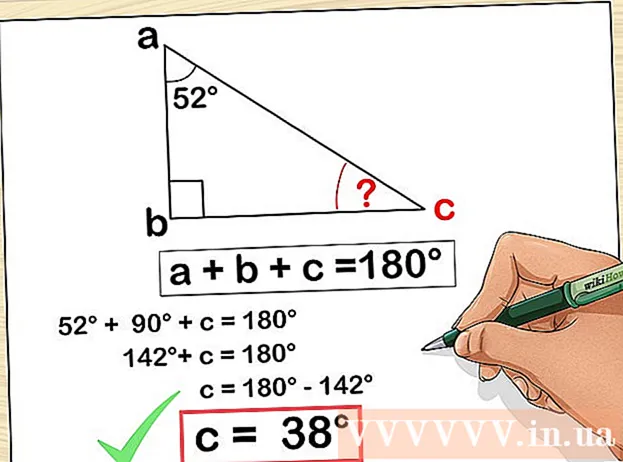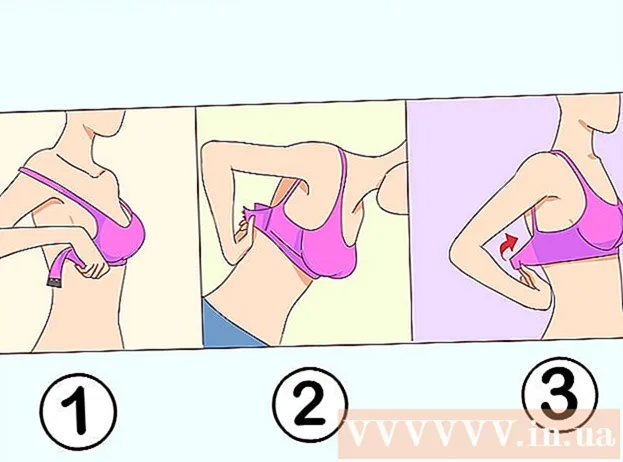著者:
Charles Brown
作成日:
1 2月 2021
更新日:
1 J 2024

コンテンツ
- ステップに
- 方法1/5:Word 2013 for Windows
- 方法2/5:Word 2010 for Windows
- 方法3/5:Word 2007 for Windows
- 方法4/5:Mac用Word 2008
- 方法5/5:Windowsの場合はWord 2003、Macの場合は2004
- チップ
あなたは仕事、あなたの家族またはあなたのコミュニティのための完璧なニュースレターを作成しようとしていますか?列機能のすべての機能について学習することにより、プロ並みのドキュメントを数分で作成することができます。標準の列を使用することも、ニーズに合わせて調整することもできます。方法については、このガイドに従ってください。
ステップに
方法1/5:Word 2013 for Windows
 列を開始する場所を選択します。 ページの列を開始する場所をクリックするか、整理するテキストを選択します。
列を開始する場所を選択します。 ページの列を開始する場所をクリックするか、整理するテキストを選択します。  「ページレイアウト」タブをクリックします。 このタブでは、ドキュメントの基本設定を調整できます。
「ページレイアウト」タブをクリックします。 このタブでは、ドキュメントの基本設定を調整できます。  バーのページレイアウトタブで、「列」ボタンをクリックします。 プリセットオプションのリストから選択できるようになりました。または、[その他の列]をクリックして、列の設定を手動で選択することもできます。
バーのページレイアウトタブで、「列」ボタンをクリックします。 プリセットオプションのリストから選択できるようになりました。または、[その他の列]をクリックして、列の設定を手動で選択することもできます。 - プリセットオプションを選択すると、ドキュメント全体または選択したテキストに適用されます。
 列をカスタマイズします。 列選択メニューでは、事前設定された列数から選択するか、必要な数を入力できます。デフォルトでは、これらの列はすべて同じ幅です。各列を個別に調整する場合は、[列の幅を等しくする]チェックボックスをオフにしてから、上のフィールドを使用して各列の幅を個別に調整します。
列をカスタマイズします。 列選択メニューでは、事前設定された列数から選択するか、必要な数を入力できます。デフォルトでは、これらの列はすべて同じ幅です。各列を個別に調整する場合は、[列の幅を等しくする]チェックボックスをオフにしてから、上のフィールドを使用して各列の幅を個別に調整します。  列の設定を適用します。 列を適用する[適用先]フィールドの横にあるドロップダウンメニューから選択します。列をドキュメント全体に適用するか、選択したテキストの一部に適用するか(選択した場合)、マウスを置いた場所からドキュメントに適用するかを選択できます。
列の設定を適用します。 列を適用する[適用先]フィールドの横にあるドロップダウンメニューから選択します。列をドキュメント全体に適用するか、選択したテキストの一部に適用するか(選択した場合)、マウスを置いた場所からドキュメントに適用するかを選択できます。  「OK」をクリックします。 列の設定がドキュメントに適用されます。結果に満足できない場合は、もう一度「その他の列」を選択して、寸法を調整してください。
「OK」をクリックします。 列の設定がドキュメントに適用されます。結果に満足できない場合は、もう一度「その他の列」を選択して、寸法を調整してください。
方法2/5:Word 2010 for Windows
 列を開始する場所を選択します。 列を開始する場所をクリックするか、フォーマットするテキストを選択します。
列を開始する場所を選択します。 列を開始する場所をクリックするか、フォーマットするテキストを選択します。  「ページレイアウト」タブをクリックします。 このタブでは、ドキュメントの基本設定を変更できます。
「ページレイアウト」タブをクリックします。 このタブでは、ドキュメントの基本設定を変更できます。  [ページ設定]タブの[列]ボタンを選択します。 1つ、2つ、または3つの列、左側の狭い列、または右側の狭い列をすばやく選択できるようになりました。列にさらに影響を与えたい場合は、[その他の列]オプションをクリックしてください。
[ページ設定]タブの[列]ボタンを選択します。 1つ、2つ、または3つの列、左側の狭い列、または右側の狭い列をすばやく選択できるようになりました。列にさらに影響を与えたい場合は、[その他の列]オプションをクリックしてください。 - プリセットオプションを選択した場合は、ドキュメント全体または選択したテキストに適用されます。
 ドキュメントに追加する列の数を選択します。 [列の幅を等しくする]チェックボックスをオフにしてから、列ごとのサイズフィールドを調整することで、列のサイズを調整できます。
ドキュメントに追加する列の数を選択します。 [列の幅を等しくする]チェックボックスをオフにしてから、列ごとのサイズフィールドを調整することで、列のサイズを調整できます。  「適用先」の横にあるリストを開きます。 ドキュメント全体、選択したテキスト(テキストを選択した場合)、またはカーソルのある場所に列を適用することを選択できます。
「適用先」の横にあるリストを開きます。 ドキュメント全体、選択したテキスト(テキストを選択した場合)、またはカーソルのある場所に列を適用することを選択できます。 - 列を開始する場所をクリックし始めた場合は、[この時点から]オプションを選択します。
- 列で必要なテキストを選択することから始めた場合は、[選択したテキスト]オプションを選択します。
方法3/5:Word 2007 for Windows
 ツールバーリボンの[ページレイアウト]タブに移動します。
ツールバーリボンの[ページレイアウト]タブに移動します。 「列」ボタンをクリックします。 このボタンは「ページレイアウト」タブにあります。プリセット列から選択するか、「その他の列」をクリックして列を調整できます。ここで、ドキュメントの各列のサイズを調整できます。
「列」ボタンをクリックします。 このボタンは「ページレイアウト」タブにあります。プリセット列から選択するか、「その他の列」をクリックして列を調整できます。ここで、ドキュメントの各列のサイズを調整できます。  ドキュメントで使用するレイアウトを選択します。 MicrosoftWordが調整を適用します。
ドキュメントで使用するレイアウトを選択します。 MicrosoftWordが調整を適用します。
方法4/5:Mac用Word 2008
 「画像」メニューを開きます。 列が正しく表示されるように、[レイアウトの印刷]オプションを選択します。
「画像」メニューを開きます。 列が正しく表示されるように、[レイアウトの印刷]オプションを選択します。  列に必要なテキストを選択します。 ドキュメント全体を列に配置する場合は、カーソルがドキュメントのテキストのどこかにくるようにクリックします。
列に必要なテキストを選択します。 ドキュメント全体を列に配置する場合は、カーソルがドキュメントのテキストのどこかにくるようにクリックします。  タスクバーの[列]ボタンをクリックします。 これにより、いくつかのプリセットレイアウトから選択できる小さなメニュー、または列を調整するためのダイアログが開きます。
タスクバーの[列]ボタンをクリックします。 これにより、いくつかのプリセットレイアウトから選択できる小さなメニュー、または列を調整するためのダイアログが開きます。  追加する列の数を選択します。 テキストを選択した場合、そのテキストのみが列に配置されます。テキストを選択していない場合は、ドキュメント全体が列に配置されます。
追加する列の数を選択します。 テキストを選択した場合、そのテキストのみが列に配置されます。テキストを選択していない場合は、ドキュメント全体が列に配置されます。
方法5/5:Windowsの場合はWord 2003、Macの場合は2004
 「表示」メニューをクリックします。 Word 2003 for Windowsで、[印刷レイアウト]を選択します。 Word 2004 for Macでは、「ページレイアウト」を選択できます。これにより、列がよく見えるようになります。
「表示」メニューをクリックします。 Word 2003 for Windowsで、[印刷レイアウト]を選択します。 Word 2004 for Macでは、「ページレイアウト」を選択できます。これにより、列がよく見えるようになります。  必要なドキュメント内のテキストを列で選択します。 (ドキュメント全体を列に配置する場合は、カーソルがテキスト内にくるようにクリックします。)
必要なドキュメント内のテキストを列で選択します。 (ドキュメント全体を列に配置する場合は、カーソルがテキスト内にくるようにクリックします。)  「フォーマット」メニューをクリックします。 「列」を選択します。列ダイアログボックスが表示されます。
「フォーマット」メニューをクリックします。 「列」を選択します。列ダイアログボックスが表示されます。  必要な列数を入力します。 「プリセット」ボタンの1つを選択するか、「列数」の後に数字を入力できます。 「幅と距離」セクションを使用して、列のサイズを調整できます。
必要な列数を入力します。 「プリセット」ボタンの1つを選択するか、「列数」の後に数字を入力できます。 「幅と距離」セクションを使用して、列のサイズを調整できます。  [OK]をクリックして、ドキュメント設定を適用します。
[OK]をクリックして、ドキュメント設定を適用します。
チップ
- 列間の空白の量が気に入らない場合は、ルーラーの余白を調整するか、[列]ダイアログに戻ってそこで調整することで変更できます。