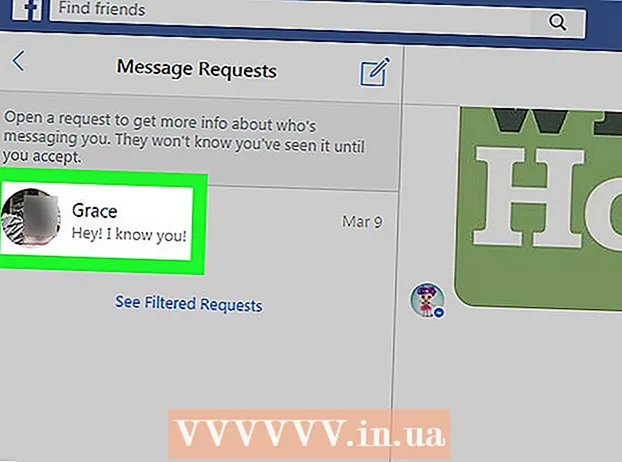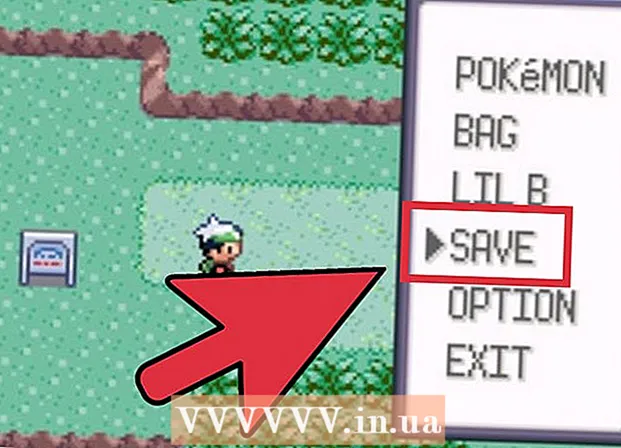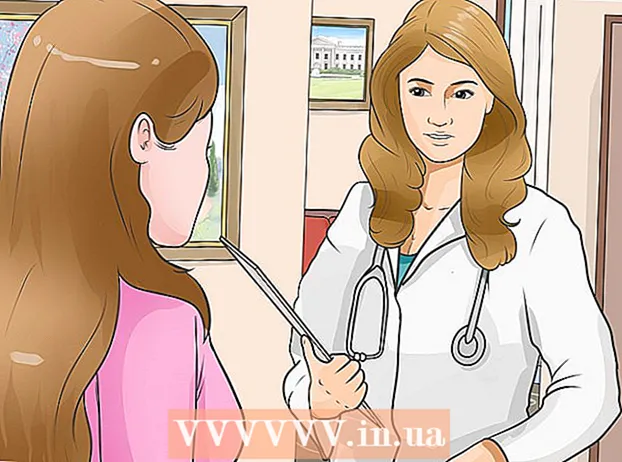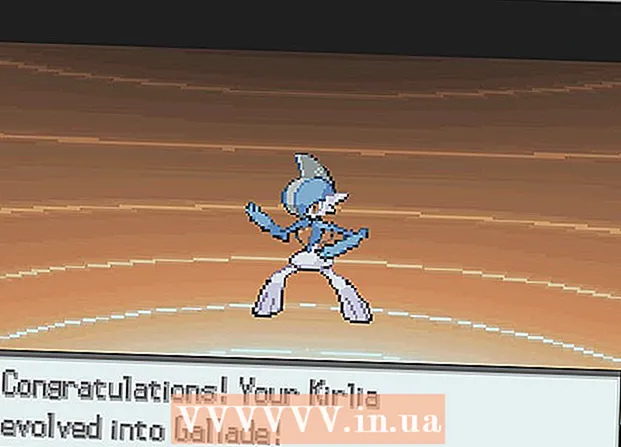著者:
Frank Hunt
作成日:
19 行進 2021
更新日:
27 六月 2024

コンテンツ
このwikiHowは、ネットワーク内の複数のWindows PCを接続するためのLAN(ローカルエリアネットワーク)を作成する方法を説明しています。
ステップに
方法1/3:LANの設定
 相互に接続するコンピューターの数を決定します。 接続するコンピューターの数によって、必要なネットワークの種類が決まります。
相互に接続するコンピューターの数を決定します。 接続するコンピューターの数によって、必要なネットワークの種類が決まります。 - 4台以下のコンピューターを接続する場合は、1台以上のルーターは必要ありません。インターネットが必要ない場合は、スイッチも必要ありません。
- 4台以上のコンピューターを接続する場合は、ルーターとスイッチが必要です。インターネットが必要ない場合は、スイッチだけが必要です。
 ネットワークのレイアウトを決定します。 有線LANを作成する場合は、ケーブルの長さを考慮してください。カテゴリ5イーサネットケーブルは75メートルを超えてはなりません。より長い距離をブリッジする必要がある場合は、スイッチを互いに一定の距離に設置するか、CAT6ケーブルを使用する必要があります。
ネットワークのレイアウトを決定します。 有線LANを作成する場合は、ケーブルの長さを考慮してください。カテゴリ5イーサネットケーブルは75メートルを超えてはなりません。より長い距離をブリッジする必要がある場合は、スイッチを互いに一定の距離に設置するか、CAT6ケーブルを使用する必要があります。 - LANに接続するコンピューターごとにイーサネットケーブルが必要です。また、ルーターをスイッチに接続するためのイーサネットケーブル(該当する場合)が必要です。
 正しいネットワークハードウェアがあることを確認してください。 LANを作成するには、ルーターやネットワークスイッチが必要です。このハードウェアはLANの「ハブ」であり、ここにすべてのコンピューターが接続されます。
正しいネットワークハードウェアがあることを確認してください。 LANを作成するには、ルーターやネットワークスイッチが必要です。このハードウェアはLANの「ハブ」であり、ここにすべてのコンピューターが接続されます。 - すべてのコンピューターがインターネットにアクセスできるLANを作成する最も簡単な方法は、ルーターを使用してネットワークスイッチに追加することです(ルーターに十分なポートがない場合)。ルーターは、接続されているすべてのコンピューターにIPアドレスを自動的に追加します。
- スイッチはルーターに似ていますが、IPアドレスを自動的に割り当てません。スイッチには通常、ルーターよりもはるかに多くのイーサネットポートがあります。
 モデムをルーターのWANポートに接続します。 このポートは「インターネット」とも呼ばれます。これにより、LANに接続されているすべてのコンピューターでインターネットアクセスが可能になります。
モデムをルーターのWANポートに接続します。 このポートは「インターネット」とも呼ばれます。これにより、LANに接続されているすべてのコンピューターでインターネットアクセスが可能になります。 - インターネットなしでLANを構築している場合は、これをスキップできます。
- LANを作成するのにルーターはまったく必要ありませんが、ルーターを使用するとはるかに簡単になります。ネットワークスイッチを使用する場合は、接続後に各コンピューターに手動でIPアドレスを割り当てる必要があります。
 スイッチをルーターのLANポートに接続します。 ネットワークスイッチを使用してさらに多くのコンピューターを接続する場合は、ルーターのLANポートに接続します。スイッチの開いているポートを使用して接続できます。接続されると、ルーターはいずれかのデバイスに接続されている各コンピューターにIPアドレスを自動的に提供します。
スイッチをルーターのLANポートに接続します。 ネットワークスイッチを使用してさらに多くのコンピューターを接続する場合は、ルーターのLANポートに接続します。スイッチの開いているポートを使用して接続できます。接続されると、ルーターはいずれかのデバイスに接続されている各コンピューターにIPアドレスを自動的に提供します。
方法2/3:PCを接続する
 PCのイーサネットポートを見つけます。 これらは通常、デスクトップの背面、またはラップトップの側面または背面にあります。
PCのイーサネットポートを見つけます。 これらは通常、デスクトップの背面、またはラップトップの側面または背面にあります。 - スリムなラップトップにはイーサネットポートがない場合があります。その場合、ルーターが処理できる場合は、USBイーサネットアダプターが必要になるか、ワイヤレスで接続します。
 イーサネットケーブルの一方の端をコンピュータに接続します。 電話ケーブル(RJ11)ではなく、イーサネットケーブル(RJ45)を使用してください。
イーサネットケーブルの一方の端をコンピュータに接続します。 電話ケーブル(RJ11)ではなく、イーサネットケーブル(RJ45)を使用してください。  ケーブルのもう一方の端を開いているLANポートに接続します。 これは、LANのレイアウトに応じて、ルーターとスイッチの両方で開いている任意のLANポートにすることができます。
ケーブルのもう一方の端を開いているLANポートに接続します。 これは、LANのレイアウトに応じて、ルーターとスイッチの両方で開いている任意のLANポートにすることができます。  ネットワークをテストします(ルーターのみ)。 ルーターを使用すれば、作業は完了です。すべてのコンピューターがLANポートに接続されると、自動的にIPアドレスが割り当てられ、ネットワークに表示されます。ゲーム用にLANを設定している場合は、LANゲームを開始して、各コンピューターがログインしていることを確認できるはずです。
ネットワークをテストします(ルーターのみ)。 ルーターを使用すれば、作業は完了です。すべてのコンピューターがLANポートに接続されると、自動的にIPアドレスが割り当てられ、ネットワークに表示されます。ゲーム用にLANを設定している場合は、LANゲームを開始して、各コンピューターがログインしていることを確認できるはずです。 - ルーターではなくスイッチを使用している場合でも、各コンピューターにIPアドレスを割り当てる必要があります。
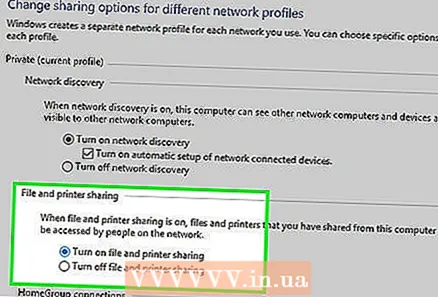 ファイルとプリンターの共有をオンにします。 ファイルとプリンターの共有がオンになるまで、ネットワークコンピューター上のリソースにアクセスすることはできません。特定のファイル、フォルダー、およびドライブを選択して、任意のコンピューターで共有したり、プリンターへのアクセスを共有したりできます。
ファイルとプリンターの共有をオンにします。 ファイルとプリンターの共有がオンになるまで、ネットワークコンピューター上のリソースにアクセスすることはできません。特定のファイル、フォルダー、およびドライブを選択して、任意のコンピューターで共有したり、プリンターへのアクセスを共有したりできます。
方法3/3:IPアドレスを割り当てる(ルーターなし)
 ネットワーク接続を右クリックします。 これはシステムトレイに表示されます。ルーターのないスイッチを介してコンピューターを接続する場合は、ネットワーク内の各コンピューターに独自のIPアドレスを割り当てる必要があります。ルーターを使用している場合、このプロセスは自動的に処理されます。
ネットワーク接続を右クリックします。 これはシステムトレイに表示されます。ルーターのないスイッチを介してコンピューターを接続する場合は、ネットワーク内の各コンピューターに独自のIPアドレスを割り当てる必要があります。ルーターを使用している場合、このプロセスは自動的に処理されます。 - IPアドレスを住所と考えてください。ネットワーク内の各コンピューターには一意のIPアドレスがあるため、ネットワークを介して送信される情報は最終的に正しい宛先に送信されます。
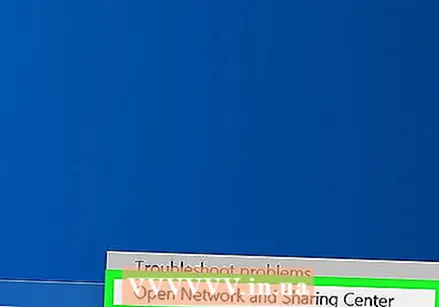 [ファイルとプリンターの共有を開く]をクリックします。
[ファイルとプリンターの共有を開く]をクリックします。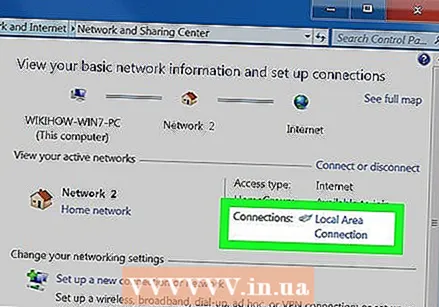 ウィンドウの上部にあるイーサネットリンクをクリックします。 これは「接続」の横に表示されます。
ウィンドウの上部にあるイーサネットリンクをクリックします。 これは「接続」の横に表示されます。  [プロパティ]をクリックします。
[プロパティ]をクリックします。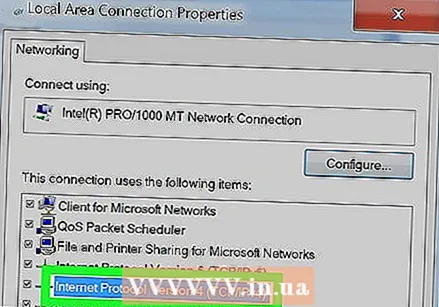 [インターネットプロトコルバージョン4(TCP / IPv4)]をクリックします。 チェックしないで、選択するだけにしてください。
[インターネットプロトコルバージョン4(TCP / IPv4)]をクリックします。 チェックしないで、選択するだけにしてください。 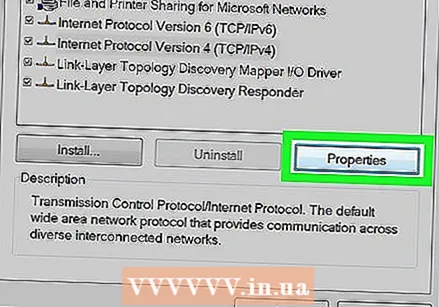 [プロパティ]をクリックします。
[プロパティ]をクリックします。 [次のIPアドレスを使用する]ラジオボタンをクリックします。
[次のIPアドレスを使用する]ラジオボタンをクリックします。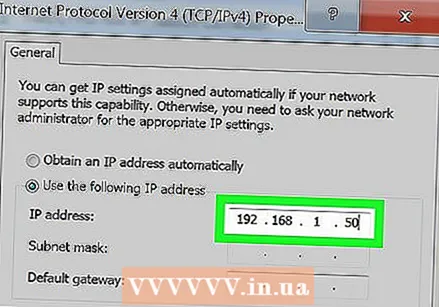 タイプ 192.168.1.50 [IPアドレス]フィールドに入力します。
タイプ 192.168.1.50 [IPアドレス]フィールドに入力します。 タイプ 255.255.0.0 [サブネットマスク]フィールドに入力します。
タイプ 255.255.0.0 [サブネットマスク]フィールドに入力します。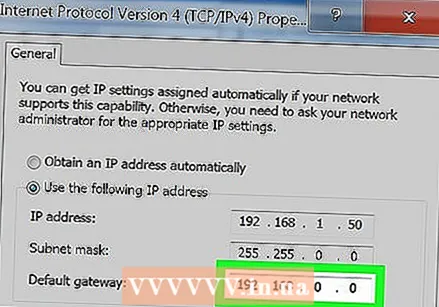 タイプ 192.168.0.0 [デフォルトゲートウェイ]フィールド。
タイプ 192.168.0.0 [デフォルトゲートウェイ]フィールド。 [OK]をクリックします。 これにより、そのコンピューターの設定が保持されます。これで、このコンピューターはネットワーク上で一意のIPアドレスで構成されました。
[OK]をクリックします。 これにより、そのコンピューターの設定が保持されます。これで、このコンピューターはネットワーク上で一意のIPアドレスで構成されました。  次のコンピューターでインターネットプロトコルバージョン4のプロパティを開きます。 2台目のコンピューターで上記の手順に従って、インターネットプロトコルバージョン4(TCP / IPv4)のプロパティウィンドウを開きます。
次のコンピューターでインターネットプロトコルバージョン4のプロパティを開きます。 2台目のコンピューターで上記の手順に従って、インターネットプロトコルバージョン4(TCP / IPv4)のプロパティウィンドウを開きます。 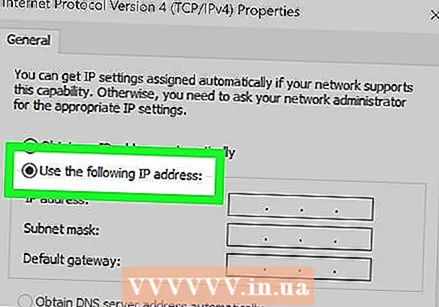 [次のIPアドレスを使用する]チェックボックスをクリックします。
[次のIPアドレスを使用する]チェックボックスをクリックします。 タイプ 192.168.1.51 [IPアドレス]フィールドに入力します。 数字の最後のグループが1つ増えていることに注意してください。
タイプ 192.168.1.51 [IPアドレス]フィールドに入力します。 数字の最後のグループが1つ増えていることに注意してください。  サブネットマスクとデフォルトゲートウェイに同じ値を入力します。 これらの値は、最初のコンピューターの値と同じである必要があります(それぞれ255.255.0.0と192.168.0.0)。
サブネットマスクとデフォルトゲートウェイに同じ値を入力します。 これらの値は、最初のコンピューターの値と同じである必要があります(それぞれ255.255.0.0と192.168.0.0)。 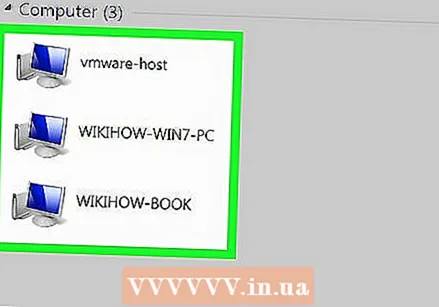 後続の各コンピューターに一意のIPアドレスを割り当てます。 追加のコンピューターごとにこれらの手順を繰り返し、IPアドレスを毎回1ずつ増やします(最大255)。 「サブネットマスク」と「デフォルトゲートウェイ」は、各コンピューターで同じである必要があります。
後続の各コンピューターに一意のIPアドレスを割り当てます。 追加のコンピューターごとにこれらの手順を繰り返し、IPアドレスを毎回1ずつ増やします(最大255)。 「サブネットマスク」と「デフォルトゲートウェイ」は、各コンピューターで同じである必要があります。