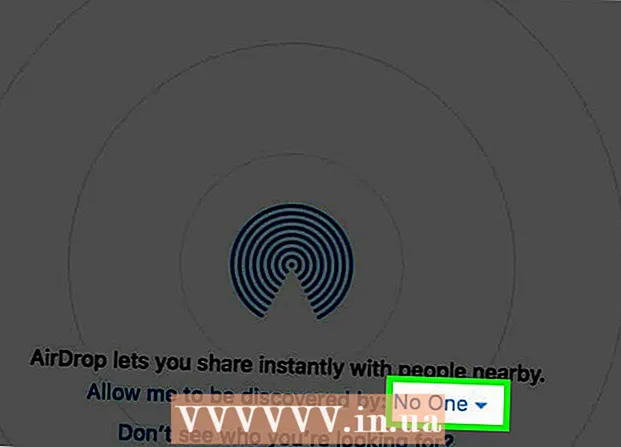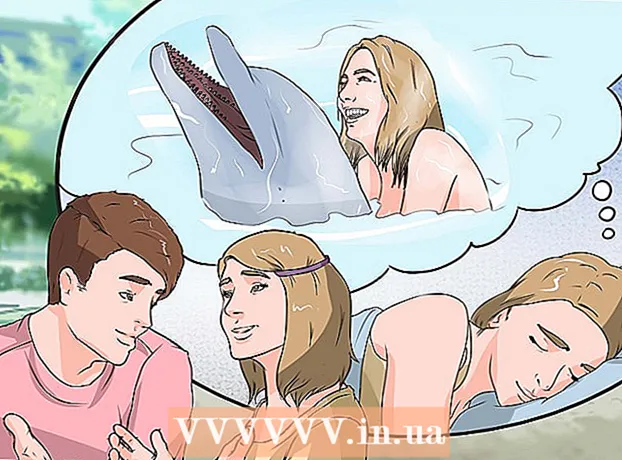著者:
Eugene Taylor
作成日:
7 Aug. 2021
更新日:
1 J 2024

コンテンツ
一般に、Androidアプリケーションをインストールするための内部メモリの量は限られているため、デバイスで使用可能なスペースの量に注意する必要があります。また、写真、ビデオ、音楽のスペースが不足しないように、外部/ SDカードのメモリにも注意を払う必要があります。幸い、Androidでのストレージの確認はかなり簡単です。
ステップに
 設定メニューを開きます。 これには歯車に似たアイコンがあります。アプリメニューにあります。
設定メニューを開きます。 これには歯車に似たアイコンがあります。アプリメニューにあります。 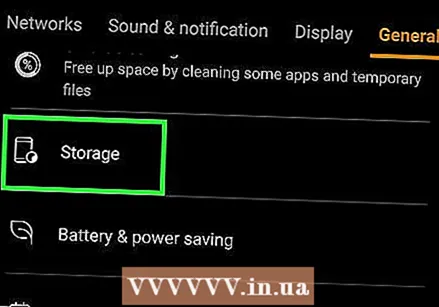 タップする ストレージ. これは、検索バーの下の検索結果のリストにあります。
タップする ストレージ. これは、検索バーの下の検索結果のリストにあります。 - 設定メニューに「ストレージ」が表示されない場合は、右上隅にある虫眼鏡アイコンをタップして入力します ストレージ 検索バーで、デバイスの設定メニューからストレージメニューを検索します。
 お使いの携帯電話の合計と利用可能なストレージスペースを確認してください。 画面の上部には、Androidデバイスの合計容量、現在使用されているユーザー/システムスペースの合計、およびAndroidデバイスで使用可能な合計容量が表示されます。
お使いの携帯電話の合計と利用可能なストレージスペースを確認してください。 画面の上部には、Androidデバイスの合計容量、現在使用されているユーザー/システムスペースの合計、およびAndroidデバイスで使用可能な合計容量が表示されます。 - Androidデバイスのメモリもさまざまなストレージセクションに分割されているため、各タイプのファイルがデバイス上でどのくらいのスペースを占めているかを確認できます。
 アプリケーションが使用するストレージを確認してください。 アプリが使用する容量は、ストレージメニューの[アプリ]の右側に表示されます。タップする アプリ または アプリケーション ストレージメニューで、Androidデバイスにインストールされているアプリのリストを表示します。
アプリケーションが使用するストレージを確認してください。 アプリが使用する容量は、ストレージメニューの[アプリ]の右側に表示されます。タップする アプリ または アプリケーション ストレージメニューで、Androidデバイスにインストールされているアプリのリストを表示します。 - [アプリ]メニューの不要なアプリを削除するには、[アプリ]メニューのアプリの横にあるチェックボックスまたは丸いボタンをタップします。次に、右上隅をタップします 削除.
 写真や画像で使用されているストレージを確認してください。 お使いの携帯電話の写真が使用するストレージの量は、保存メニューの「写真」または「写真」の右側に表示されます。タップする 写真 または ピクチャー Androidデバイス上のすべての画像のリストを表示します。これにより、Androidデバイス上のすべての画像のリストが表示されます。
写真や画像で使用されているストレージを確認してください。 お使いの携帯電話の写真が使用するストレージの量は、保存メニューの「写真」または「写真」の右側に表示されます。タップする 写真 または ピクチャー Androidデバイス上のすべての画像のリストを表示します。これにより、Androidデバイス上のすべての画像のリストが表示されます。 - 画像を削除するには、削除したい画像をタップします。次にタップします 削除 右上隅にあります。
- アイテムを削除してストレージ容量を解放する前に、Androidデバイスをバックアップできます。
 ビデオで使用されているストレージを確認してください。 ビデオファイルが使用するストレージの量は、保存メニューの「ビデオ」の右側に表示されます。タップする ビデオ ビデオのリストを表示するには、保存メニューで。
ビデオで使用されているストレージを確認してください。 ビデオファイルが使用するストレージの量は、保存メニューの「ビデオ」の右側に表示されます。タップする ビデオ ビデオのリストを表示するには、保存メニューで。 - 不要な動画を削除するには、残したくない動画の横にあるチェックボックスまたは丸いボタンをタップします。次にタップします 削除 右上隅にあります。
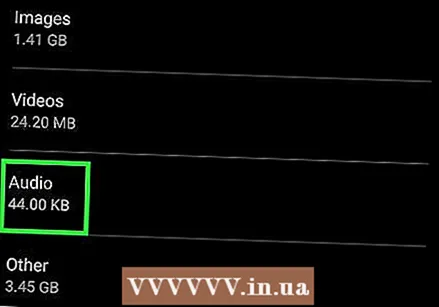 オーディオファイルが使用しているストレージを確認してください。 オーディオファイルが使用するストレージの量は、ストレージメニューの[オーディオ]の横に表示されます。タップする オーディオ お使いの携帯電話上のすべてのオーディオファイルのリストを表示します。
オーディオファイルが使用しているストレージを確認してください。 オーディオファイルが使用するストレージの量は、ストレージメニューの[オーディオ]の横に表示されます。タップする オーディオ お使いの携帯電話上のすべてのオーディオファイルのリストを表示します。 - 電話機のオーディオファイルを削除するには、保持したくないオーディオファイルの横にあるチェックボックスまたは丸いボタンをタップします。次にタップします 削除 右上隅にあります。
 ドキュメントが使用しているストレージを確認してください。 ドキュメントが使用するストレージの量は、保存メニューの[ドキュメント]の右側に表示されます。タップする ドキュメント アプリファイルが使用している容量を確認します。ドキュメントには、PDF、テキストドキュメント、または他のアプリによるファイルの保存を含めることができます。
ドキュメントが使用しているストレージを確認してください。 ドキュメントが使用するストレージの量は、保存メニューの[ドキュメント]の右側に表示されます。タップする ドキュメント アプリファイルが使用している容量を確認します。ドキュメントには、PDF、テキストドキュメント、または他のアプリによるファイルの保存を含めることができます。 - [ドキュメント]メニューでドキュメントを削除するには、削除するファイルの横にあるチェックボックスまたは丸いボタンをタップして、 削除する 右上隅にあります。
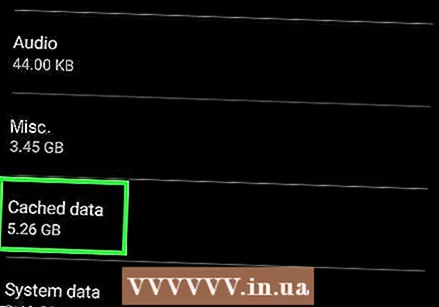 キャッシュされたデータが使用するストレージを確認してください。 このセクションには、デバイス上の一時ファイルまたはキャッシュされたデータが占めるスペースの量が含まれます。一時データまたはキャッシュデータによって使用されるデータの量は、保存メニューのこのセクションの右側に表示されます。これは、プロフィール写真など、アプリがインターネットからダウンロードするデータであり、次にオンラインになったときにダウンロードする必要がないように一時的に保存されます。 [キャッシュされたデータ]セクションをタップすると、キャッシュされたメモリをクリアするように求められます。 「OK」をタップしてメモリをクリアするか、「キャンセル」をタップしてデバイスメモリ画面に戻ります。
キャッシュされたデータが使用するストレージを確認してください。 このセクションには、デバイス上の一時ファイルまたはキャッシュされたデータが占めるスペースの量が含まれます。一時データまたはキャッシュデータによって使用されるデータの量は、保存メニューのこのセクションの右側に表示されます。これは、プロフィール写真など、アプリがインターネットからダウンロードするデータであり、次にオンラインになったときにダウンロードする必要がないように一時的に保存されます。 [キャッシュされたデータ]セクションをタップすると、キャッシュされたメモリをクリアするように求められます。 「OK」をタップしてメモリをクリアするか、「キャンセル」をタップしてデバイスメモリ画面に戻ります。 - 一部のデバイスでは、これは「アプリデータ」として表示される場合があります。アプリデータの量は、[ストレージ]メニューの[アプリデータ]セクションの下にある個々のアプリの横に表示されます。
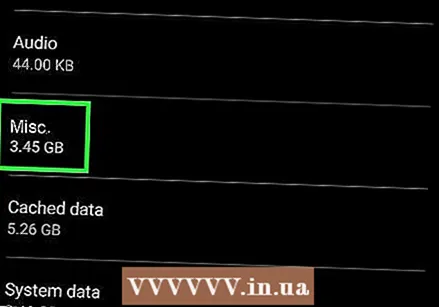 他のファイルが使用しているストレージを確認してください。 [その他]セクションには、サムネイルやプレイリストなど、他のファイルが使用しているメモリスペースの量が表示されます。このセクションをタップすると、[その他のファイル]画面が開きます。リストのチェックボックスをタップして削除するファイルを選択し、画面の右上隅にある削除アイコンをタップしてスペースを解放します。
他のファイルが使用しているストレージを確認してください。 [その他]セクションには、サムネイルやプレイリストなど、他のファイルが使用しているメモリスペースの量が表示されます。このセクションをタップすると、[その他のファイル]画面が開きます。リストのチェックボックスをタップして削除するファイルを選択し、画面の右上隅にある削除アイコンをタップしてスペースを解放します。 - これは、すべてのAndroidデバイスで利用できるわけではありません。
 外付けカードまたはSDカードがある場合は、そのストレージを確認してください。 携帯電話にSDカードがインストールされている場合は、をクリックしてSDカードのストレージ使用量を確認できます SDカード ストレージメニューから。これにより、SDカード用の個別のストレージメニューが表示されます。 SDカードの合計容量、現在使用中の容量、SDカードの空き容量を確認できます。[画像:Androidでストレージを確認するステップ9.webp |中央]]
外付けカードまたはSDカードがある場合は、そのストレージを確認してください。 携帯電話にSDカードがインストールされている場合は、をクリックしてSDカードのストレージ使用量を確認できます SDカード ストレージメニューから。これにより、SDカード用の個別のストレージメニューが表示されます。 SDカードの合計容量、現在使用中の容量、SDカードの空き容量を確認できます。[画像:Androidでストレージを確認するステップ9.webp |中央]] - SDカードの[ストレージ]メニューで、アプリの使用容量を確認したり、画像、動画、音声ファイル、ドキュメント、ファイルを削除したりすることもできます。 Androidデバイスの内部ストレージメニューの場合と同じように。