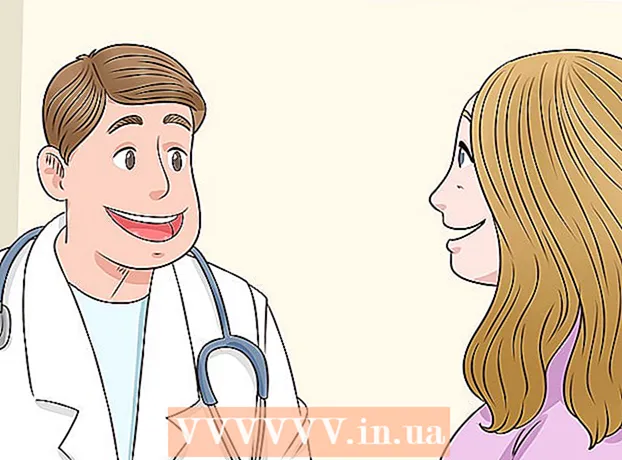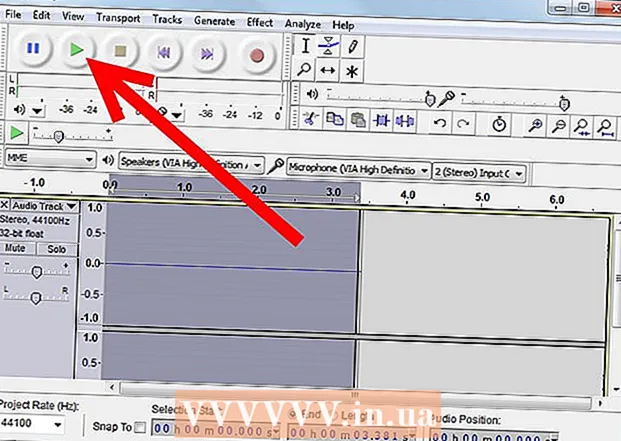著者:
Charles Brown
作成日:
7 2月 2021
更新日:
1 J 2024

コンテンツ
- ステップに
- 方法1/9:一般的なスパムを防止する
- 方法2/9:Gmailの使用(iPhone)
- 方法3/9:Gmailの使用(Android)
- 方法4/9:Gmailの使用(デスクトップ)
- 方法5/9:iOSメールの使用
- 方法6/9:iCloudメールの使用
- 方法7/9:Yahoo(モバイル)の使用
- 方法8/9:Yahoo(デスクトップ)の使用
- 方法9/9:Outlookの使用(デスクトップ)
- チップ
- 警告
このwikiHowは、受信トレイからスパムを削除する方法と、将来それを回避する方法を説明しています。送信者からの十分な数の電子メールを「スパム」としてマークすると、その送信者からの電子メールはすぐに「スパム」フォルダに移動されます。
ステップに
方法1/9:一般的なスパムを防止する
 可能であれば、電子メールアドレスを提供しないでください。 もちろん、ソーシャルネットワーク、銀行口座、公式Webサイト(たとえば、仕事へのアクセス)には自分の電子メールアドレスを使用します。ただし、1回または2回だけ使用したいサイトに電子メールを入力することを回避できる場合は、受信する電子メールの数が大幅に減少します。
可能であれば、電子メールアドレスを提供しないでください。 もちろん、ソーシャルネットワーク、銀行口座、公式Webサイト(たとえば、仕事へのアクセス)には自分の電子メールアドレスを使用します。ただし、1回または2回だけ使用したいサイトに電子メールを入力することを回避できる場合は、受信する電子メールの数が大幅に減少します。  電子メールで、「購読解除」ボタンを探します。 LinkedIn、Best Buy、ブログサイトなどのサービスからメールを受信した場合、通常、メールの1つを開き、[登録解除]というリンクまたはボタンを探してクリックすることで、今後の通信の登録を解除できます。
電子メールで、「購読解除」ボタンを探します。 LinkedIn、Best Buy、ブログサイトなどのサービスからメールを受信した場合、通常、メールの1つを開き、[登録解除]というリンクまたはボタンを探してクリックすることで、今後の通信の登録を解除できます。 - 「登録解除」の代わりに、「これらの電子メールの受信を停止するには、ここをクリックしてください」と表示される場合もあります。
- [登録解除]ボタンをクリックするか、リンクをクリックすると、決定を確認するために別のWebページに移動する可能性があります。
 スパム用の2番目の電子メールアカウントを作成します。 場合によっては、アクティブなインターネットユーザーであることを証明するために、サービスに有効な電子メールアドレスを提供する必要があります。元のサービスからメールアドレスを購入する可能性のある他のサービスからスパムを受信しないようにするには、メインアカウントとは別のメールアドレスを使用できます。
スパム用の2番目の電子メールアカウントを作成します。 場合によっては、アクティブなインターネットユーザーであることを証明するために、サービスに有効な電子メールアドレスを提供する必要があります。元のサービスからメールアドレスを購入する可能性のある他のサービスからスパムを受信しないようにするには、メインアカウントとは別のメールアドレスを使用できます。 - これは、Facebook、Googleなどの公式アカウントには適用されません。
 スパマーのメールアドレスをブロックする. これを行う手順は、使用している電子メールプロバイダーによって異なりますが、通常は、実行する電子メールのデスクトップバージョンから実行できます。
スパマーのメールアドレスをブロックする. これを行う手順は、使用している電子メールプロバイダーによって異なりますが、通常は、実行する電子メールのデスクトップバージョンから実行できます。
方法2/9:Gmailの使用(iPhone)
 Gmailを開きます。 これは赤い「M」が付いた白いアプリです。
Gmailを開きます。 これは赤い「M」が付いた白いアプリです。 - Gmailにログインしていない場合は、最初にメールアドレスとパスワードを入力してください。
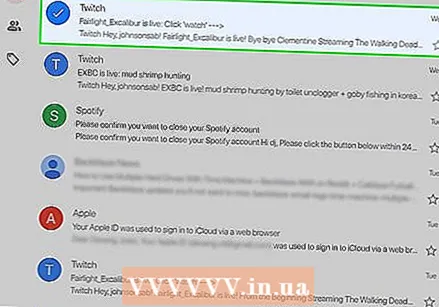 スパムメールを長押しします。 メールが選択されています。
スパムメールを長押しします。 メールが選択されています。 - 受信トレイまたはアカウントを切り替えるには、最初に画面の左上隅をタップします ☰ ドロップダウンメニューからフォルダまたはアカウントを選択します。
 他のスパムメールをタップします。 これを行うと、それらも選択されます。
他のスパムメールをタップします。 これを行うと、それらも選択されます。  タップ…。 画面の右上隅にあります。ドロップダウンメニューが表示されます。
タップ…。 画面の右上隅にあります。ドロップダウンメニューが表示されます。  [スパムの報告]をタップします。 このオプションは、ドロップダウンメニューの下部にあります。選択したメールはそのフォルダから「スパム」フォルダに移動され、同様のメールは将来自動的に「スパム」フォルダに移動されます。
[スパムの報告]をタップします。 このオプションは、ドロップダウンメニューの下部にあります。選択したメールはそのフォルダから「スパム」フォルダに移動され、同様のメールは将来自動的に「スパム」フォルダに移動されます。 - Gmailが独自に「スパム」フォルダに移動する前に、この送信者からの電子メールをスパムとして数回分類する必要がある場合があります。
 ☰をタップします。 画面の左上隅にあります。
☰をタップします。 画面の左上隅にあります。  [スパム]をタップします。 ドロップダウンメニューの下部にこのフォルダが表示されます。あなたはそれを見つけるために下にスクロールしなければならないかもしれません。
[スパム]をタップします。 ドロップダウンメニューの下部にこのフォルダが表示されます。あなたはそれを見つけるために下にスクロールしなければならないかもしれません。 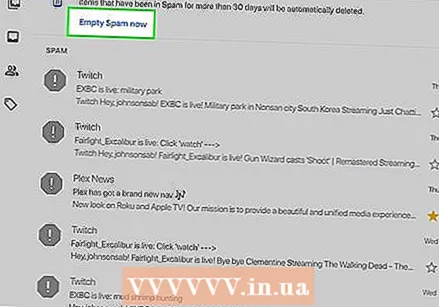 [今すぐスパムを空にする]をタップします。 これは画面の右側、「スパム」フォルダの一番上のメールのすぐ上にあります。
[今すぐスパムを空にする]をタップします。 これは画面の右側、「スパム」フォルダの一番上のメールのすぐ上にあります。  プロンプトが表示されたら[OK]をタップします。 選択したスパムはGmailアカウントから完全に削除されます。
プロンプトが表示されたら[OK]をタップします。 選択したスパムはGmailアカウントから完全に削除されます。
方法3/9:Gmailの使用(Android)
 Gmailを開きます。 赤い「M」が付いた白いアプリです。
Gmailを開きます。 赤い「M」が付いた白いアプリです。 - Gmailにログインしていない場合は、最初にメールアドレスとパスワードを入力してください。
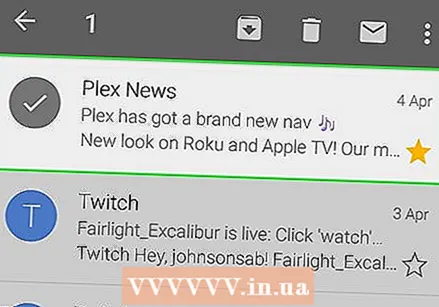 スパムメールを長押しします。 メールが選択されています。
スパムメールを長押しします。 メールが選択されています。 - 受信トレイまたはアカウントを切り替えるには、最初に画面の左上隅をタップします ☰ ドロップダウンメニューからフォルダまたはアカウントを選択します。
 他のスパムメールをタップします。 これを行うと、それらも選択されます。
他のスパムメールをタップします。 これを行うと、それらも選択されます。  ⋮をタップします。 画面の右上隅にあります。ドロップダウンメニューが表示されます。
⋮をタップします。 画面の右上隅にあります。ドロップダウンメニューが表示されます。  [スパムの報告]をタップします。 このオプションは、ドロップダウンメニューの下部にあります。
[スパムの報告]をタップします。 このオプションは、ドロップダウンメニューの下部にあります。  REPORT SPAM&UNSUBSCRIBEをタップします。 そうすることで、あなたの電子メールは「スパム」フォルダに移動し、メーリングリストからあなたを退会させます。
REPORT SPAM&UNSUBSCRIBEをタップします。 そうすることで、あなたの電子メールは「スパム」フォルダに移動し、メーリングリストからあなたを退会させます。 - もし、あんたが スパムと登録解除を報告する 見えない、タップ スパム報告.
 ☰をタップします。 画面の左上隅にあります。
☰をタップします。 画面の左上隅にあります。  [スパム]をタップします。 ドロップダウンメニューの下部にこのフォルダが表示されます。あなたはそれを見つけるために下にスクロールしなければならないかもしれません。
[スパム]をタップします。 ドロップダウンメニューの下部にこのフォルダが表示されます。あなたはそれを見つけるために下にスクロールしなければならないかもしれません。  [今すぐスパムを空にする]をタップします。 これは画面の右側、「スパム」フォルダの一番上のメールのすぐ上にあります。
[今すぐスパムを空にする]をタップします。 これは画面の右側、「スパム」フォルダの一番上のメールのすぐ上にあります。  プロンプトが表示されたら、[削除]をタップします。 選択したスパムはGmailアカウントから完全に削除されます。
プロンプトが表示されたら、[削除]をタップします。 選択したスパムはGmailアカウントから完全に削除されます。
方法4/9:Gmailの使用(デスクトップ)
 GmailのWebサイトにアクセスします。 これを行うには、https://www.mail.google.com/にアクセスします。 Gmailアカウントに既にログインしている場合は、受信トレイが開きます。
GmailのWebサイトにアクセスします。 これを行うには、https://www.mail.google.com/にアクセスします。 Gmailアカウントに既にログインしている場合は、受信トレイが開きます。 - サインインしていない場合は、続行する前にメールアドレスとパスワードを入力してください。
 スパムメールの左側にあるボックスをクリックします。 これにより、電子メールが選択されます。
スパムメールの左側にあるボックスをクリックします。 これにより、電子メールが選択されます。 - 複数のメールを選択する場合は、メールごとにこれを繰り返します。
- 受信トレイ内の各メールを選択するには、[プライマリ]タブの上にあるボックスをクリックします。
 一時停止の標識アイコンをクリックします。 中央に感嘆符があります。ごみ箱アイコンの左側に表示されます。これをクリックすると、選択したすべてのメールが「スパム」フォルダに移動します。
一時停止の標識アイコンをクリックします。 中央に感嘆符があります。ごみ箱アイコンの左側に表示されます。これをクリックすると、選択したすべてのメールが「スパム」フォルダに移動します。  スパムをクリックします。 このオプションは、ページの右側にあるオプションのリストにあります。
スパムをクリックします。 このオプションは、ページの右側にあるオプションのリストにあります。 - 多分あなたは最初に起きなければなりません その他のラベル クリックして スパム 見ることができるように。
 「すべてのスパムメッセージを削除する」リンクをクリックします。 これは受信トレイの上部にあります。これを行うと、「スパム」フォルダ内のすべての電子メールが完全に削除されます。
「すべてのスパムメッセージを削除する」リンクをクリックします。 これは受信トレイの上部にあります。これを行うと、「スパム」フォルダ内のすべての電子メールが完全に削除されます。
方法5/9:iOSメールの使用
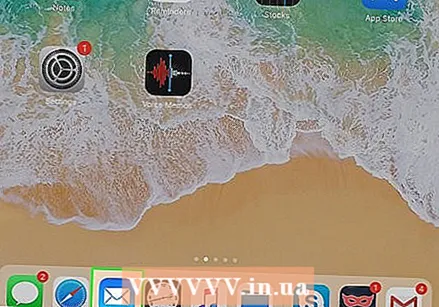 メールを開きます。 これは、白い封筒が付いた青いアプリです。 Mailは、すべてのiPhone、iPad、iPodにプリインストールされているアプリです。
メールを開きます。 これは、白い封筒が付いた青いアプリです。 Mailは、すべてのiPhone、iPad、iPodにプリインストールされているアプリです。  [編集]をタップします。 画面の右上隅にあります。
[編集]をタップします。 画面の右上隅にあります。 - メールが「メールボックス」ページを開いた場合は、最初に受信トレイをタップする必要があります。
 各スパムメールをタップします。 これを行うことにより、タッチする各電子メールメッセージを選択します。
各スパムメールをタップします。 これを行うことにより、タッチする各電子メールメッセージを選択します。  [マーク]をタップします。 画面の左下隅にあります。ドロップダウンメニューが表示されます。
[マーク]をタップします。 画面の左下隅にあります。ドロップダウンメニューが表示されます。 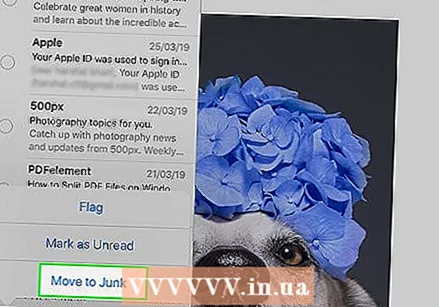 [ジャンクとしてマーク]をタップします。 選択したメールは「迷惑メール」フォルダに移動します。
[ジャンクとしてマーク]をタップします。 選択したメールは「迷惑メール」フォルダに移動します。 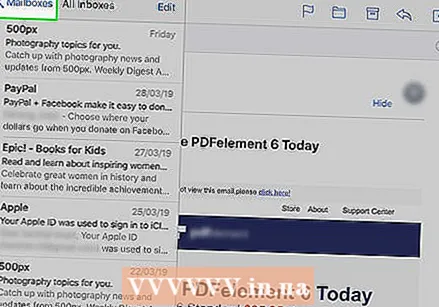 「戻る」ボタンをタップします。 これにより、「メールボックス」ページに戻ります。
「戻る」ボタンをタップします。 これにより、「メールボックス」ページに戻ります。  ジャンクをタップします。 これを行うと、「ジャンク」フォルダが開きます。新しくフラグが付けられたメールがここに表示されます。
ジャンクをタップします。 これを行うと、「ジャンク」フォルダが開きます。新しくフラグが付けられたメールがここに表示されます。 - メールアプリで複数のメール受信トレイを使用している場合は、開いている迷惑メールフォルダが正しい受信トレイの見出しの下にあることを確認してください。
 [編集]をタップします。 画面の右上隅にあります。
[編集]をタップします。 画面の右上隅にあります。  [すべて削除]をタップします。 このオプションは、画面の右下隅に表示されます。
[すべて削除]をタップします。 このオプションは、画面の右下隅に表示されます。  プロンプトが表示されたら、[すべて削除]をタップします。 これにより、迷惑メールフォルダからすべてのメールが削除されます。
プロンプトが表示されたら、[すべて削除]をタップします。 これにより、迷惑メールフォルダからすべてのメールが削除されます。
方法6/9:iCloudメールの使用
 iCloudメールサイトにアクセスします。 これはhttps://www.icloud.com/#mailにあります。すでにiCloudにサインインしている場合は、iCloudの受信トレイに移動します。
iCloudメールサイトにアクセスします。 これはhttps://www.icloud.com/#mailにあります。すでにiCloudにサインインしている場合は、iCloudの受信トレイに移動します。 - サインインしていない場合は、iCloudのメールアドレスとパスワードを入力して→をクリックします。
 スパムとしてマークしたいメールをクリックします。 これにより、Webページの右側に電子メールが開きます。
スパムとしてマークしたいメールをクリックします。 これにより、Webページの右側に電子メールが開きます。 - あなたはできる Ctrl または ⌘コマンド メールを押したままクリックして、同時に複数のメールを選択します。
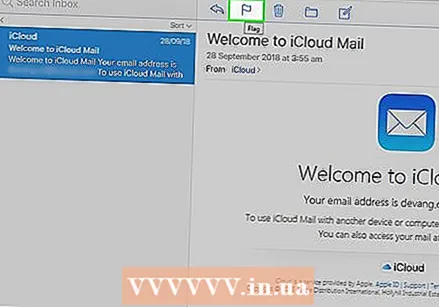 旗のアイコンをクリックします。 これは、開いている電子メールの上部にあります。これが発生すると、ドロップダウンメニューが表示されます。
旗のアイコンをクリックします。 これは、開いている電子メールの上部にあります。これが発生すると、ドロップダウンメニューが表示されます。  [ジャンクに移動]>をクリックします。 選択したメールはiCloudの「迷惑メール」フォルダに移動します。
[ジャンクに移動]>をクリックします。 選択したメールはiCloudの「迷惑メール」フォルダに移動します。  ジャンクをクリックします。 これはページの左側にあるタブです。
ジャンクをクリックします。 これはページの左側にあるタブです。  メールをクリックしてください。 複数のメールを「迷惑メール」フォルダに移動する場合は、それらすべてを選択してください。
メールをクリックしてください。 複数のメールを「迷惑メール」フォルダに移動する場合は、それらすべてを選択してください。  ごみ箱アイコンをクリックします。 画面のメール側上部にある旗のアイコンの近くにあります。これを行うと、選択したすべての電子メールが削除されます。
ごみ箱アイコンをクリックします。 画面のメール側上部にある旗のアイコンの近くにあります。これを行うと、選択したすべての電子メールが削除されます。
方法7/9:Yahoo(モバイル)の使用
 Yahooメールを開きます。 これは、白い封筒とその下に「YAHOO!」が付いた紫色のアプリです。 Yahooにサインインしている場合は、受信ボックスに移動します。
Yahooメールを開きます。 これは、白い封筒とその下に「YAHOO!」が付いた紫色のアプリです。 Yahooにサインインしている場合は、受信ボックスに移動します。 - サインインしていない場合は、最初にYahooのメールアドレスとパスワードを入力してください。
 メールを長押しします。 これを行うと、しばらくすると選択されます。
メールを長押しします。 これを行うと、しばらくすると選択されます。  他のスパムメールをタップします。 これらは、タップすると選択されます。
他のスパムメールをタップします。 これらは、タップすると選択されます。  タップ…。 画面の右下隅にあります。
タップ…。 画面の右下隅にあります。  [スパムとしてマーク]をタップします。 このオプションは画面の下部にあります。これを行うと、選択した電子メールが「スパム」フォルダに移動します。
[スパムとしてマーク]をタップします。 このオプションは画面の下部にあります。これを行うと、選択した電子メールが「スパム」フォルダに移動します。  ☰をタップします。 これは、画面の左上隅(iPhone)または検索バー「受信トレイ」(Android)の左側にあります。
☰をタップします。 これは、画面の左上隅(iPhone)または検索バー「受信トレイ」(Android)の左側にあります。  下にスクロールして、スパムの右側にあるゴミ箱アイコンをタップします。 これにより、ドロップダウンメニューが開きます。
下にスクロールして、スパムの右側にあるゴミ箱アイコンをタップします。 これにより、ドロップダウンメニューが開きます。 - ごみ箱のアイコンが表示されない場合は、をタップします スパム、フォルダ内のメールを選択し、ゴミ箱アイコンをタップします。
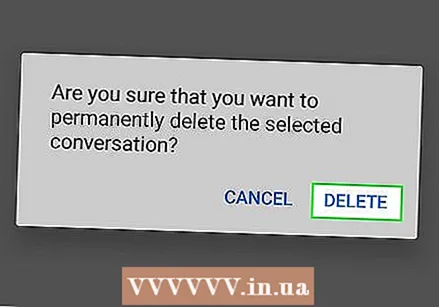 [OK]をタップします。 「スパム」フォルダ内のすべての電子メールが削除されます。
[OK]をタップします。 「スパム」フォルダ内のすべての電子メールが削除されます。
方法8/9:Yahoo(デスクトップ)の使用
 YahooのWebサイトにアクセスします。 これはhttps://www.yahoo.com/にあります。これを行うと、Yahooのホームページが開きます。
YahooのWebサイトにアクセスします。 これはhttps://www.yahoo.com/にあります。これを行うと、Yahooのホームページが開きます。 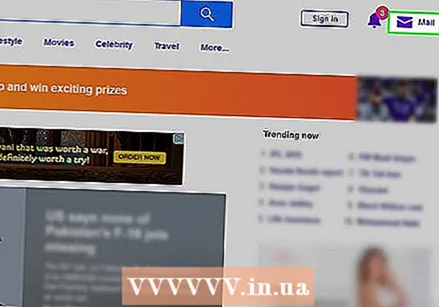 メールをクリックします。 このオプションは、ページの右上隅に表示されます。これにより、受信トレイに移動します。
メールをクリックします。 このオプションは、ページの右上隅に表示されます。これにより、受信トレイに移動します。 - Yahooにサインインしていない場合は、ページの右上隅をクリックしてください サインアップ メールアドレスとパスワードを入力します。
 スパムメールの左側にあるボックスをクリックします。 これを行う場合は、スパムメールを選択してください。
スパムメールの左側にあるボックスをクリックします。 これを行う場合は、スパムメールを選択してください。 - 受信トレイ内のすべてのスパムメールに対してこれを行うことができます。
- ページの左側にある上部のメールの上にあるボックスをクリックして、受信トレイ内のすべてのメールを選択します。
 スパムをクリックします。 これは、受信トレイの上部にあるツールバーにあります。このオプションは、選択したすべての電子メールを「スパム」フォルダーに移動します。
スパムをクリックします。 これは、受信トレイの上部にあるツールバーにあります。このオプションは、選択したすべての電子メールを「スパム」フォルダーに移動します。  「スパム」フォルダの右側にあるゴミ箱アイコンをクリックします。 このフォルダは、Webページの左側、「アーカイブ」フォルダのすぐ下にあります。
「スパム」フォルダの右側にあるゴミ箱アイコンをクリックします。 このフォルダは、Webページの左側、「アーカイブ」フォルダのすぐ下にあります。  プロンプトが表示されたら、[OK]をクリックします。 これを行うと、Yahooアカウントから「スパム」フォルダ内のすべての電子メールが完全に削除されます。
プロンプトが表示されたら、[OK]をクリックします。 これを行うと、Yahooアカウントから「スパム」フォルダ内のすべての電子メールが完全に削除されます。
方法9/9:Outlookの使用(デスクトップ)
 OutlookのWebサイトにアクセスします。次のURLにあります:https://www.outlook.com/。 Outlookにサインインしている場合は、受信トレイに移動します。
OutlookのWebサイトにアクセスします。次のURLにあります:https://www.outlook.com/。 Outlookにサインインしている場合は、受信トレイに移動します。 - Outlookにサインインしていない場合は、最初にOutlookの電子メールアドレスとパスワードを入力します。
- Outlookモバイルアプリで電子メールをスパムとしてマークすることはできません。
 スパムメールの左側にあるボックスをクリックします。 これにより、電子メールが選択されます。
スパムメールの左側にあるボックスをクリックします。 これにより、電子メールが選択されます。 - スパムと見なす受信トレイ内のすべての電子メールに対して、このプロセスを繰り返します。
 ジャンクをクリックします。 このオプションは、受信トレイの上部にあります。これにより、電子メールがスパムとしてマークされ、「迷惑メール」フォルダに移動されます。
ジャンクをクリックします。 このオプションは、受信トレイの上部にあります。これにより、電子メールがスパムとしてマークされ、「迷惑メール」フォルダに移動されます。  ジャンクフォルダをクリックします。 ページの左側にあります。
ジャンクフォルダをクリックします。 ページの左側にあります。  空のフォルダをクリックします。 このボタンは、ジャンクフォルダの上部にあります。
空のフォルダをクリックします。 このボタンは、ジャンクフォルダの上部にあります。  プロンプトが表示されたら、[OK]をクリックします。 これを行うと、「迷惑メール」フォルダにあるすべてのメールが削除されます。
プロンプトが表示されたら、[OK]をクリックします。 これを行うと、「迷惑メール」フォルダにあるすべてのメールが削除されます。
チップ
- 1人の受信者からの複数の電子メールを「スパム」または「迷惑メール」としてマークすると、電子メールプロバイダーはそれらを「スパム」または「迷惑メール」フォルダー自体に移動します。
警告
- 残念ながら、スパムはインターネット使用の副産物です。どんなに注意を払っても、受信トレイにはいくつかのメッセージが表示されます。