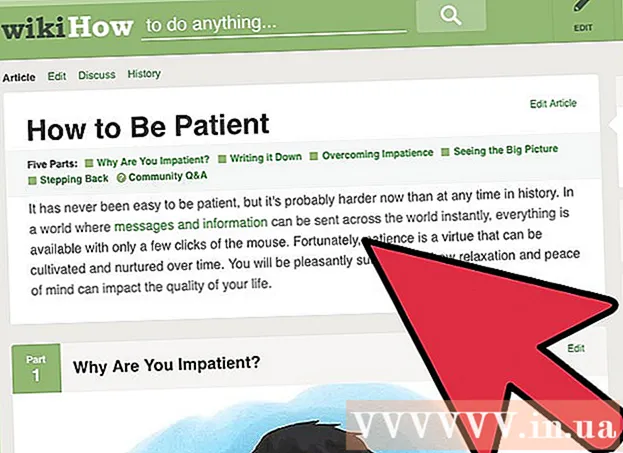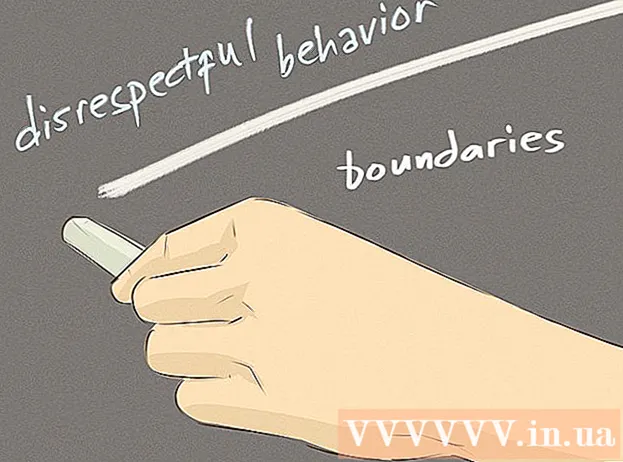著者:
Morris Wright
作成日:
23 4月 2021
更新日:
1 J 2024

コンテンツ
JPEG(JPGとも呼ばれます)は、小さなファイルを作成するために圧縮された画像であり、オンラインでの共有や投稿に最適です。したがって、JPEGを拡大または再利用しようとすると、画像がざらざらしたりぼやけたりする場合があります。フォトエディタで画像の外観、色、コントラストを調整することで、JPEGファイルの品質を向上させることができます。画像操作に非常に慣れている場合は、TopazDeJPEGを現在のソフトウェアに追加することをお勧めします。始めたばかりの場合は、Pixlrなどの無料ソフトウェアを試してみることをお勧めします。 Photoshopに既に精通している場合は、強力なツールにアクセスして画像ファイルを拡張できます。
ステップに
方法1/3:Pixlrの使用
 Pixlrをオンラインでダウンロードまたは起動します。 Pixlrは、専門家や写真編集愛好家が使用する強力な写真編集ツールです。 Pixlrは、デスクトップおよびモバイル向けの無料のオンラインエディターとシンプルな編集アプリを提供します。また、定期的なサブスクリプションで製品のより高度なバージョンにアップグレードすることもできます。
Pixlrをオンラインでダウンロードまたは起動します。 Pixlrは、専門家や写真編集愛好家が使用する強力な写真編集ツールです。 Pixlrは、デスクトップおよびモバイル向けの無料のオンラインエディターとシンプルな編集アプリを提供します。また、定期的なサブスクリプションで製品のより高度なバージョンにアップグレードすることもできます。 - Pixlr Editorは、同社のWebベースのアプリケーションです。 Pixlrエディターを開始するには、ここにアクセスしてください:https://pixlr.com/editor/
- Pixlr Expressは、同社のWeb、iOS、およびAndroidアプリケーションです。 GooglePlayまたはAppleApp Store、またはhttps://pixlr.com/express/から無料でダウンロードできます。
 編集する画像を開きます。 最終的に編集される製品の品質は、元の画像の解像度またはピクセル数によって異なります。 Pixlrは、画像の可能な限り高い解像度で編集プロジェクトを開始することをユーザーに強くお勧めします。これは、写真を拡大したい場合に特に当てはまります。低解像度の画像を拡大すると、ピクセル間の空白が増え、画像が歪んで見えるようになります。写真をアップロードするには:
編集する画像を開きます。 最終的に編集される製品の品質は、元の画像の解像度またはピクセル数によって異なります。 Pixlrは、画像の可能な限り高い解像度で編集プロジェクトを開始することをユーザーに強くお勧めします。これは、写真を拡大したい場合に特に当てはまります。低解像度の画像を拡大すると、ピクセル間の空白が増え、画像が歪んで見えるようになります。写真をアップロードするには: - Pixlr Editorで、[参照]ボタンをクリックし、JPEGファイルを選択するか、[OK]をクリックするか、[URLを開く]ボタンをクリックしてインターネット上の画像を検索します。
- Pixlr Expressで、[写真]ボタンをクリックし、携帯電話またはタブレットのライブラリから画像を選択します。 「カメラ」ボタンをクリックして、編集用に新しい画像をキャプチャすることもできます。
 画像のサイズを変更します。 ファイルのサイズはピクセル数によって決まります。ピクセル数が多いほど、ファイルは大きくなります。大きなJPEGの電子メール送信、アップロード、ダウンロードは遅いプロセスです。画像のサイズをより少ないピクセル数に変更すると、写真をより速く共有するのに役立ちます。
画像のサイズを変更します。 ファイルのサイズはピクセル数によって決まります。ピクセル数が多いほど、ファイルは大きくなります。大きなJPEGの電子メール送信、アップロード、ダウンロードは遅いプロセスです。画像のサイズをより少ないピクセル数に変更すると、写真をより速く共有するのに役立ちます。 - Pixlr Editorで画像のサイズを変更するには、[調整]> [サイズ変更]を選択します。ピクセルのサイズを希望のサイズに変更し、「アスペクト比」をロックしたまま、「適用」をクリックします。
- Pixlr Expressで画像のサイズを変更するには、[完了]をクリックして[サイズ変更]を選択します。ピクセルのサイズを希望のサイズに変更し、「アスペクト比」をロックしたまま、「適用」をクリックします。
 画像を切り抜きます。 トリミングすると、写真の不要な部分を簡単に削除できます。画像をトリミングすると、ファイルサイズも小さくなります。
画像を切り抜きます。 トリミングすると、写真の不要な部分を簡単に削除できます。画像をトリミングすると、ファイルサイズも小さくなります。 - Pixlr Editorで画像をトリミングするには、[調整]> [トリミング]を選択します。マーキーの幅と長さを手動で変更します。画像の外側をクリックします。新しい寸法に問題がなければ、表示されるダイアログボックスで[はい]をクリックします。
- [ツール]> [切り抜き]を選択して、PixlrExpressで写真を切り抜きます。目的のピクセルサイズを入力するか、ドロップダウンメニューからプリセットサイズオプションの1つを選択します。
 画像のノイズを減らします。 このフィルターは、PixlrEditorまたはPixlrのサブスクリプションでのみ無料で利用できます。 [フィルター]> [ノイズ除去]を選択します。写真の上に「ノイズ除去」という言葉が点滅し、画像のノイズまたは視覚的な歪みが減少したことを示します。目的の結果が得られるまで、ノイズを減らし続けます。
画像のノイズを減らします。 このフィルターは、PixlrEditorまたはPixlrのサブスクリプションでのみ無料で利用できます。 [フィルター]> [ノイズ除去]を選択します。写真の上に「ノイズ除去」という言葉が点滅し、画像のノイズまたは視覚的な歪みが減少したことを示します。目的の結果が得られるまで、ノイズを減らし続けます。 - 同時にどの程度のノイズを低減するかを制御することはできません。
 クローンスタンプツールを使用して、細部の領域を修正します。 この機能は、PixlrEditorを介してのみ無料で利用できます。 Pixlrのクローンスタンプツールを使用すると、画像の一部をキャプチャして複製できます。このツールを使用すると、個々のピクセルまたはオブジェクト全体をコピーして貼り付けることができます。スタンプは複数の色をキャプチャして複製できるため、このツールは細部の領域からのモスキートノイズを除去または低減するのに最適です。
クローンスタンプツールを使用して、細部の領域を修正します。 この機能は、PixlrEditorを介してのみ無料で利用できます。 Pixlrのクローンスタンプツールを使用すると、画像の一部をキャプチャして複製できます。このツールを使用すると、個々のピクセルまたはオブジェクト全体をコピーして貼り付けることができます。スタンプは複数の色をキャプチャして複製できるため、このツールは細部の領域からのモスキートノイズを除去または低減するのに最適です。 - 個々のピクセルが見えるまでズームインします。 [表示]> [ズームイン]を選択します。
- Pixlrでは、スタンプはブラシで適用されます。ブラシを選択し、設定を調整します。 2行目からソフトエッジブラシを選択し、不透明度を下げます。ソフトエッジと低い不透明度により、色をマージできます。
- クローンスタンプツールを選択します。これは、ペンキ缶アイコンのすぐ下にあります。キャプチャして複製する正確な場所にカーソルを移動します。クローンスタンプをアクティブにするには、Windowsユーザーは次のことを行う必要があります Alt 押し続けると、Macユーザーは ⌘コマンド 押し続けてください。キーを押しながら、その領域をクリックします。キーとマウスを放します。
- スタンプを付ける場合は、更新したい部分にカーソルを合わせてクリックしてください。必要に応じて繰り返します。
- プロセス全体で、ズームインおよびズームアウトして作業を表示します。
 画像の色とコントラストを調整します。 Pixlrは、画像を変更および改善する方法をユーザーに提供します。 「カラー」ツールを使用して、画像の色相、彩度、明度、および鮮やかさを調整できます。画像が露出オーバーまたは露出不足の場合は、「コントラスト」ツールを使用して写真のコントラストまたは明るさを変更できます。
画像の色とコントラストを調整します。 Pixlrは、画像を変更および改善する方法をユーザーに提供します。 「カラー」ツールを使用して、画像の色相、彩度、明度、および鮮やかさを調整できます。画像が露出オーバーまたは露出不足の場合は、「コントラスト」ツールを使用して写真のコントラストまたは明るさを変更できます。 - Pixlrでこれらのツールを使用するには、[絞り込み]> [色]または[絞り込み]> [コントラスト]を選択します。
- Pixlr Editorでこれらのツールにアクセスするには、[調整]> [色]または[調整]> [コントラスト]を選択します。
- Pixlr Expressでこれらのツールにアクセスするには、[ツール]> [調整]> [色]または[ツール]> [調整]> [コントラスト]を選択します。
 さまざまなツールを使用して画像を調整します。 Pixlrには、小さな欠陥を消去したり、画像全体を変更したりできる、ブラシのようなツールとフィルターが複数装備されています。これらのツールは次のとおりです。
さまざまなツールを使用して画像を調整します。 Pixlrには、小さな欠陥を消去したり、画像全体を変更したりできる、ブラシのようなツールとフィルターが複数装備されています。これらのツールは次のとおりです。 - シャープ:このツールを使用して、ソフトエッジをシャープにします
- ぼかし:このツールを使用して、ハードエッジを柔らかくします
- ブランケット:このツールを使用してピクセルをマージします
- スポンジ:このツールを使用して、色を吸収または飽和させます
- 覆い焼き:このツールを使用して、画像の明るさを上げます
- 書き込み:このツールを使用して、写真に影やコントラストを追加します
- 汚れを修正する:このツールを使用して、傷や傷を取り除きます
- 膨満感:このツールを使用して、中空効果を作成します
- ピンチ:このツールを使用して、凸状の効果を生成します
- 赤目軽減:このツールを使用して赤目を除去します
 画像に効果を適用します。 Pixlrのエフェクトパックを使用すると、画像内のすべてのピクセルを変換できます。各エフェクトツールは、数学を使用して個々のピクセルの外観を変更します。 Pixlrは9つの異なる効果を提供します。各エフェクトには、異なるサブエフェクトオプションがあります。カテゴリは次のとおりです。
画像に効果を適用します。 Pixlrのエフェクトパックを使用すると、画像内のすべてのピクセルを変換できます。各エフェクトツールは、数学を使用して個々のピクセルの外観を変更します。 Pixlrは9つの異なる効果を提供します。各エフェクトには、異なるサブエフェクトオプションがあります。カテゴリは次のとおりです。 - アトミック、クリエイティブ、スタンダード、ソフト、サトル、古すぎる、ユニカラー、ヴィンテージ。
 画像を保存し、品質サイズを調整します。 画像の編集が終了したら、[ファイル]> [名前を付けて保存]を選択し、[保存]ボタンをクリックするか、[画像を保存]を選択します。 PixlrまたはPixlrEditorを使用している場合は、画面にダイアログボックスが表示されます。 Pixlrでは、画像の名前を変更し、[ファイルの種類]を選択して[JPEG]を選択し、画像を保存する場所を決定するオプションがあります。完了したら、[保存]をクリックします。 Pixlr Editorでは、ファイルの名前を変更するオプションがあります。画像を保存する前に、プログラムは「画質」を選択するように求めます。
画像を保存し、品質サイズを調整します。 画像の編集が終了したら、[ファイル]> [名前を付けて保存]を選択し、[保存]ボタンをクリックするか、[画像を保存]を選択します。 PixlrまたはPixlrEditorを使用している場合は、画面にダイアログボックスが表示されます。 Pixlrでは、画像の名前を変更し、[ファイルの種類]を選択して[JPEG]を選択し、画像を保存する場所を決定するオプションがあります。完了したら、[保存]をクリックします。 Pixlr Editorでは、ファイルの名前を変更するオプションがあります。画像を保存する前に、プログラムは「画質」を選択するように求めます。 - 高品質の画像は圧縮率が低く、ピクセルにはより多くのデータが含まれています。これにより、ファイルが大きくなり、画像が鮮明になります。
- 低品質の画像はより圧縮されます-ピクセルに含まれるデータは少なくなります。これにより、ファイルサイズが小さくなり、画像の明るさが低下したり、ピクセル化されたりします。
方法2/3:TopazDeJPEGの使用
 TopazDeJPEGが写真編集ソフトウェアで動作するかどうかを確認します。 Topaz DeJPEGは、主要な写真編集ソフトウェア用のJPEG拡張プラグインです。プラグインの無料試用版は、Adobe Photoshop(WindowsおよびMac)、Paintshop Pro(Windows)、Photo Impact(Windows)、およびIrfanview(Windows)で使用できます。
TopazDeJPEGが写真編集ソフトウェアで動作するかどうかを確認します。 Topaz DeJPEGは、主要な写真編集ソフトウェア用のJPEG拡張プラグインです。プラグインの無料試用版は、Adobe Photoshop(WindowsおよびMac)、Paintshop Pro(Windows)、Photo Impact(Windows)、およびIrfanview(Windows)で使用できます。  プラグインをダウンロードしてインストールします。 無料試用版をダウンロードするには、Webブラウザでwww.topazlabs.com/downloadにアクセスしてください。メールアドレスを入力し、アカウントのパスワードを選択してください。次に、「今すぐダウンロード」をクリックします。 「TopazDeJPEG」まで下にスクロールして、オペレーティングシステム(WindowsまたはMac)を選択します。ダウンロードが開始され、トライアルライセンスキーが電子メールで送信されます。
プラグインをダウンロードしてインストールします。 無料試用版をダウンロードするには、Webブラウザでwww.topazlabs.com/downloadにアクセスしてください。メールアドレスを入力し、アカウントのパスワードを選択してください。次に、「今すぐダウンロード」をクリックします。 「TopazDeJPEG」まで下にスクロールして、オペレーティングシステム(WindowsまたはMac)を選択します。ダウンロードが開始され、トライアルライセンスキーが電子メールで送信されます。 - Photoshopを閉じます。 Adobe Photoshopを使用している場合は、DeJPEGインストーラーを実行する前にAdobePhotoshopを閉じる必要があります。この手順は、他のプログラムのユーザーには必要ありません。
- インストーラーを実行します。 ダウンロードしたインストールファイルをダブルクリックして、試用版を開始します。プロンプトが表示されたらトライアルライセンスキー(電子メールに送信)を入力し、[インストール]をクリックしてインストールを開始します。
 DeJPEGを写真編集ソフトウェアにインポートします。 プラグインを使用する前に、DeJPEGフィルターフォルダーをプログラムに追加する必要があります。 DeJPEGプラグインフォルダへのフルパスは プログラムファイルTopazLabs Topaz DeJPEG 4.
DeJPEGを写真編集ソフトウェアにインポートします。 プラグインを使用する前に、DeJPEGフィルターフォルダーをプログラムに追加する必要があります。 DeJPEGプラグインフォルダへのフルパスは プログラムファイルTopazLabs Topaz DeJPEG 4. - Photoshop: DeJPEGはPhotoshopプラグインフォルダに自動的にインストールされるため、Photoshopユーザーは次のステップにスキップできます。
- Paintshop Pro: [ファイル]メニューから[設定]を選択し、次に[ファイルの場所]を選択します。画面左側の「プラグイン」を選択し、「追加」ボタンをクリックします。 TheJPEGプラグインフォルダに移動し、[OK]をクリックします。
- 写真の影響: プログラムを開いてクリックします F6 キーボードで。リストから「プラグイン」を選択し、リストの最初の空のプラグインフォルダの最後にある「…」ボタンをクリックします。フォルダリストからDeJPEGプラグインフォルダを選択し、「OK」をクリックします。フィルタを初めて使用する前に、PhotoImpactを再起動してください。
- IrfanView: プログラムを開き、「表示」メニューを展開します。 [効果]、[Adobe8BFフィルター]の順にクリックします。メニューから「8BFフィルターの追加」を選択します。次に、DeJPEGプラグインフォルダーに移動し、[OK]をクリックします。
 フィルタを開始します。 通常の写真編集ソフトウェアでJPEGを開き、DeJPEGツールを起動します。
フィルタを開始します。 通常の写真編集ソフトウェアでJPEGを開き、DeJPEGツールを起動します。 - Photoshop: [フィルター]メニューから[TopazLabs]、[DeJPEG4]の順に選択します。
- Paintshop Pro: エフェクトメニューから「プラグイン」を選択し、「TopazDeJPEG」を選択します。
- 写真の影響: エフェクトメニューを開き、「TopazDeJPEG」を選択します。
- IrfanView: [画像]メニューを開き、[効果]、[Adobe8BFフィルター]の順にクリックします。フィルタリストから「TopazDeJPEG」を選択します。
 問題のある領域を拡大します。 虫眼鏡をクリックします (+) 圧縮アーティファクトが表示されている画像の領域にズームインします。
問題のある領域を拡大します。 虫眼鏡をクリックします (+) 圧縮アーティファクトが表示されている画像の領域にズームインします。  デフォルトのプリセットを切り替えます。 DeJPEGのデフォルト設定は画面の左側にあります。デフォルトの各プリセットをクリックして、画像のプレビュー画像に設定を適用します。各プリセットが画像の品質をどのように改善または混乱させるかに注目してください。 JPEG画像に最適なプリセットを選択してください。完璧でなくても大丈夫です。変更する設定はさらにたくさんあります。
デフォルトのプリセットを切り替えます。 DeJPEGのデフォルト設定は画面の左側にあります。デフォルトの各プリセットをクリックして、画像のプレビュー画像に設定を適用します。各プリセットが画像の品質をどのように改善または混乱させるかに注目してください。 JPEG画像に最適なプリセットを選択してください。完璧でなくても大丈夫です。変更する設定はさらにたくさんあります。  輝度モードでスライダーを調整します。 「プレビューモード」の下のオプションから「輝度」を選択します。次に、「一般」をクリックして、プリセットで省略された詳細を解決するためのさまざまなオプションを表示します。
輝度モードでスライダーを調整します。 「プレビューモード」の下のオプションから「輝度」を選択します。次に、「一般」をクリックして、プリセットで省略された詳細を解決するためのさまざまなオプションを表示します。 - アーティファクトを減らす: まず、スライダーを左端までスライドさせます。プレビューウィンドウで詳細を表示しながら、スライダーを徐々に右に移動します。スライダーを右に動かすと、エッジが柔らかくなることがありますが、ノイズとチェス盤の形成は消えます。快適なバランスが見つかるまで右に移動し続けます。
- シャープ: このスライダーは、アーティファクトの削減スライダーによって柔らかくなったエッジを再定義するのに役立ちます。このスライダーを右に動かすと、シャープネスが向上します。
- 切削半径: このスライダーは、シャープツールと組み合わせて使用する必要があります。エッジがはっきりと見え、アーティファクトがなくなるまで、このスライダーを左右に動かしてみてください。
 色の詳細を調整します。 画像の色が以前のツールの影響を受けているように見える場合は、プレビューで[色]を選択してカラーモードに切り替えます。
色の詳細を調整します。 画像の色が以前のツールの影響を受けているように見える場合は、プレビューで[色]を選択してカラーモードに切り替えます。 - 均一な色: プレビューウィンドウの画像に満足するまで、このスライダーを左右に動かします。
- エッジの半径を明るくします。 境界線の色の詳細を調整するには、[詳細]設定をクリックし、[エッジの半径を明るくする]スライダーを大きくします。スライダーでこのツールを使用する エッジしきい値 画像に満足するまで。
- 彩度を調整します。 色が暗く見える場合は、「彩度」スライダーを右に動かして、色のレベルを上げます。
- 穀物を追加します。 「粒子を追加」スライダーを使用して、画像をより自然にしてみてください。スライダーを右に動かすと、粒状感が増します。
 ズームアウトして変更を表示します。 作業内容を保存する前に、虫眼鏡をクリックしてください (-) プレビューウィンドウに画像全体が表示されるまで。結果が気に入らない場合は、写真全体に満足するまで、プリセット、輝度、色の設定を操作し続けます。
ズームアウトして変更を表示します。 作業内容を保存する前に、虫眼鏡をクリックしてください (-) プレビューウィンドウに画像全体が表示されるまで。結果が気に入らない場合は、写真全体に満足するまで、プリセット、輝度、色の設定を操作し続けます。  「OK」をクリックして画像を処理します。 フィルタが適用されるまでしばらく待つ必要がある場合があります。
「OK」をクリックして画像を処理します。 フィルタが適用されるまでしばらく待つ必要がある場合があります。
方法3/3:AdobePhotoshopを使用する
 画像にどのような品質を持たせたいかを検討してください。 低品質の圧縮JPEGの細部をキャプチャするには、かなりの時間と献身が必要です。
画像にどのような品質を持たせたいかを検討してください。 低品質の圧縮JPEGの細部をキャプチャするには、かなりの時間と献身が必要です。 - 押しすぎた場合やPhotoshopがない場合は、TopazDeJPEGメソッドを確認してください。
- FacebookやInstagramなどのアプリで使用するために画像を拡張したい場合、この方法はフィルター付きのアプリを使用するほど便利ではありません。 Pixlrには、不完全なJPEGを隠すことができる無料のフィルターが含まれています。写真をポップにしたいが、圧縮率の低下をあまり気にしない場合は、Pixlrを試してみてください。
 ズームインして画像をよく見てください。 PhotoshopでJPEGを開き、虫眼鏡をクリックしてズームインします (+) ツールバーの左上隅にあります。画面の左下隅のパーセンテージが「300%」になるまで、このボタンをクリックし続けます。この詳細レベルで表示されるブロックと圧縮の色に注意してください。
ズームインして画像をよく見てください。 PhotoshopでJPEGを開き、虫眼鏡をクリックしてズームインします (+) ツールバーの左上隅にあります。画面の左下隅のパーセンテージが「300%」になるまで、このボタンをクリックし続けます。この詳細レベルで表示されるブロックと圧縮の色に注意してください。  フィルタ「ノイズを減らす」を見つけます。 「フィルター」メニューを開き、「ノイズ」、「ノイズリダクション」の順に選択します。
フィルタ「ノイズを減らす」を見つけます。 「フィルター」メニューを開き、「ノイズ」、「ノイズリダクション」の順に選択します。  ノイズリダクションオプションを調整します。 まず、「プレビュー」と書かれたボックスにチェックマークを付けて、変更をリアルタイムで確認できるようにします。
ノイズリダクションオプションを調整します。 まず、「プレビュー」と書かれたボックスにチェックマークを付けて、変更をリアルタイムで確認できるようにします。 - お早い回復を願っております: この数値は、必要なノイズ除去の程度を表します。低品質のJPEGの場合は高くする必要があります。スライダーを右にドラッグして、強度設定を上げた場合の効果を確認します。
- 詳細を保持する: パーセンテージを低くすると、写真がぼやけて柔らかくなりますが、ノイズも減少します。
- 詳細をシャープにする: 画像のエッジがより鮮明になるため、低い設定を補正して詳細を保持し、高い設定をシャープな詳細に設定することをお勧めします。 「JPEGアーティファクトの削除」がチェックされていることを確認してください。
- プレビュー画像に問題がなければ、[OK]をクリックして新しい画像を保存します。
 詳細があまりない広い領域で、モスキートノイズとカラーブロッキングを最小限に抑えます。 (たとえば、人間の皮膚、頬、髪の毛)。あなたの目標は、画像のさまざまな色の変化をできるだけスムーズにすることです。次に説明するラバースタンプ/クローンツールの特定のオブジェクト(目、耳など)に重要な詳細を残します。
詳細があまりない広い領域で、モスキートノイズとカラーブロッキングを最小限に抑えます。 (たとえば、人間の皮膚、頬、髪の毛)。あなたの目標は、画像のさまざまな色の変化をできるだけスムーズにすることです。次に説明するラバースタンプ/クローンツールの特定のオブジェクト(目、耳など)に重要な詳細を残します。 - 画像を拡大します 作業している領域のカラーブロック(小さな色付きの正方形)がはっきりと見えるようになるまで。
- ピペットツールを使用する 削除するカラーブロックの近くの色を選択します。
- ブラシを選択します。 基本的に、カラーブロックの上に軽くペイントします。ブラシの硬度を10%に設定し、不透明度を40%に設定して、100%にします。
- ’マウスを数回クリックして、カラーブロックにブラシを軽くたたきます。 カーソルを押したままにしてペイントしないでください。これは不自然に見えます。元の写真の色、影、ハイライトに正確に一致するように、自由に色を自由に切り替えてください。
- ブラシの不透明度を下げる 眉が肌に触れる場所など、移行領域を滑らかにするために最大10%。肌と眉の両方から色を選択して、このトランジションスペースを軽くたたきます。不透明度が低いため、行った変更は段階的に行われるため自然に見えます。眉のエッジの肌の色を軽くたたくのを恐れないでください。その逆も同様です。
 詳細の多い領域では、ラバースタンプ/クローンスタンプツールを使用します。 (目、歯、昆虫の翅など)ブラシで軽くたたくのに適した色を選ぶのは難しいので、ゴム印を使って色を正確に一致させることで補うことができます。ラバースタンプを使用すると、文字通りスタンプを押して画像の他の場所に複製できる画像の領域を選択できます。
詳細の多い領域では、ラバースタンプ/クローンスタンプツールを使用します。 (目、歯、昆虫の翅など)ブラシで軽くたたくのに適した色を選ぶのは難しいので、ゴム印を使って色を正確に一致させることで補うことができます。ラバースタンプを使用すると、文字通りスタンプを押して画像の他の場所に複製できる画像の領域を選択できます。 - ボタンを押しながらラバー/クローンスタンプをクリックします Alt カーソルが十字に変わるまで。カラーブロックまたはその他の圧縮アーティファクトのすぐ隣の領域を選択しますが、カラーブロックは避けてください。圧縮アーティファクトを強調したくない。
- ブラシサイズを設定する 圧縮アーティファクトを処理するのに適切なものなら何でも-おそらく1から10pxの間にとどまりたいでしょう。 「硬度」を10〜30%の値に設定し、「不透明度」を30%の値に設定します。間違った色のブロックを修正するには、マウスを数回クリックしてもう一度「Dep」します。多くの場合、画像上を移動するときに、スタンプする領域を(Altキーを押しながら)再選択します。
- トランジションエリアの透明度を下げます。 色のブロックが正しくないと、画像の形状が妨げられることがあります(虹彩の一部は滑らかな丸い形状ではなく、突出した線によって中断されていることに注意してください)。誤ったカラーブロックによって損傷したエッジを本質的に再描画するには、軽くたたく必要がある場合があります。
 結果に満足するまで、これらのツールを繰り返し使用します。 定期的に100%にズームアウトして、画像全体の結果を表示します。
結果に満足するまで、これらのツールを繰り返し使用します。 定期的に100%にズームアウトして、画像全体の結果を表示します。  より多くの色をサポートする高品質のJPEGまたはPNGとして画像を保存します。 別の圧縮ラウンドで労力が無駄になることは望ましくありません。
より多くの色をサポートする高品質のJPEGまたはPNGとして画像を保存します。 別の圧縮ラウンドで労力が無駄になることは望ましくありません。 - Photoshopで、 Webおよびデバイス用のファイル保存。
- ドロップダウンメニューから[JPEG]を選択し、品質を80〜100の値に設定します。注:品質が高いほど、ファイルサイズが大きくなります。
- 「PNG-24」を選択して、ファイルをPNGとして保存することもできます。 PNGは通常JPEGよりも大きいですが、画像をあまり圧縮しません。
チップ
- 特にPhotoshopの経験が豊富な場合は、ブラシとラバースタンプの設定を試すことを恐れないでください。何かが画像に与える影響に満足できない場合は、設定を変更してください。
- Photoshopの履歴には、過去に特定のクリック数しか保存されておらず、画像を修正するために何度もクリックします。ズームアウトすると、Photoshopが保存したよりも多くのクリックが行われた大きな間違いを見ることができます。これを回避するには、定期的に画像のスクリーンショットを撮り、行った変更に満足できない場合はいつでも画像のそれらの段階に戻ることができるようにします。スクリーンショットボタンは、履歴ウィンドウの下部にあります。同じパネルの一番上までスクロールして、すべてのスクリーンショットを表示します。
- 写真を扱うときは、存在するさまざまな色に注意してください。青い花は、照明、影、反射に応じて、青、ネイビー、緑、紫、茶色などの色合いを持つことができます。不透明度の少ないブラシを使用して、これらの色をできるだけ含めるように最善を尽くしてください。狭いスペースに圧倒的な数の異なる色がある場合は、ラバースタンプツールに切り替えることを検討してください。