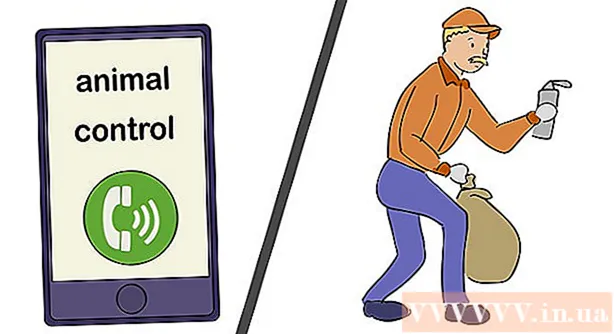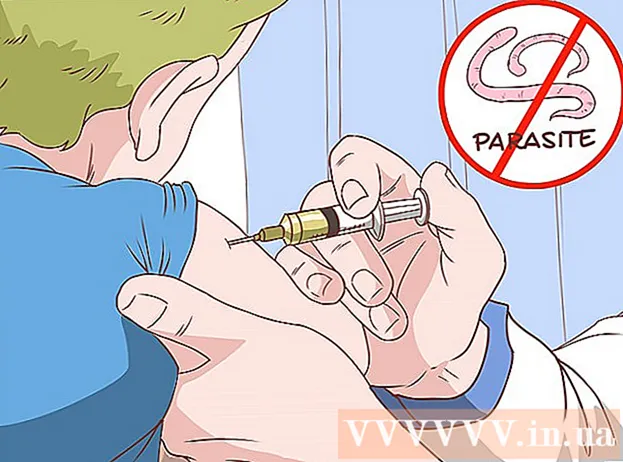著者:
Morris Wright
作成日:
2 4月 2021
更新日:
1 J 2024

コンテンツ
- ステップに
- 方法1/4:新しいファイルへのリンク
- 方法2/4:既存のファイルまたはWebページにリンクする
- 方法3/4:ドキュメント内にリンクを作成する
- 方法4/4:メールアドレスにリンクする
- チップ
- 警告
このwikiHowは、Microsoft Excelでファイル、フォルダ、Webページ、または新しいドキュメントにリンクする方法を説明しています。これは、WindowsバージョンとMacバージョンのExcelの両方で実行できます。
ステップに
方法1/4:新しいファイルへのリンク
 Excelドキュメントを開きます。 リンクするExcelドキュメントをダブルクリックします。
Excelドキュメントを開きます。 リンクするExcelドキュメントをダブルクリックします。 - Excelアイコンをダブルクリックしてから、新しいドキュメントを作成することもできます。 空白のブリーフケース.
 セルを選択します。 これは、リンクを挿入するセルである必要があります。
セルを選択します。 これは、リンクを挿入するセルである必要があります。  クリック インサート. このタブは、Excelウィンドウの上部にあるリボンにあります。クリック インサート リボンのすぐ下にあるメニューを開きます。
クリック インサート. このタブは、Excelウィンドウの上部にあるリボンにあります。クリック インサート リボンのすぐ下にあるメニューを開きます。 - Macを使用している場合は、[Excel]タブを混乱させてください インサート その後、メニュー項目ではありません インサート Macのメニューバーにあります。
 クリック ハイパーリンク. メニューの右側にあります インサート グループ「リンク」内。これにより、ウィンドウが開きます。
クリック ハイパーリンク. メニューの右側にあります インサート グループ「リンク」内。これにより、ウィンドウが開きます。  クリック 新しいドキュメント. このタブは、ポップアップウィンドウの左側にあります。
クリック 新しいドキュメント. このタブは、ポップアップウィンドウの左側にあります。  リンクのテキストを入力します。 [表示するテキスト]フィールドに表示するテキストを入力します。
リンクのテキストを入力します。 [表示するテキスト]フィールドに表示するテキストを入力します。 - そうしないと、新しいドキュメントの名前がリンクテキストになります。
 新しいドキュメントの名前を入力します。 [新しいドキュメントの名前]フィールドでこれを行います。
新しいドキュメントの名前を入力します。 [新しいドキュメントの名前]フィールドでこれを行います。  クリック OK. このボタンはウィンドウの下部にあります。デフォルトでは、これにより新しいスプレッドシートドキュメントが作成されて開かれ、他のスプレッドシートドキュメントの選択されたセルにリンクされます。
クリック OK. このボタンはウィンドウの下部にあります。デフォルトでは、これにより新しいスプレッドシートドキュメントが作成されて開かれ、他のスプレッドシートドキュメントの選択されたセルにリンクされます。 - 操作に「後で新しいドキュメントを編集する」オプションを選択することもできます OK スプレッドシートを作成し、スプレッドシートを開かずにリンクします。
方法2/4:既存のファイルまたはWebページにリンクする
 Excelドキュメントを開きます。 リンクを配置するExcelドキュメントをダブルクリックします。
Excelドキュメントを開きます。 リンクを配置するExcelドキュメントをダブルクリックします。 - Excelアイコンをダブルクリックしてから、新しいドキュメントを作成することもできます。 空白のブリーフケース.
 セルを選択します。 これは、リンクを配置するセルである必要があります。
セルを選択します。 これは、リンクを配置するセルである必要があります。  クリック インサート. このタブは、Excelウィンドウの上部にあるリボンにあります。クリック インサート リボンのすぐ下にあるメニューを開きます。
クリック インサート. このタブは、Excelウィンドウの上部にあるリボンにあります。クリック インサート リボンのすぐ下にあるメニューを開きます。 - Macを使用している場合は、[Excel]タブを混乱させてください インサート その後、メニュー項目ではありません インサート Macのメニューバーにあります。
 クリック ハイパーリンク. メニューの右側にあります インサート グループ「リンク」内。これにより、ウィンドウが開きます。
クリック ハイパーリンク. メニューの右側にあります インサート グループ「リンク」内。これにより、ウィンドウが開きます。  クリック 既存のファイルまたはWebページ. これはウィンドウの左側にあります。
クリック 既存のファイルまたはWebページ. これはウィンドウの左側にあります。  リンクのテキストを入力します。 [表示するテキスト]フィールドに表示するテキストを入力します。
リンクのテキストを入力します。 [表示するテキスト]フィールドに表示するテキストを入力します。 - それ以外の場合は、フォルダから新しいドキュメントへのパスがリンクテキストになります。
 目的地を選択します。 次のいずれかのタブをクリックします。
目的地を選択します。 次のいずれかのタブをクリックします。 - 現在のフォルダ -フォルダ内のファイルを検索します ドキュメント または デスクトップ.
- 閲覧したページ -最近表示したWebページを検索します。
- 最近使用したファイル -最近開いたExcelファイルを検索します。
 ファイルまたはWebページを選択します。 リンクするファイル、フォルダ、またはWebアドレスをクリックします。ウィンドウの下部にある[アドレス]テキストボックスに、フォルダへのパスが表示されます。
ファイルまたはWebページを選択します。 リンクするファイル、フォルダ、またはWebアドレスをクリックします。ウィンドウの下部にある[アドレス]テキストボックスに、フォルダへのパスが表示されます。 - 「アドレス」テストボックスでインターネットからURLをコピーすることもできます。
 クリック OK. これはページの下部にあります。これにより、指定したセルにリンクが作成されます。
クリック OK. これはページの下部にあります。これにより、指定したセルにリンクが作成されます。 - リンクが指すアイテムを移動すると、そのリンクは機能しなくなることに注意してください。
方法3/4:ドキュメント内にリンクを作成する
 Excelドキュメントを開きます。 リンクするExcelドキュメントをダブルクリックします。
Excelドキュメントを開きます。 リンクするExcelドキュメントをダブルクリックします。 - Excelアイコンをダブルクリックしてから、をダブルクリックして、新しいドキュメントを開くこともできます。 空白のブリーフケース.
 セルを選択します。 これは、リンクを配置するセルである必要があります。
セルを選択します。 これは、リンクを配置するセルである必要があります。  クリック インサート. このタブは、Excelウィンドウの上部にある(緑色の)リボンにあります。クリック インサート リボンのすぐ下にあるメニューを開きます。
クリック インサート. このタブは、Excelウィンドウの上部にある(緑色の)リボンにあります。クリック インサート リボンのすぐ下にあるメニューを開きます。 - Macを使用している場合は、[Excel]タブを混乱させてください インサート その後、メニュー項目ではありません インサート Macのメニューバーにあります。
 クリック ハイパーリンク. メニューの右側にあります インサート グループ「リンク」内。これにより、ウィンドウが開きます。
クリック ハイパーリンク. メニューの右側にあります インサート グループ「リンク」内。これにより、ウィンドウが開きます。  クリック このドキュメントに配置. これはウィンドウの左側にあります。
クリック このドキュメントに配置. これはウィンドウの左側にあります。  リンクのテキストを入力します。 [表示するテキスト]フィールドに表示するテキストを入力します。
リンクのテキストを入力します。 [表示するテキスト]フィールドに表示するテキストを入力します。 - それ以外の場合、リンクテキストはリンクされたセル名と同じになります。
 クリック OK. これにより、選択したセルにリンクが作成されます。リンクをクリックすると、Excelはリンクされたセルを自動的に選択します。
クリック OK. これにより、選択したセルにリンクが作成されます。リンクをクリックすると、Excelはリンクされたセルを自動的に選択します。
方法4/4:メールアドレスにリンクする
 Excelドキュメントを開きます。 リンクを配置するExcelドキュメントをダブルクリックします。
Excelドキュメントを開きます。 リンクを配置するExcelドキュメントをダブルクリックします。 - Excelアイコンをダブルクリックしてから、をダブルクリックして、新しいドキュメントを開くこともできます。 空白のブリーフケース.
 セルを選択します。 これは、リンクを配置するセルである必要があります。
セルを選択します。 これは、リンクを配置するセルである必要があります。  クリック インサート. このタブは、Excelウィンドウの上部にある(緑色の)リボンにあります。クリック インサート リボンのすぐ下にあるメニューを開きます。
クリック インサート. このタブは、Excelウィンドウの上部にある(緑色の)リボンにあります。クリック インサート リボンのすぐ下にあるメニューを開きます。 - Macを使用している場合は、[Excel]タブを混乱させてください インサート その後、メニュー項目ではありません インサート Macのメニューバーにあります。
 クリック ハイパーリンク. メニューの右側にあります インサート グループ「リンク」内。これにより、ウィンドウが開きます。
クリック ハイパーリンク. メニューの右側にあります インサート グループ「リンク」内。これにより、ウィンドウが開きます。  クリック 電子メールアドレス. これはウィンドウの左側にあります。
クリック 電子メールアドレス. これはウィンドウの左側にあります。  リンクのテキストを入力します。 [表示するテキスト]フィールドに表示するテキストを入力します。
リンクのテキストを入力します。 [表示するテキスト]フィールドに表示するテキストを入力します。 - リンクテキストを変更しない場合は、メールアドレスが表示されます。
 メールアドレスを入力してください。 リンクのメールアドレスを「メールアドレス」フィールドに入力します。
メールアドレスを入力してください。 リンクのメールアドレスを「メールアドレス」フィールドに入力します。 - [件名]フィールドに事前定義された件名を入力することもできます。これにより、メールリンクで件名がすでに入力された新しいメールメッセージが開きます。
 クリック OK. これはウィンドウの下部にあるボタンです。
クリック OK. これはウィンドウの下部にあるボタンです。
チップ
- リンク機能を使用してリンクを追加することもできます:type = HYPERLINK(ロケーションリンク、名前) セル内。「場所のリンク」はファイル、フォルダ、またはWebページへのパスであり、「名前」はリンクに表示されるテキストです。
警告
- Excelスプレッドシートにリンクされているファイルを移動する場合は、新しいファイルの場所を指すようにリンクを調整する必要があります。