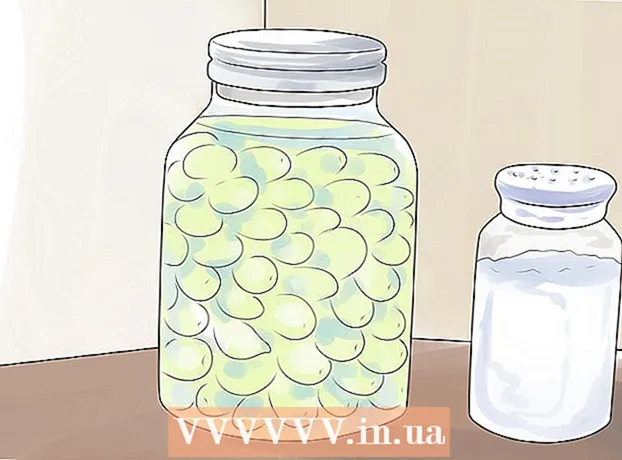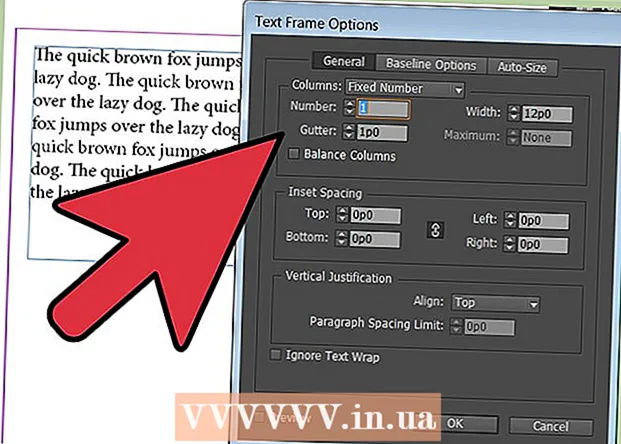著者:
Judy Howell
作成日:
3 J 2021
更新日:
1 J 2024

コンテンツ
この記事では、iPhoneまたはiPadでApple IDの信頼できる番号のリストに新しい番号を追加する方法と、アカウントの古い番号を消去する方法について説明します。信頼できる番号は、2段階の検証で使用されます。 Apple IDを使用してデバイスにサインインすると、確認コードがテキストメッセージまたは電話で信頼できる番号に送信されます。 Apple IDでサインインするには、デバイスにこの確認コードを入力する必要があります。
ステップに
4の方法1/4:新しい番号を追加する
 設定アプリを開きます
設定アプリを開きます  [設定]の上部で、AppleIDを押します。 Apple IDの名前と画像は、[設定]メニューの上部に表示されます。ここで名前を押して、AppleIDメニューを開きます。
[設定]の上部で、AppleIDを押します。 Apple IDの名前と画像は、[設定]メニューの上部に表示されます。ここで名前を押して、AppleIDメニューを開きます。  押す パスワードとセキュリティ AppleIDメニューで。 これにより、アカウントのセキュリティオプションが新しいページで開きます。
押す パスワードとセキュリティ AppleIDメニューで。 これにより、アカウントのセキュリティオプションが新しいページで開きます。 - このメニューにアクセスするには、AppleIDのパスワードの入力と確認を求められる場合があります。
 押す 編集 「信頼できる電話番号」の見出しの横。 このオプションは、画面の右側にある青い文字で表示されます。ここで、新しい番号を追加したり、古い番号を削除したりできます。
押す 編集 「信頼できる電話番号」の見出しの横。 このオプションは、画面の右側にある青い文字で表示されます。ここで、新しい番号を追加したり、古い番号を削除したりできます。  押す 信頼できる電話番号を追加する. これにより、「電話番号の追加」というタイトルの新しいページが開きます。古い番号を削除する前に、ここに新しい番号を追加する必要があります。
押す 信頼できる電話番号を追加する. これにより、「電話番号の追加」というタイトルの新しいページが開きます。古い番号を削除する前に、ここに新しい番号を追加する必要があります。 - パスコードを使用している場合は、続行する前にパスコードを入力する必要があります。
 追加する電話番号を入力します。 「番号」フィールドを押して、追加する電話番号を入力します。
追加する電話番号を入力します。 「番号」フィールドを押して、追加する電話番号を入力します。 - フォームの上部で正しい国コードを選択していることを確認してください。
 確認コードの受け取り方法を選択します。 電話番号を追加したら、Appleの6桁の確認コードを入力して電話番号を確認する必要があります。
確認コードの受け取り方法を選択します。 電話番号を追加したら、Appleの6桁の確認コードを入力して電話番号を確認する必要があります。 - ここで「SMS」または「通話」を選択できます。何を選択しても、同じ確認コードを受け取ります。
 右上を押す 送信. これにより、電話番号が確認され、6桁の確認コードが送信されます。
右上を押す 送信. これにより、電話番号が確認され、6桁の確認コードが送信されます。  確認コードを入力します。 これにより、新しい電話番号が確認され、AppleIDアカウントの信頼できる番号のリストに追加されます。
確認コードを入力します。 これにより、新しい電話番号が確認され、AppleIDアカウントの信頼できる番号のリストに追加されます。 - 新しい番号が確認されると、「パスワードとセキュリティ」ページに移動します。
方法2/4:古い番号を削除する
 押す 編集 「信頼できる電話番号」の横。 新しい番号を追加した後、信頼できる番号のリストから古い番号を削除できます。
押す 編集 「信頼できる電話番号」の横。 新しい番号を追加した後、信頼できる番号のリストから古い番号を削除できます。  アイコンを押す
アイコンを押す  赤いボタンを押す 削除する 電話番号の横。 アイコンをクリックすると、このボタンが右側に表示されます
赤いボタンを押す 削除する 電話番号の横。 アイコンをクリックすると、このボタンが右側に表示されます  確認ポップアップで、を押します 削除する. これにより、選択した電話番号がアカウントと信頼できる電話番号のリストから削除されます。
確認ポップアップで、を押します 削除する. これにより、選択した電話番号がアカウントと信頼できる電話番号のリストから削除されます。
方法3/4:手動で確認コードをデバイスに送信する
 設定アプリを開きます
設定アプリを開きます  あなたの名前を押してください。 これは、[設定]メニューの上部で、アカウント用に選択したプロフィール画像の横にあります。これにより、AppleIDメニューが表示されます。
あなたの名前を押してください。 これは、[設定]メニューの上部で、アカウント用に選択したプロフィール画像の横にあります。これにより、AppleIDメニューが表示されます。  押す パスワードとセキュリティ. これは、AppleIDメニューの上部から2番目のオプションです。これにより、[パスワードとセキュリティ]メニューが表示されます。
押す パスワードとセキュリティ. これは、AppleIDメニューの上部から2番目のオプションです。これにより、[パスワードとセキュリティ]メニューが表示されます。  押す 確認コードを取得する. これは、[パスワードとセキュリティ]メニューの最後のオプションです。このコードを使用して、新しいデバイスまたはサービスでAppleIDを使用してサインインできます。
押す 確認コードを取得する. これは、[パスワードとセキュリティ]メニューの最後のオプションです。このコードを使用して、新しいデバイスまたはサービスでAppleIDを使用してサインインできます。
方法4/4:アカウントを回復する
 に移動 https://appleid.apple.com インターネットブラウザで。 PCまたはMacで任意のインターネットブラウザを使用できます。
に移動 https://appleid.apple.com インターネットブラウザで。 PCまたはMacで任意のインターネットブラウザを使用できます。  AppleIDでサインインします。 アカウントにサインインするには、AppleIDに関連付けられているメールアドレスとパスワードを入力してください。メールアドレスとパスワードの右側にある矢印をクリックして続行します。
AppleIDでサインインします。 アカウントにサインインするには、AppleIDに関連付けられているメールアドレスとパスワードを入力してください。メールアドレスとパスワードの右側にある矢印をクリックして続行します。 - Apple IDまたはパスワードを思い出せない場合は、サインインに使用する行の下にある[Apple IDまたはパスワードをお忘れですか?]をクリックしてください。 Apple IDのメールアドレスを入力してパスワードをリセットするか、[検索]をクリックしてAppleIDを探してみてください。
 クリック 確認コードを受け取りませんでしたか?. 信頼できるデバイスにアクセスできない場合は、[確認コードを受け取りませんでしたか?]をクリックしてその他のオプションを確認してください。
クリック 確認コードを受け取りませんでしたか?. 信頼できるデバイスにアクセスできない場合は、[確認コードを受け取りませんでしたか?]をクリックしてその他のオプションを確認してください。  クリック より多くのオプション. これは「i」の付いたアイコンの下にあります。これにより、アカウントを回復するためのオプションが表示されます。
クリック より多くのオプション. これは「i」の付いたアイコンの下にあります。これにより、アカウントを回復するためのオプションが表示されます。  信頼できる電話番号を入力して、 さらに. 信頼できる電話番号の下2桁は、電話番号を入力するバーの上に表示されます。バーに電話番号を入力し、「次へ」を押します。
信頼できる電話番号を入力して、 さらに. 信頼できる電話番号の下2桁は、電話番号を入力するバーの上に表示されます。バーに電話番号を入力し、「次へ」を押します。  [デバイスの1つにアクセスできません]で、 さらに. 信頼できる番号のデバイスやその他のデバイスにアクセスできない場合は、下部のオプションの下にある[続行]を押してください。
[デバイスの1つにアクセスできません]で、 さらに. 信頼できる番号のデバイスやその他のデバイスにアクセスできない場合は、下部のオプションの下にある[続行]を押してください。 - iOSデバイスにアクセスできる場合は、方法1で説明されている方法を使用して、デバイスに信頼できる番号を入力します。デバイスが確認コードを受信できない場合は、方法3で説明されている手順を使用して、デバイスで確認コードを受信します。
 クリック とにかく続けます. このページでは、デバイスを更新せずに電話番号を更新するための待機期間があることを通知します。続行する場合は、「とにかく続行」をクリックしてください。
クリック とにかく続けます. このページでは、デバイスを更新せずに電話番号を更新するための待機期間があることを通知します。続行する場合は、「とにかく続行」をクリックしてください。  クレジットカードをAppleIDで確認します。 登録したクレジットカードの下4桁がページ上部に表示されます。その目的のために提供された行に、完全なカード番号、有効期限、およびセキュリティコードを入力します。
クレジットカードをAppleIDで確認します。 登録したクレジットカードの下4桁がページ上部に表示されます。その目的のために提供された行に、完全なカード番号、有効期限、およびセキュリティコードを入力します。 - 登録したカードにアクセスできない場合は、「このカードにアクセスできません」をクリックしてください。
 連絡可能な電話番号を入力してください。 上部のドロップダウンメニューから居住国を選択し、適切な行に電話番号を入力します。
連絡可能な電話番号を入力してください。 上部のドロップダウンメニューから居住国を選択し、適切な行に電話番号を入力します。  「SMS」または「電話」を選択し、をクリックします さらに. あなたが提供した電話番号の指示を受け取ります。指示に従ってアカウントを回復します。回復プロセスには数日かかる場合があります。
「SMS」または「電話」を選択し、をクリックします さらに. あなたが提供した電話番号の指示を受け取ります。指示に従ってアカウントを回復します。回復プロセスには数日かかる場合があります。
チップ
- AppleIDアカウントに複数の信頼できる番号を保存できます。 2行目を追加するときに、古い番号を削除する必要はありません。