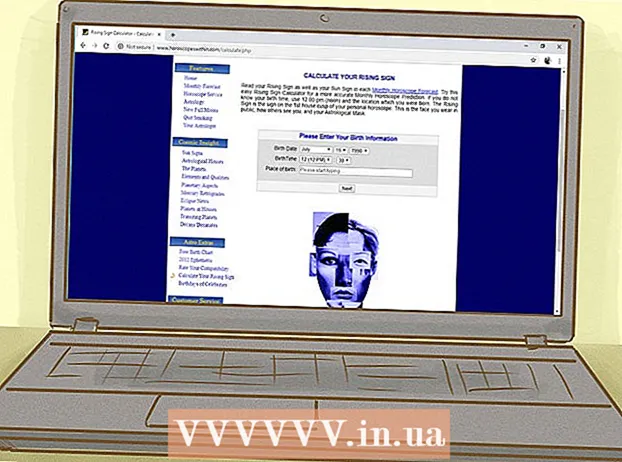コンテンツ
ノートパソコンのキーボードをときどき掃除しないと、時間の経過とともにかなり汚れる可能性があります。指がキーにグリースを残し、パン粉、ほこり、またはペットの髪がキーボードの隙間に入る可能性があります。キーボードの掃除が必要だと思いますか?自分で簡単にできるので問題ありません。また、誤ってキーボードに水やその他の液体をこぼした場合でも、いくつかの手順で損傷を制限することができます。
ステップに
方法1/3:キーボードを定期的に掃除する
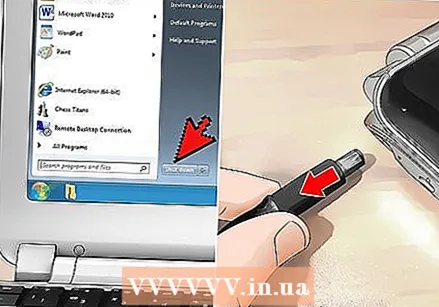 始める前に、ラップトップの電源を切り、コードを取り外してください。 水やその他の液体をラップトップに直接適用することは想定されていませんが、最初に完全にオフにして、電源ネットワークに接続されていないことを確認する必要があります。そうすれば、ラップトップに湿気が入っても何も損傷しないことが確実にわかります。スタートメニューの電源ボタンをクリックして、ラップトップをシャットダウンします。次に、電源ケーブルを引き出します。
始める前に、ラップトップの電源を切り、コードを取り外してください。 水やその他の液体をラップトップに直接適用することは想定されていませんが、最初に完全にオフにして、電源ネットワークに接続されていないことを確認する必要があります。そうすれば、ラップトップに湿気が入っても何も損傷しないことが確実にわかります。スタートメニューの電源ボタンをクリックして、ラップトップをシャットダウンします。次に、電源ケーブルを引き出します。 - ラップトップの電源を切ることにより、感電の危険から身を守ります。また、エラーが満載のメールを誤って上司に送信するリスクもありません。
 ラップトップを裏返し、軽くたたくか振ってください。 これにより、キーボードのスロットから大きなほこり、パン粉、またはその他の破片がほこりを取り除きます。最初に大きな汚れの粒子を取り除くと、後でより正確なクリーニングを行うのが簡単になります。
ラップトップを裏返し、軽くたたくか振ってください。 これにより、キーボードのスロットから大きなほこり、パン粉、またはその他の破片がほこりを取り除きます。最初に大きな汚れの粒子を取り除くと、後でより正確なクリーニングを行うのが簡単になります。 ヒント: 汚れを集めやすくするために、ラップトップを振る前に、広げたタオルをラップトップの下に置きます。
 圧縮空気を使用して、キーの間からほこりを吹き付けます。 圧縮空気を使用する前に、ストローがバンに取り付けられているかどうかを確認してください。キーボードを横向きにして、キーの間を短いストロークで吹き、バンをキーボード上で前後に動かします。空気の力により、キーの間やキーの下にある汚れがほぐれます。
圧縮空気を使用して、キーの間からほこりを吹き付けます。 圧縮空気を使用する前に、ストローがバンに取り付けられているかどうかを確認してください。キーボードを横向きにして、キーの間を短いストロークで吹き、バンをキーボード上で前後に動かします。空気の力により、キーの間やキーの下にある汚れがほぐれます。 - 圧縮空気は、リフォーム店や文房具店で購入できます。
- 缶を逆さまにして圧縮空気をスプレーしないでください。推進ガスがキーボードに入り、内部コンポーネントが損傷する可能性があります。
 湿らせたマイクロファイバークロスでキーを拭きます。 マイクロファイバーは非常にほこりを吸収するので、キーボードに蓄積した汚れを簡単に取り除くために、非常に短い時間だけキーを拭く必要があります。布を水で少し湿らせることもできますが、完全に絞って、ラップトップに湿気が入らないようにキーの上部のみを拭いてください。
湿らせたマイクロファイバークロスでキーを拭きます。 マイクロファイバーは非常にほこりを吸収するので、キーボードに蓄積した汚れを簡単に取り除くために、非常に短い時間だけキーを拭く必要があります。布を水で少し湿らせることもできますが、完全に絞って、ラップトップに湿気が入らないようにキーの上部のみを拭いてください。 注意: マイクロファイバークロスがない場合は、糸くずの出ない布を使用することもできます。
 イソプロピルアルコールに浸した綿棒で頑固な汚れを取り除きます。 アルコールはすぐに蒸発するため、ラップトップは水よりも安全に掃除できます。さらに、アルコールは指がキーに残したグリースを取り除くための優れた方法です。常に最初に綿棒にアルコールを置き、キーボードに直接注がないでください。
イソプロピルアルコールに浸した綿棒で頑固な汚れを取り除きます。 アルコールはすぐに蒸発するため、ラップトップは水よりも安全に掃除できます。さらに、アルコールは指がキーに残したグリースを取り除くための優れた方法です。常に最初に綿棒にアルコールを置き、キーボードに直接注がないでください。 キー間のスペースを掃除するには 綿棒をアルコールに浸すことができます 次に、キーの側面に沿ってスワイプします。
 消毒ワイプでキーを拭いてバクテリアを殺します。 風邪を引いた場合や他の人とコンピューターを共有している場合など、キーボードのバクテリアが心配な場合は、消毒用ワイプでキーを拭いてください。キーの保護フィルムを損傷する可能性があるため、漂白剤を含むワイプは使用しないでください。
消毒ワイプでキーを拭いてバクテリアを殺します。 風邪を引いた場合や他の人とコンピューターを共有している場合など、キーボードのバクテリアが心配な場合は、消毒用ワイプでキーを拭いてください。キーの保護フィルムを損傷する可能性があるため、漂白剤を含むワイプは使用しないでください。 ヒント: ラップトップの清掃に消毒スプレーを使用しないでください。スプレー消毒剤はそれには湿りすぎています。
方法2/3:キーを取り外します
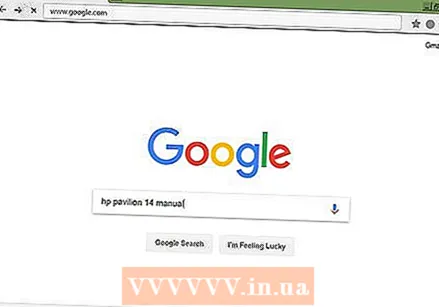 キーボードからキーを取得する方法を見つけるには、インターネットでラップトップのモデルを検索してください。 一部のモデルでは、キーの上部を非常に簡単に簡単に取り外して、キーの下のキーボードの領域にアクセスできます。他のラップトップでは、キーの上部が完全にキーボードに接続されています。インターネットを見て、ラップトップからキーを削除できるかどうか、削除できる場合はその方法を確認してください。
キーボードからキーを取得する方法を見つけるには、インターネットでラップトップのモデルを検索してください。 一部のモデルでは、キーの上部を非常に簡単に簡単に取り外して、キーの下のキーボードの領域にアクセスできます。他のラップトップでは、キーの上部が完全にキーボードに接続されています。インターネットを見て、ラップトップからキーを削除できるかどうか、削除できる場合はその方法を確認してください。  キーの下の掃除が本当に必要だと思う場合にのみ、キーを取り外してください。 取り外し可能なキーは、簡単に壊れることがある一種の非常に小さなプラスチックループによっても所定の位置に保持されます。したがって、キーボードが本当に汚れている場合にのみキーを取り外して、キーボードを不必要に損傷しないようにしてください。
キーの下の掃除が本当に必要だと思う場合にのみ、キーを取り外してください。 取り外し可能なキーは、簡単に壊れることがある一種の非常に小さなプラスチックループによっても所定の位置に保持されます。したがって、キーボードが本当に汚れている場合にのみキーを取り外して、キーボードを不必要に損傷しないようにしてください。 注意: キーの下のキーボードも掃除する理由は、たとえば、粘着性のあるものをこぼした場合や、圧縮空気では使用できない大きな汚れの粒子がキーの下に閉じ込められた場合、またはキーボードを上下逆さまに動かした場合です。 。振る。
 キーを取り外す前に、キーボードの写真を撮ります。 このようにして、キーを元の位置に戻したいときに、キーがどこにあるかを忘れないようにすることができます。数字と文字の順序を覚えるのはそれほど難しいことではないかもしれませんが、キーボードには特殊文字とキーもあり、簡単に混乱する可能性があります。
キーを取り外す前に、キーボードの写真を撮ります。 このようにして、キーを元の位置に戻したいときに、キーがどこにあるかを忘れないようにすることができます。数字と文字の順序を覚えるのはそれほど難しいことではないかもしれませんが、キーボードには特殊文字とキーもあり、簡単に混乱する可能性があります。  鋭利な先のないナイフなど、小さくて平らなものでキーを緩めます。 その端をフレットボードの下にスライドさせ、フレットボードをそっと上に押し上げます。その後、キーの上部が自動的に外れるはずです。キーが解放されない場合は、何も強制しないでください。キーボードを永久に損傷する危険があります。
鋭利な先のないナイフなど、小さくて平らなものでキーを緩めます。 その端をフレットボードの下にスライドさせ、フレットボードをそっと上に押し上げます。その後、キーの上部が自動的に外れるはずです。キーが解放されない場合は、何も強制しないでください。キーボードを永久に損傷する危険があります。 - キーを取り外す前に、誤ってキーを紛失しないように、キーを入れるための容器またはプレートを用意してください。
- あなたはあなたのラップトップのキーの下で正確にスライドすることができる小さな金属またはプラスチックのアタッチメントを含む電気店で特別なツールセットを購入することができます。もう1つの方法は、マイナスドライバーまたはバターナイフです。指の爪で試すこともできます。
 アルコールに浸したマイクロファイバークロスまたは綿棒で、キーの下のキーボードを拭きます。 ラップトップ内部のメカニズムはキーがないと表面化するため、キーの下の領域を洗浄するために水やその他の液体洗浄剤を使用しないでください。そして、それから粘着性の混乱を作った場合は、綿棒を少量の消毒用アルコールに浸し、汚れた部分をそっと拭きます。
アルコールに浸したマイクロファイバークロスまたは綿棒で、キーの下のキーボードを拭きます。 ラップトップ内部のメカニズムはキーがないと表面化するため、キーの下の領域を洗浄するために水やその他の液体洗浄剤を使用しないでください。そして、それから粘着性の混乱を作った場合は、綿棒を少量の消毒用アルコールに浸し、汚れた部分をそっと拭きます。  ボタンキャップを交換してください。 各キーキャップを所定の位置に置き、側面がきちんと揃っていることを確認します。下部から始めて、カチッと所定の位置に収まるまで各キーをそっと押し下げます。
ボタンキャップを交換してください。 各キーキャップを所定の位置に置き、側面がきちんと揃っていることを確認します。下部から始めて、カチッと所定の位置に収まるまで各キーをそっと押し下げます。 注意: キーを軽く押してもキーが所定の位置に収まらない場合は、ラップトップのマニュアルを参照して、キーを交換するための特別な手順があるかどうかを確認する必要があります。
方法3/3:濡れたキーボードを乾かす
 できるだけ早くラップトップからコードを抜き、バッテリーを取り外します。 ノートパソコンからコードを抜き、電源ボタンを押し続けて電源を切ります。湿気がコンピュータ内部の電気部品に接触すると、修復不可能な損傷を受ける可能性があります。迅速に行動することにより、電気的損傷のリスクを制限できます。
できるだけ早くラップトップからコードを抜き、バッテリーを取り外します。 ノートパソコンからコードを抜き、電源ボタンを押し続けて電源を切ります。湿気がコンピュータ内部の電気部品に接触すると、修復不可能な損傷を受ける可能性があります。迅速に行動することにより、電気的損傷のリスクを制限できます。 - ノートパソコンが蒸気や煙を出し始めたり、曲がり始めたり、気泡が発生したりした場合は、ノートパソコンに触れないでください。重度の火傷や感電の危険があります。
- ラップトップに甘い、酸っぱい、またはアルコールの液体をこぼした場合、それを乾かすことができる可能性がありますが、湿気の一部がキーボードに残っている可能性があり、その残留物によってラップトップの電源が入る可能性があります。正しく機能しなくなりました。
 ラップトップを裏返し、タオルの上に置きます。 ラップトップを可能な限り開き、裏返し、広げたタオルまたはその他の吸収性素材の布の上に逆さまに置きます。ラップトップを裏返すと、重力によってマザーボードやその他の電気部品から湿気が滴り落ちます。
ラップトップを裏返し、タオルの上に置きます。 ラップトップを可能な限り開き、裏返し、広げたタオルまたはその他の吸収性素材の布の上に逆さまに置きます。ラップトップを裏返すと、重力によってマザーボードやその他の電気部品から湿気が滴り落ちます。  すぐにできるだけ多くの水分を吸い取ります。 マイクロファイバーまたは糸くずの出ない布が手元にある場合は、それでラップトップを乾かしてください。あなたはちょうど時間との戦いにいるので、そのようなタオルが手元にない場合は、ティータオル、ペーパータオル、古いTシャツなど、最も近いものを手に取ってください。これを使用して、外側に見えるすべての水分を乾かします。
すぐにできるだけ多くの水分を吸い取ります。 マイクロファイバーまたは糸くずの出ない布が手元にある場合は、それでラップトップを乾かしてください。あなたはちょうど時間との戦いにいるので、そのようなタオルが手元にない場合は、ティータオル、ペーパータオル、古いTシャツなど、最も近いものを手に取ってください。これを使用して、外側に見えるすべての水分を乾かします。 重要: 通常のタオルとキッチンまたはトイレットペーパーは、ラップトップに詰まる可能性のある小さな粒子を残す可能性があります。そのため、可能であれば、糸くずの出ない布を使用するのが最善です。
 ラップトップをこのように逆さまにして、1〜2日間乾かします。 そのプロセスをどのような方法でもスピードアップできるとは思わないでください。ラップトップの外側が乾いているように見えても、内側はまだ湿っている可能性があります。安全のため、キーボードを24時間乾かしてから、再度電源を入れてください。
ラップトップをこのように逆さまにして、1〜2日間乾かします。 そのプロセスをどのような方法でもスピードアップできるとは思わないでください。ラップトップの外側が乾いているように見えても、内側はまだ湿っている可能性があります。安全のため、キーボードを24時間乾かしてから、再度電源を入れてください。 ノートパソコンのキーボードをヘアドライヤーでブロードライしないでください。 ラップトップ内部の湿気にほこりを吹き込む可能性があるためです。そうすると、ラップトップの内部に大量のほこりがたまり、正常に機能しなくなる可能性があります。
 炭酸飲料やその他の甘い液体を上にこぼした場合は、専門家にノートパソコンの掃除を依頼してください。 ラップトップにほんの少しの水が入った場合はおそらく問題ありませんが、甘いソーダやレモネードの背の高いグラスをこぼして高価なラップトップである場合は、専門家に分解してもらうことを検討してください。収集して清掃してください。内部。プロの掃除は500ドル以上かかることがありますが、ラップトップに多額の投資をした場合は、それだけの価値があります。
炭酸飲料やその他の甘い液体を上にこぼした場合は、専門家にノートパソコンの掃除を依頼してください。 ラップトップにほんの少しの水が入った場合はおそらく問題ありませんが、甘いソーダやレモネードの背の高いグラスをこぼして高価なラップトップである場合は、専門家に分解してもらうことを検討してください。収集して清掃してください。内部。プロの掃除は500ドル以上かかることがありますが、ラップトップに多額の投資をした場合は、それだけの価値があります。 - 自分で電子機器を知っている場合は、自分でラップトップを分解して掃除できますが、一部のラップトップでは、おそらく手元にない特別なツールを使用してのみこれを行うことができます。
 完全に乾くまで、バッテリーを再挿入したり、コンピューターの電源を入れたりしないでください。 これが真実の瞬間です。ラップトップが現在機能していない場合は、さらに24時間乾かします。オペレーティングシステムが起動してもキーボードが機能しない場合は、新しいキーボードを購入するか、ワイヤレスUBSキーボードに切り替えることができます。
完全に乾くまで、バッテリーを再挿入したり、コンピューターの電源を入れたりしないでください。 これが真実の瞬間です。ラップトップが現在機能していない場合は、さらに24時間乾かします。オペレーティングシステムが起動してもキーボードが機能しない場合は、新しいキーボードを購入するか、ワイヤレスUBSキーボードに切り替えることができます。
チップ
- 付箋紙(ポストイット)を使用して、キー間のパン粉やほこりを取り除きます。
警告
- ノートパソコンのクリーニングには、過酷な化学クリーナーや研磨剤を使用しないでください。使用すると、キーの文字が薄くなるのを防ぐ保護フィルムが剥がれる危険があります。
- 水を使ってキーを掃除するときは、必ず布やその他の掃除用品の上に水を置き、キーボードに直接注がないでください。
- 常に注意してください!ノートパソコンに液体をこぼしたときに、何かが燃えているのを見たり、においがしたり、熱が出ているのを感じたりした場合は、デバイスから離れてください。