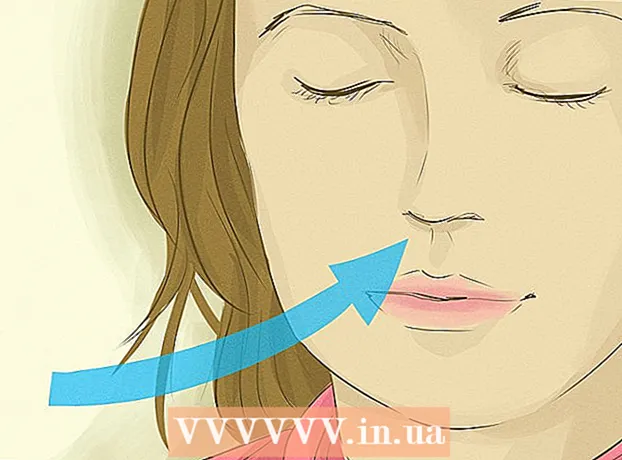著者:
Tamara Smith
作成日:
27 1月 2021
更新日:
2 J 2024
![Windows10 Wi-Fiに繋がらない時の対処方法 [2022]](https://i.ytimg.com/vi/sWuJai1pJHQ/hqdefault.jpg)
コンテンツ
SSID(サービスセット識別子)は、接続している特定のワイヤレスネットワークを識別する名前です。範囲内の各ワイヤレスネットワークには、独自の一意の名前(SSID)があります。ワイヤレスネットワークがSSID(ブロードキャスト)をアナウンスしない場合は、ネットワークアナライザを使用してSSIDを見つけることができます。
ステップに
方法1/3:Windowsで利用可能なSSIDを見つける
 システムトレイでワイヤレスネットワークアイコンを探します。 これは、デスクトップの下部の右側にあります。システムトレイのすべてのアイコンを表示するには、「▴」ボタンを押す必要がある場合があります。
システムトレイでワイヤレスネットワークアイコンを探します。 これは、デスクトップの下部の右側にあります。システムトレイのすべてのアイコンを表示するには、「▴」ボタンを押す必要がある場合があります。 - ラップトップを使用している場合は、ワイヤレスがオンになっていることを確認してください。スイッチを切り替えるか、Fnキーを使用してオンにする必要がある場合があります。
- デスクトップPCを使用していて、ワイヤレスネットワークの記号が表示されない場合は、ワイヤレスネットワークカードが正しくインストールされていないか、無効になっている可能性があります。アダプターがオンになっているかどうかを確認するには、Windowsキー+ Rを押して次のように入力します。 ncpa.cpl。接続のリストでワイヤレスアダプタを探します。 「無効」と表示されている場合は、右クリックして「有効」を選択します。
 シンボルにカーソルを合わせると、現在のネットワークが表示されます。 システムトレイのワイヤレスアイコンにマウスカーソルを合わせると、ポップアップに現在接続しているワイヤレスネットワークのSSID(ネットワーク名)が表示されます。
シンボルにカーソルを合わせると、現在のネットワークが表示されます。 システムトレイのワイヤレスアイコンにマウスカーソルを合わせると、ポップアップに現在接続しているワイヤレスネットワークのSSID(ネットワーク名)が表示されます。 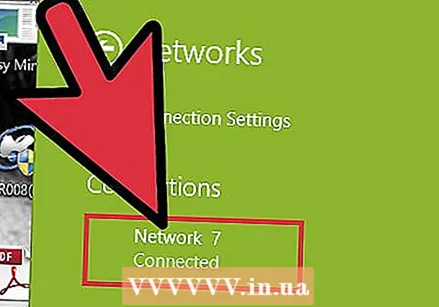 利用可能なネットワークを閲覧します。 ワイヤレスネットワークアイコンをクリックします。範囲内のネットワークのリストが表示されます。各ネットワークはSSIDで識別できます。
利用可能なネットワークを閲覧します。 ワイヤレスネットワークアイコンをクリックします。範囲内のネットワークのリストが表示されます。各ネットワークはSSIDで識別できます。
方法2/3:OSXで利用可能なSSIDを見つける
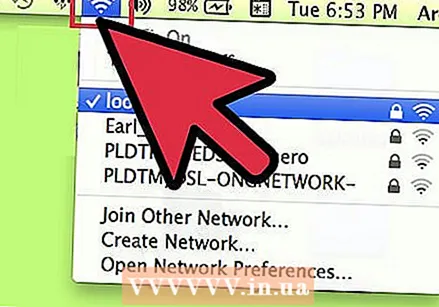 メニューバーのワイヤレスネットワークアイコンをクリックします。 これは、画面上部の右側の音量アイコンの横にあります。
メニューバーのワイヤレスネットワークアイコンをクリックします。 これは、画面上部の右側の音量アイコンの横にあります。 - すべてのワイヤレスネットワークを表示するには、AirPortがオンになっていることを確認してください。ワイヤレスネットワークメニューからAirPortのオンとオフを切り替えることができます。
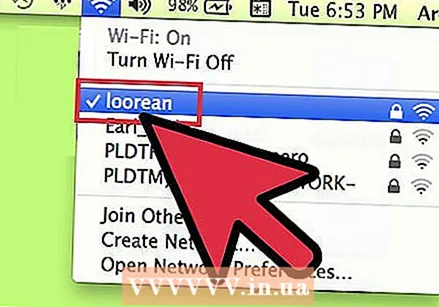 現在のSSIDを検索します。 接続しているネットワークは、チェックマーク「✓」で示されます。 SSIDはネットワークの名前です。
現在のSSIDを検索します。 接続しているネットワークは、チェックマーク「✓」で示されます。 SSIDはネットワークの名前です。 - 現在のネットワークの詳細については、Optionキーを押しながらワイヤレスネットワークアイコンをクリックしてください。
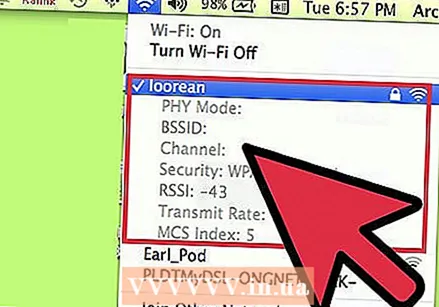 利用可能なSSIDを表示します。 メニューをクリックすると、コンピュータの範囲内にあるすべてのネットワークが表示されます。 SSIDはネットワークの名前です。
利用可能なSSIDを表示します。 メニューをクリックすると、コンピュータの範囲内にあるすべてのネットワークが表示されます。 SSIDはネットワークの名前です。
方法3/3:隠されたSSIDの検出
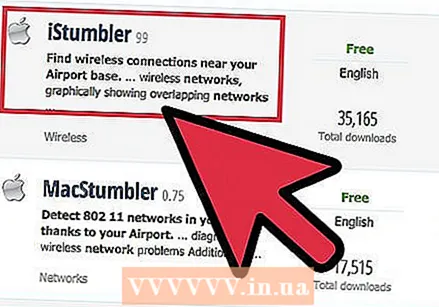 ネットワークスニファをダウンロードします。 SSID(ブロードキャスト)を表示しない隠しネットワークがあると思われる場合は、スニッフィングプログラムを使用してそのネットワークを見つけることができます。これらのプログラムはネットワークを分析し、非表示のネットワークを含む範囲内のすべてのSSIDを表示します。人気のあるプログラムは次のとおりです。
ネットワークスニファをダウンロードします。 SSID(ブロードキャスト)を表示しない隠しネットワークがあると思われる場合は、スニッフィングプログラムを使用してそのネットワークを見つけることができます。これらのプログラムはネットワークを分析し、非表示のネットワークを含む範囲内のすべてのSSIDを表示します。人気のあるプログラムは次のとおりです。 - inSSIDer
- NetStumbler(無料)
- Macユーザーは、組み込みのWi-Fi診断ツールを使用して同じ機能を実行できます。このツールにアクセスするには、Optionキーを押しながらワイヤレスアイコンを押してから、[ワイヤレス診断を開く]を選択します。
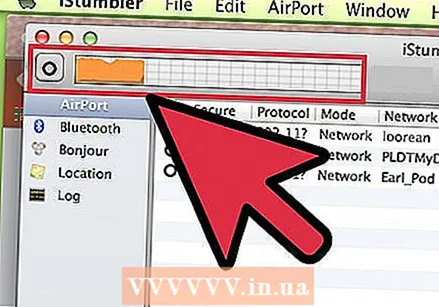 スキャナーを起動します。 手順は使用しているプログラムによって異なりますが、一般的にスキャンは主要な機能の1つです。プログラムプログラムは、ワイヤレスネットワークカードを使用して、SSIDを開示していなくても、範囲内にあるすべてのネットワークを検索します。
スキャナーを起動します。 手順は使用しているプログラムによって異なりますが、一般的にスキャンは主要な機能の1つです。プログラムプログラムは、ワイヤレスネットワークカードを使用して、SSIDを開示していなくても、範囲内にあるすべてのネットワークを検索します。 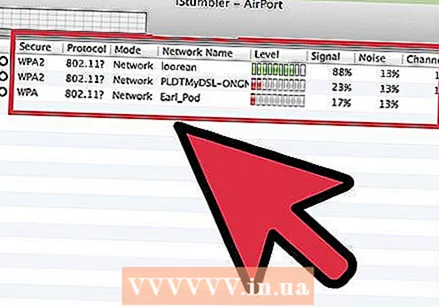 結果を調べます。 スキャン後、検出されたすべてのネットワークのリストとそのSSIDが表示されます。使用しているプログラムによっては、番号を公開していない(したがってブロードキャストが無効になっている)ネットワークのSSIDが表示される場合と表示されない場合があります。
結果を調べます。 スキャン後、検出されたすべてのネットワークのリストとそのSSIDが表示されます。使用しているプログラムによっては、番号を公開していない(したがってブロードキャストが無効になっている)ネットワークのSSIDが表示される場合と表示されない場合があります。