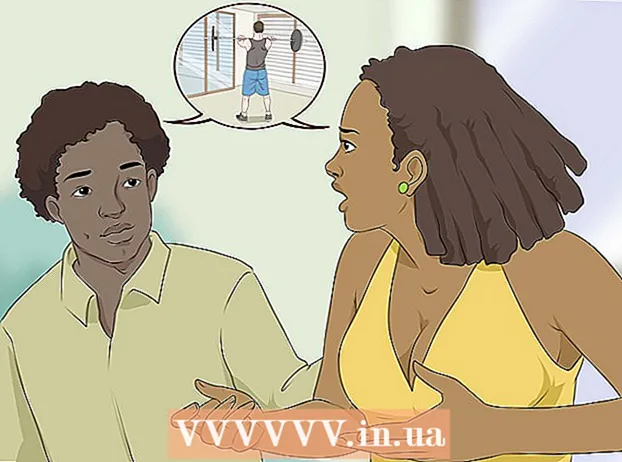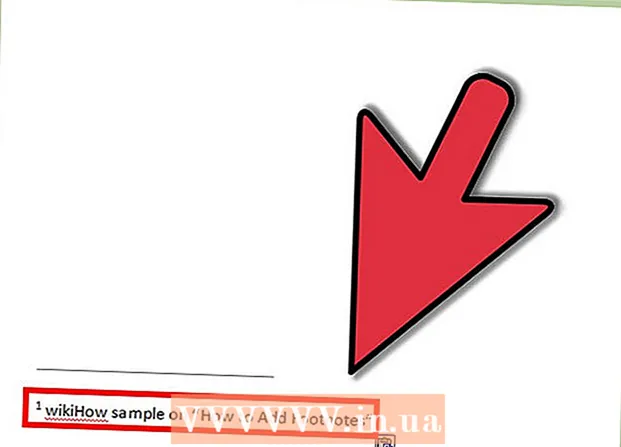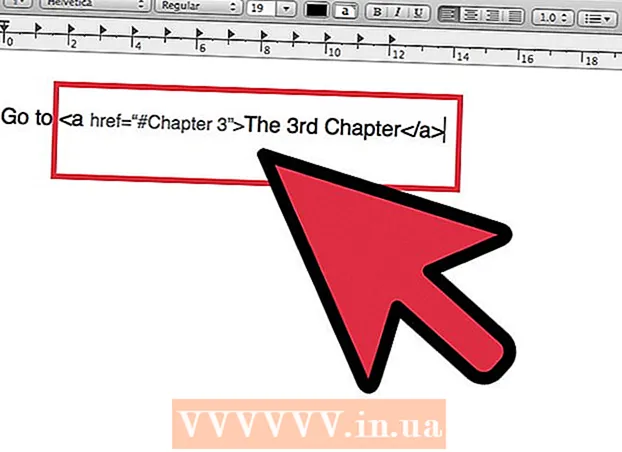著者:
Judy Howell
作成日:
25 J 2021
更新日:
21 六月 2024

コンテンツ
AndroidデバイスはGoogleアカウントに簡単に接続でき、すべてのデバイス間ですべてのカレンダーの同期を維持できます。これは、デバイスにインストールされているカレンダーアプリを使用して行うことも、Googleカレンダーなどのアプリを使用することもできます。 1つのデバイスで作成した予定は、アカウントが接続されている他のデバイスに自動的に表示されます。
ステップに
パート1/4:Googleアカウントの追加
 設定アプリを開きます。 設定アプリは、ホーム画面、アプリドロワー、または通知パネルにあります。
設定アプリを開きます。 設定アプリは、ホーム画面、アプリドロワー、または通知パネルにあります。 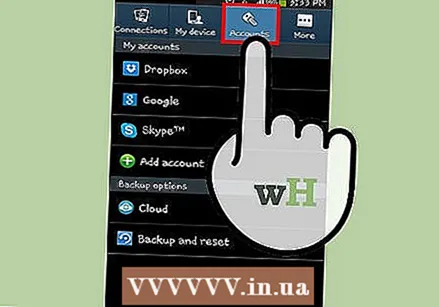 [アカウント]セクションまで下にスクロールします。 これにより、Androidデバイスに接続しているすべてのアカウントが表示されます。
[アカウント]セクションまで下にスクロールします。 これにより、Androidデバイスに接続しているすべてのアカウントが表示されます。  「+アカウントを追加」をタップします。 可能なアカウントタイプのリストが表示されます。
「+アカウントを追加」をタップします。 可能なアカウントタイプのリストが表示されます。 - Googleアカウントがすでに接続されている場合は、アカウントのリストでそれをタップしてから、Googleユーザー名をタップします。 Googleカレンダーが同期されるように、[カレンダー]チェックボックスがオンになっていることを確認してください。
 利用可能なオプションのリストから「Google」を選択します。 Googleアカウントでログインする場合は「既存」を選択し、アカウントがない場合は「新規」をタップして新しいアカウントを作成します。
利用可能なオプションのリストから「Google」を選択します。 Googleアカウントでログインする場合は「既存」を選択し、アカウントがない場合は「新規」をタップして新しいアカウントを作成します。  新しいアカウントが同期するのを待ちます。 Googleアカウントを追加してから、すべてのデータをAndroidデバイスに同期するのに1〜2分かかります。 [アカウント]リストで新しいアカウントをタップし、[カレンダー]チェックボックスをオンにすると、カレンダーが同期されていることを確認できます。
新しいアカウントが同期するのを待ちます。 Googleアカウントを追加してから、すべてのデータをAndroidデバイスに同期するのに1〜2分かかります。 [アカウント]リストで新しいアカウントをタップし、[カレンダー]チェックボックスをオンにすると、カレンダーが同期されていることを確認できます。
パート2/4:カレンダーの管理
 Androidでカレンダーアプリを開きます。 このアプリはすべてのAndroidデバイスにインストールされています。お使いのAndroidには、Samsung Galaxyデバイスの「SPlanner」など、メーカーとは異なるカレンダーアプリが含まれている場合があります。
Androidでカレンダーアプリを開きます。 このアプリはすべてのAndroidデバイスにインストールされています。お使いのAndroidには、Samsung Galaxyデバイスの「SPlanner」など、メーカーとは異なるカレンダーアプリが含まれている場合があります。  メニューボタン(⋮)をタップし、「設定」を選択します。 これはカレンダーの右上隅にあります。
メニューボタン(⋮)をタップし、「設定」を選択します。 これはカレンダーの右上隅にあります。  新しく追加したGoogleアカウントをタップします。 Androidデバイスに接続されている他のGoogleアカウントと一緒に表示されます。
新しく追加したGoogleアカウントをタップします。 Androidデバイスに接続されている他のGoogleアカウントと一緒に表示されます。 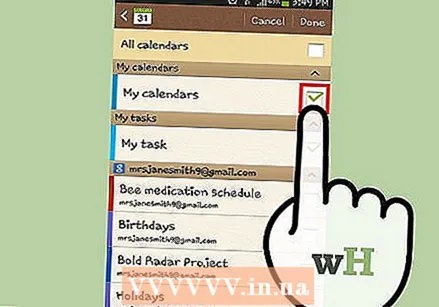 同期する各カレンダーのチェックボックスを選択します。 複数のカレンダーがGoogleアカウントにリンクされている場合は、カレンダーアプリに表示するカレンダーを選択できます。カレンダーをオフにすると、すべての予定がカレンダーアプリから削除されます。
同期する各カレンダーのチェックボックスを選択します。 複数のカレンダーがGoogleアカウントにリンクされている場合は、カレンダーアプリに表示するカレンダーを選択できます。カレンダーをオフにすると、すべての予定がカレンダーアプリから削除されます。 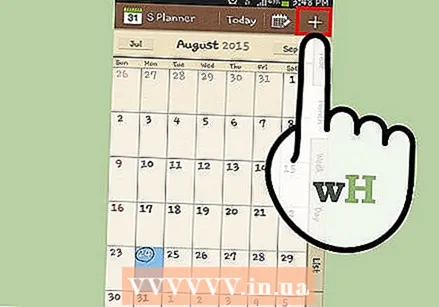 新しい予定を作成します。 メニューボタン(⋮)をタップし、「新規イベント」を選択します。これにより、イベントを作成するためのフォームが開きます。詳細を入力し、[完了]をタップしてイベントを作成します。
新しい予定を作成します。 メニューボタン(⋮)をタップし、「新規イベント」を選択します。これにより、イベントを作成するためのフォームが開きます。詳細を入力し、[完了]をタップしてイベントを作成します。 - フォームの上部にあるメニューをタップして、予定を設定することをカレンダーで指定できます。接続されている任意のカレンダーから選択できます。
 カレンダーを一時的に非表示にします。 カレンダーをアプリに表示したくないが、それでも同期したい場合は、カレンダーをオフにすることができます。メニューボタン(⋮)をタップし、「カレンダーの表示」を選択します。リスト内のカレンダーをオフにして非表示にし、デバイスとの同期を維持することができます。
カレンダーを一時的に非表示にします。 カレンダーをアプリに表示したくないが、それでも同期したい場合は、カレンダーをオフにすることができます。メニューボタン(⋮)をタップし、「カレンダーの表示」を選択します。リスト内のカレンダーをオフにして非表示にし、デバイスとの同期を維持することができます。
パート3/4:Googleカレンダーアプリの使用
 Googleカレンダーアプリをインストールします。 すべてのデバイスにこのアプリがデフォルトでインストールされているわけではありません。アプリはGoogleによって開発されたため、Androidカレンダーが行う同期プロセスへの依存度は低くなります。GoogleカレンダーアプリはPlayストアから無料でダウンロードできます。
Googleカレンダーアプリをインストールします。 すべてのデバイスにこのアプリがデフォルトでインストールされているわけではありません。アプリはGoogleによって開発されたため、Androidカレンダーが行う同期プロセスへの依存度は低くなります。GoogleカレンダーアプリはPlayストアから無料でダウンロードできます。 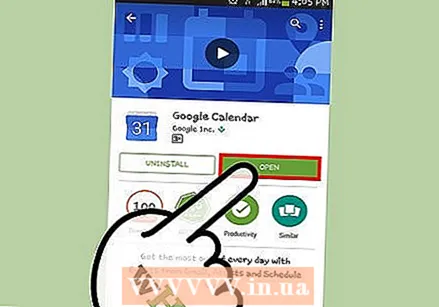 Googleカレンダーアプリを起動します。 アプリには「カレンダー」というラベルが付いているため、デバイスに標準で付属しているカレンダーアプリとの違いがわかりにくい場合があります。 Googleカレンダーアプリは青、Androidアプリは緑です。
Googleカレンダーアプリを起動します。 アプリには「カレンダー」というラベルが付いているため、デバイスに標準で付属しているカレンダーアプリとの違いがわかりにくい場合があります。 Googleカレンダーアプリは青、Androidアプリは緑です。 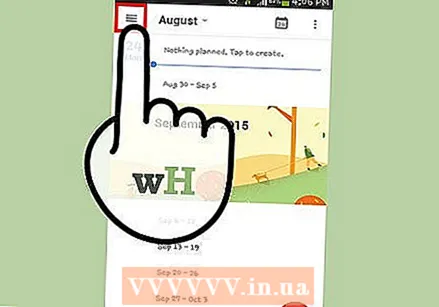 Googleカレンダーメニューを開いて、さまざまなカレンダーを表示します。 ☰ボタンをタップするか、画面の左側からスワイプしてメニューを開くことができます。カレンダーは、リンクされているGoogleアカウントの下に一覧表示されます。複数のGoogleアカウントを使用してAndroidデバイスにサインインしている場合は、すべてのアカウントがこのメニューに表示されます。
Googleカレンダーメニューを開いて、さまざまなカレンダーを表示します。 ☰ボタンをタップするか、画面の左側からスワイプしてメニューを開くことができます。カレンダーは、リンクされているGoogleアカウントの下に一覧表示されます。複数のGoogleアカウントを使用してAndroidデバイスにサインインしている場合は、すべてのアカウントがこのメニューに表示されます。 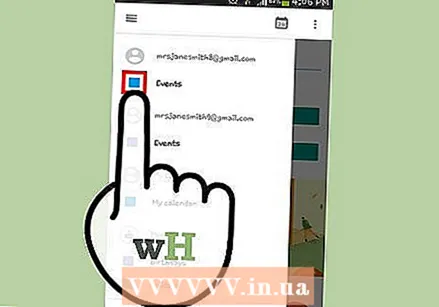 色付きのボックスをタップして、カレンダーのオンとオフを切り替えます。 リスト内の各カレンダーには、カレンダー名の横に、そのカレンダーのイベントの色を示す色付きのボックスがあります。このボックスをタップすると、カレンダーがメインビューから非表示になります。
色付きのボックスをタップして、カレンダーのオンとオフを切り替えます。 リスト内の各カレンダーには、カレンダー名の横に、そのカレンダーのイベントの色を示す色付きのボックスがあります。このボックスをタップすると、カレンダーがメインビューから非表示になります。 - メニューを開き、[設定]をタップしてから、変更するカレンダーをタップすると、カレンダーのイベントの色を変更できます。カレンダー設定メニューの一番上のオプションを使用すると、カレンダーのイベントの色を変更できます。
 赤い「+」ボタンをタップして、新しいイベントを作成します。 このボタンは、Googleカレンダーのメイン画面の右下隅にあります。これをタップすると、イベント作成フォームが開きます。
赤い「+」ボタンをタップして、新しいイベントを作成します。 このボタンは、Googleカレンダーのメイン画面の右下隅にあります。これをタップすると、イベント作成フォームが開きます。 - フォームの上部にあるカレンダーの名前をタップすると、予約するカレンダーを変更できます。
パート4/4:トラブルシューティング
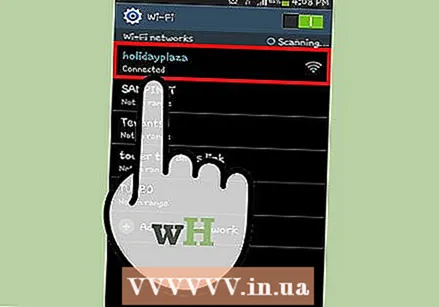 ネットワーク接続を確認してください。 Androidデバイスにインターネット接続がない場合、Googleカレンダーと同期することはできません。ブラウザを開いてウェブページを読み込もうとして、モバイルデータまたはWi-Fi接続があることを確認してください。
ネットワーク接続を確認してください。 Androidデバイスにインターネット接続がない場合、Googleカレンダーと同期することはできません。ブラウザを開いてウェブページを読み込もうとして、モバイルデータまたはWi-Fi接続があることを確認してください。 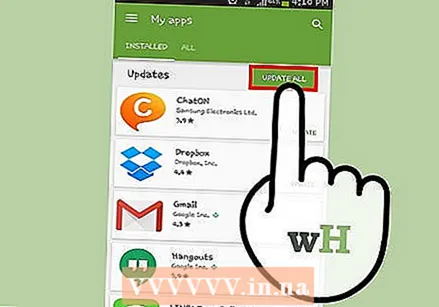 カレンダーアプリを更新します。 古いバージョンのカレンダーアプリを使用している場合、同期の問題が発生する可能性があります。 Google Playストアを開き、☰をタップしてメニューを開き、[マイアプリ]を選択します。 [すべて更新]をタップして、利用可能なアプリの更新をインストールします。
カレンダーアプリを更新します。 古いバージョンのカレンダーアプリを使用している場合、同期の問題が発生する可能性があります。 Google Playストアを開き、☰をタップしてメニューを開き、[マイアプリ]を選択します。 [すべて更新]をタップして、利用可能なアプリの更新をインストールします。 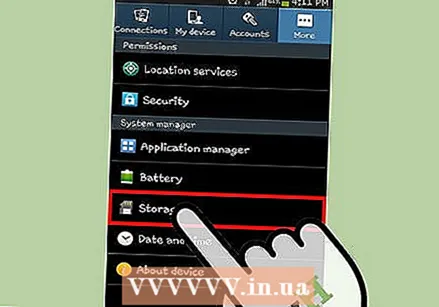 Androidデバイスの無料ストレージを確認してください。 Androidデバイスに十分な空き容量がない場合、カレンダーアプリは同期を停止します。 [設定]メニューを開き、[ストレージ]を選択して、[使用可能]の量を確認すると、空き容量を確認できます。空き容量が100MB未満の場合は、未使用のアプリ、写真、またはメディアを削除して空き容量を増やしてみてください。
Androidデバイスの無料ストレージを確認してください。 Androidデバイスに十分な空き容量がない場合、カレンダーアプリは同期を停止します。 [設定]メニューを開き、[ストレージ]を選択して、[使用可能]の量を確認すると、空き容量を確認できます。空き容量が100MB未満の場合は、未使用のアプリ、写真、またはメディアを削除して空き容量を増やしてみてください。 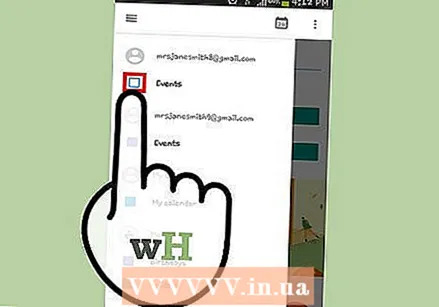 非表示のカレンダーにイベントを追加しないように注意してください。 表示するように設定されていないカレンダーにイベントを追加すると、カレンダーアプリを表示したときにそのイベントは表示されません。新しいイベントを作成するときは、どのカレンダーに入れるかを確認してください。
非表示のカレンダーにイベントを追加しないように注意してください。 表示するように設定されていないカレンダーにイベントを追加すると、カレンダーアプリを表示したときにそのイベントは表示されません。新しいイベントを作成するときは、どのカレンダーに入れるかを確認してください。
チップ
- 複数のGoogleカレンダーをAndroidカレンダーと同期できます。
- 別のカレンダーを同期しても、Android独自のカレンダーアプリの既存の日付とメモは上書きされません。