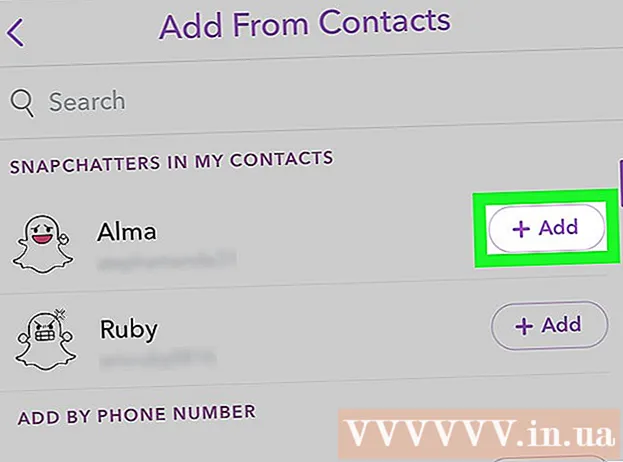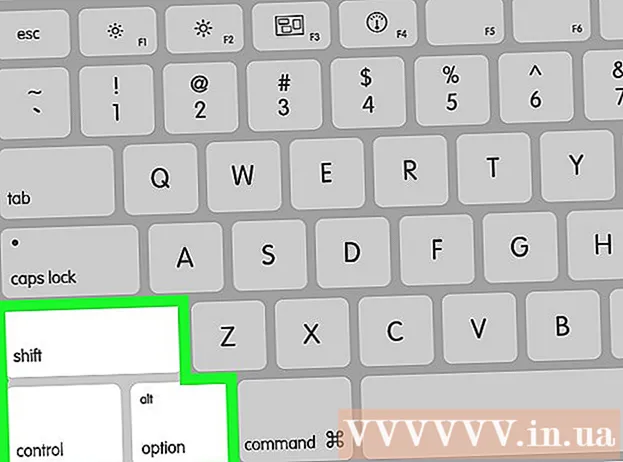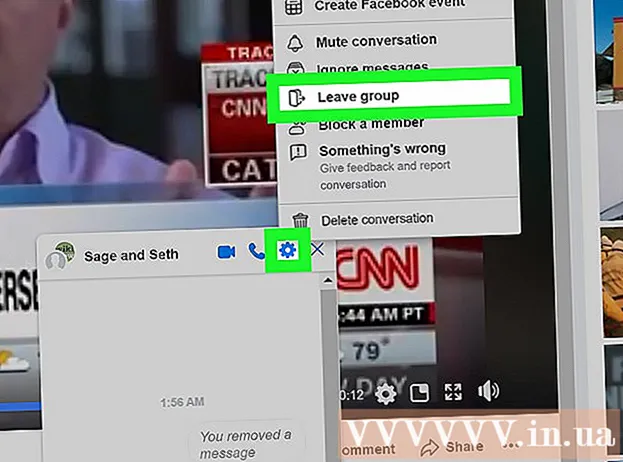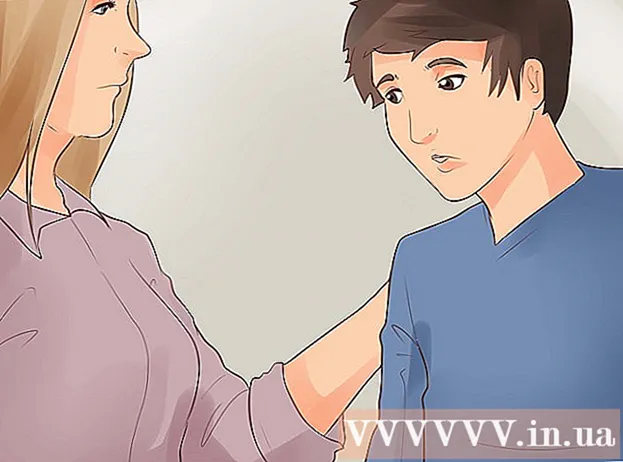著者:
Frank Hunt
作成日:
12 行進 2021
更新日:
1 J 2024

コンテンツ
この記事では、スマートフォンの内蔵カメラと写真をスキャンするアプリの両方を使用して、スマートフォンで写真をスキャンする方法を説明します。
ステップに
方法1/3:スマートフォンのカメラを使って
 写真を平らな面に置きます。 写真にしわが寄っている場合は、柔らかい布または綿棒でしわを取り除くようにしてください。
写真を平らな面に置きます。 写真にしわが寄っている場合は、柔らかい布または綿棒でしわを取り除くようにしてください。  スマートフォンのカメラを開きます。 iPhoneの場合、これは黒いカメラアイコンが付いた灰色のアプリです。 Androidでは、このアプリはカメラのように見えます。
スマートフォンのカメラを開きます。 iPhoneの場合、これは黒いカメラアイコンが付いた灰色のアプリです。 Androidでは、このアプリはカメラのように見えます。 - カメラアプリは通常、ホーム画面(iPhone)または他のアプリ(Android)にあります。
 スキャンしたい写真にカメラを向けます。 写真は携帯電話の画面の中央に配置する必要があります。
スキャンしたい写真にカメラを向けます。 写真は携帯電話の画面の中央に配置する必要があります。 - スキャンした画像が歪まないように、写真が傾いていないことを確認してください。
 フラッシュをオフにします。 フラッシュによって写真の色が消えたり歪んだりする可能性があるため、続行する前にフラッシュをオフにする必要があります。あなたはこのようにこれをします:
フラッシュをオフにします。 フラッシュによって写真の色が消えたり歪んだりする可能性があるため、続行する前にフラッシュをオフにする必要があります。あなたはこのようにこれをします: - 「iPhoneの場合」:画面の左上隅にある稲妻アイコンを押してから、「オフ」を押します。
- 「Androidの場合」:画面の右上隅にある稲妻アイコンをタップしてから、線が入った稲妻アイコンを押します。
 「キャプチャ」ボタンを探します。 これは、画面の下部にある白い円形のボタンです。
「キャプチャ」ボタンを探します。 これは、画面の下部にある白い円形のボタンです。 - 「iPhoneの場合」:このボタンの上に「写真」が表示されるまで左または右にスワイプして、カメラが写真モードになっていることを確認します。
- 「Androidの場合」:このボタンが赤の場合は、Android画面を右にスワイプして「キャプチャ」ボタンに戻ります。
 「キャプチャ」ボタンを押します。 これにより、写真の写真が撮られ、携帯電話のフォトアルバムに保存されます。
「キャプチャ」ボタンを押します。 これにより、写真の写真が撮られ、携帯電話のフォトアルバムに保存されます。 - 画面の左下隅にある正方形のアイコン(iPhone)または画面の右下隅にある円形のアイコン(Android)を押すと、撮影したばかりの写真を表示できます。
方法2/3:GooglePhotoScanを使用
 写真を平らな面に置きます。 写真にしわが寄っている場合は、柔らかい布または綿棒でしわを取り除くようにしてください。
写真を平らな面に置きます。 写真にしわが寄っている場合は、柔らかい布または綿棒でしわを取り除くようにしてください。  PhotoScanを開きます。 これは、複数の青い円が入ったライトグレーのアプリです。まだダウンロードしていない場合は、次のプラットフォームでダウンロードしてください。
PhotoScanを開きます。 これは、複数の青い円が入ったライトグレーのアプリです。まだダウンロードしていない場合は、次のプラットフォームでダウンロードしてください。 - 「iPhone」-https://itunes.apple.com/us/app/photoscan-scanner-by-google-photos/id1165525994?mt = 8
- 「Android」-https://play.google.com/store/apps/details?id = com.google.android.apps.photos.scanner&hl = en
 写真にスマートフォンを向けます。 写真は、電話画面の長方形のスキャン領域内に収まる必要があります。
写真にスマートフォンを向けます。 写真は、電話画面の長方形のスキャン領域内に収まる必要があります。 - PhotoScanを初めて使用する場合は、最初に「START SCAN」を押してから、「OK」または「Allow」を押して、PhotoScanがカメラを使用できるようにしてから続行します。
- Androidでは、続行する前に「画像をスキャン」を押す必要がある場合があります。
 「キャプチャ」ボタンを押します。 これは、画面の下部にある白と青の円です。
「キャプチャ」ボタンを押します。 これは、画面の下部にある白と青の円です。  4つのドットが表示されるのを待ちます。 これらの白い点は、正方形または長方形のパターンを表します。
4つのドットが表示されるのを待ちます。 これらの白い点は、正方形または長方形のパターンを表します。  携帯電話の画面の円の中にドットの1つを配置します。 しばらくすると、ドットがスキャンされ、携帯電話でカメラのシャッターが切れる音が鳴ります。
携帯電話の画面の円の中にドットの1つを配置します。 しばらくすると、ドットがスキャンされ、携帯電話でカメラのシャッターが切れる音が鳴ります。 - これを行う間、携帯電話を写真と平行に保つようにしてください。
 他の3つのドットについて、この手順を繰り返します。 4つのドットがスキャンされた後、写真が保存されます。
他の3つのドットについて、この手順を繰り返します。 4つのドットがスキャンされた後、写真が保存されます。  画面の右下隅にある円形のアイコンをタップします。 このサークルは、スキャンした写真のページを開きます。
画面の右下隅にある円形のアイコンをタップします。 このサークルは、スキャンした写真のページを開きます。  スキャンした写真を押します。 これで開きます。
スキャンした写真を押します。 これで開きます。  押す … (iPhone)または ⋮ (アンドロイド)。 このアイコンは、画面の右上隅にあります。これを押すと、ポップアップメニューが表示されます。
押す … (iPhone)または ⋮ (アンドロイド)。 このアイコンは、画面の右上隅にあります。これを押すと、ポップアップメニューが表示されます。 - 必要に応じて、最初に画面の下部にある[角度の調整]ボタンを押して写真を切り抜くこともできます。
 セーブ ギャラリーに保存. これは、ポップアップメニューの上部に表示されます。
セーブ ギャラリーに保存. これは、ポップアップメニューの上部に表示されます。  押す セーブ 表示されたとき。 これにより、スキャンした写真が携帯電話の写真アプリまたはアルバムに保存されます。
押す セーブ 表示されたとき。 これにより、スキャンした写真が携帯電話の写真アプリまたはアルバムに保存されます。 - PhotoScanが写真にアクセスする前に、「OK」または「許可」を押す必要がある場合があります。
方法3/3:Dropboxアプリを使用する
 写真を平らな面に置きます。 写真にしわが寄っている場合は、柔らかい布または綿棒でしわを取り除くようにしてください。
写真を平らな面に置きます。 写真にしわが寄っている場合は、柔らかい布または綿棒でしわを取り除くようにしてください。  Dropboxを開きます。 これは、青いオープンボックス(iPhone)または青いボックス(Android)を備えた白いアプリです。これにより、Dropboxが開いていた最後のタブが開きます。
Dropboxを開きます。 これは、青いオープンボックス(iPhone)または青いボックス(Android)を備えた白いアプリです。これにより、Dropboxが開いていた最後のタブが開きます。 - Dropboxをまだお持ちでない場合は、iPhone用にhttps://itunes.apple.com/us/app/dropbox/id327630330?mt=8からダウンロードするか、Android用にhttps://play.google.com/storeからダウンロードしてください。 / apps / details?id = com.dropbox.android&hl = en。
 押す ファイル. このタブは、画面の下部(iPhone)または画面の左上隅にある[☰]ドロップダウンメニュー(Android)のいずれかにあります。
押す ファイル. このタブは、画面の下部(iPhone)または画面の左上隅にある[☰]ドロップダウンメニュー(Android)のいずれかにあります。 - Dropboxが開いているファイルを開いたら、まず画面の左上隅にある[戻る]ボタンを押します。
 押す +. これは画面の下部にあります。これにより、ポップアップメニューが開きます。
押す +. これは画面の下部にあります。これにより、ポップアップメニューが開きます。  押す ドキュメントをスキャンする. これは、ポップアップメニューの上位10のオプションの1つである必要があります。
押す ドキュメントをスキャンする. これは、ポップアップメニューの上位10のオプションの1つである必要があります。  スマートフォンを写真に向けます。 歪みを避けるために、写真が電話のカメラに対して斜めになっていないことを確認してください。これを行う最も簡単な方法は、写真を平らな面に置き、電話を写真の方に向けることです。
スマートフォンを写真に向けます。 歪みを避けるために、写真が電話のカメラに対して斜めになっていないことを確認してください。これを行う最も簡単な方法は、写真を平らな面に置き、電話を写真の方に向けることです。  写真の周りに青いフレームが表示されるのを待ちます。 写真の焦点がはっきりと合っていて、背景(テーブルなど)から分離されている限り、写真の周囲に青いフレームが表示されます。
写真の周りに青いフレームが表示されるのを待ちます。 写真の焦点がはっきりと合っていて、背景(テーブルなど)から分離されている限り、写真の周囲に青いフレームが表示されます。 - フレームが表示されない、または曲がっているように見える場合は、スマートフォンの角度を調整してください。
 「キャプチャ」ボタンを押します。 これは、画面下部の白い円(iPhone)または画面下部のカメラアイコン(Android)のいずれかです。
「キャプチャ」ボタンを押します。 これは、画面下部の白い円(iPhone)または画面下部のカメラアイコン(Android)のいずれかです。  「編集」ボタンを押します。 このボタンは、画面の中央下にあるスイッチのグループ(iPhone)、または画面の左下隅にある[カスタマイズ]タブ(Android)のいずれかです。
「編集」ボタンを押します。 このボタンは、画面の中央下にあるスイッチのグループ(iPhone)、または画面の左下隅にある[カスタマイズ]タブ(Android)のいずれかです。  タブを押す 元の. これにより、写真のスキャン設定が白黒からカラーに変更されます。
タブを押す 元の. これにより、写真のスキャン設定が白黒からカラーに変更されます。  押す 準備ができました (iPhone)または ✓ (アンドロイド)。 画面の右上隅にあります。
押す 準備ができました (iPhone)または ✓ (アンドロイド)。 画面の右上隅にあります。  押す 次の (iPhone)または → (アンドロイド)。 このオプションは、画面の右上隅にあります。
押す 次の (iPhone)または → (アンドロイド)。 このオプションは、画面の右上隅にあります。 - 「+」記号が付いた「追加」ボタンを押して、さらに写真をスキャンすることもできます。
 押す セーブ (iPhone)または ✓ (アンドロイド)。 画面の右上隅にあります。これにより、写真がPDF(デフォルト)としてDropboxの[ファイル]タブに追加されます。コンピューターでDropboxフォルダーを開くか、https://www.dropbox.com/にアクセスして、電子メールアドレスとパスワードでログインすることにより、コンピューターで写真を表示できます。
押す セーブ (iPhone)または ✓ (アンドロイド)。 画面の右上隅にあります。これにより、写真がPDF(デフォルト)としてDropboxの[ファイル]タブに追加されます。コンピューターでDropboxフォルダーを開くか、https://www.dropbox.com/にアクセスして、電子メールアドレスとパスワードでログインすることにより、コンピューターで写真を表示できます。 - ここで[ファイル名]ボックスをタップして新しい名前を入力して写真の名前を変更することも、[ファイルタイプ]見出しの右側にある[PNG]を押してファイルタイプを変更することもできます。
チップ
- スマートフォンで撮った写真をソーシャルメディア、メール、SMS、クラウドアプリ(Googleドライブなど)に送信できます。
- 写真を撮るときはフラッシュを使用しないでください。フラッシュは写真の一部の機能を拡大し、他の機能を最小化するため、スキャンの品質が希望よりも大幅に低下する可能性があります。
警告
- 写真を拡大したくなるかもしれませんが、これはデジタルバージョンの品質を犠牲にします。