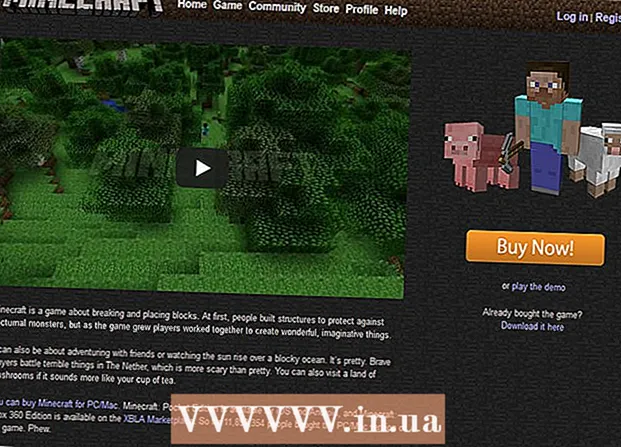著者:
Judy Howell
作成日:
5 J 2021
更新日:
1 J 2024

コンテンツ
Accessは、共通のフィールドを比較できるように1つ以上のExcelデータベースをインポートできるリレーショナルデータベースマネージャーです。 1つのAccessファイルに複数のExcelスプレッドシートを含めることができるため、このプログラムは大量の情報を収集または分析するための優れた方法でもあります。ただし、最初に、ExcelワークシートをAccessにインポートする必要があります。
ステップに
パート1/3:ExcelをAccessにインポートする(準備)
 コンピューターで両方のプログラムを開きます。 ExcelとAccessの両方を備えたMicrosoftOfficeスイートを購入してダウンロードする必要があります。これは、MicrosoftのWebサイトからオンラインで行うことができます。
コンピューターで両方のプログラムを開きます。 ExcelとAccessの両方を備えたMicrosoftOfficeスイートを購入してダウンロードする必要があります。これは、MicrosoftのWebサイトからオンラインで行うことができます。 - プログラムがダウンロードされたら、Windowsで[スタート]をクリックし、[すべてのプログラム]を選択します。
- 「MicrosoftOffice」をクリックし、ドロップダウンメニューから「アクセス」(または「Excel」)を選択します。誰かがあなたに送った、またはあなたが他の場所にダウンロードしたExcelスプレッドシートをすでに持っているかもしれません。コンピューターのOfficeで開くことができます。
 Accessにインポートする前に、Excelワークシートをクリーンアップします。 ExcelワークシートをAccessにインポートする前に、いくつかの簡単な手順を実行すると簡単になります。重要なのは、インポートされたワークシート間でデータが一貫しているということです。
Accessにインポートする前に、Excelワークシートをクリーンアップします。 ExcelワークシートをAccessにインポートする前に、いくつかの簡単な手順を実行すると簡単になります。重要なのは、インポートされたワークシート間でデータが一貫しているということです。 - Excelワークシートの最初の行に列ヘッダー(またはフィールド名)が含まれていること、およびそれらが非常に明確で理解しやすいことを確認することをお勧めします。たとえば、人の名前の列の場合、列ヘッダー/フィールド名に「姓」という名前を付けることができます。これにより、2つのExcelワークシートの列見出しを簡単に比較できるようになります。
- Accessでは、2つ以上のワークシート間で対応するフィールドをリンクできます。給与情報が記載されたExcelシートがあるとします。これには、人の名前、住所、給与が含まれています。たとえば、Accessのワークシートを、キャンペーンの財政的貢献に関する情報を含む2番目のExcelワークシートと比較するとします。この2番目のワークシートには、人の名前、住所、寄付が含まれています。 Accessでできることは、異なる列見出しを相互に比較することです。名前ヘッダーをリンクして、同じ名前の人が両方のデータベースのどこにいるかを確認できます。
- Excelワークシートをチェックして、各タイプのデータが同じように扱われていることを確認し、Accessにインポートする前にそれらをクリーンアップします。 Accessが言うように、それらは「リレーショナル」でなければなりません。たとえば、架空の給与スプレッドシートの1つの列に名、姓、ミドルネームのイニシャルが含まれているが、2番目のスプレッドシートの場合、名前と姓のみが別々の列に含まれている場合、Accessはこれを一致しないものとして登録します。ヘッダー/列フィールドは同じである必要があります。
 Excelの列の情報を分割します。 この問題を解決するには、Excelの列のデータを分割して、Accessで「一致しない」とマークされないようにします。
Excelの列の情報を分割します。 この問題を解決するには、Excelの列のデータを分割して、Accessで「一致しない」とマークされないようにします。 - たとえば、名を独自の列に分割し、ミドルネームのイニシャルを独自の列に分割し、姓を独自の列に分割することができます。これが2番目のワークシートで同じ方法で行われる場合、たとえば、Accessの姓と姓の間のリンクは、名前が同じであるときに一致を生成する必要があります。
- Excelで列を分割するには、分割するデータの列を強調表示します。 Excelのメインメニューで[データ]をクリックします。 「テキストから列へ」をクリックします。通常、「離婚」オプションを選択します。 [次へ]をクリックします。
 ウィザードを使用して、マージされた列の分割を続行します。 これで、1つの列のマージされたデータを複数の列に分割するプロセスを完了する準備ができました。
ウィザードを使用して、マージされた列の分割を続行します。 これで、1つの列のマージされたデータを複数の列に分割するプロセスを完了する準備ができました。 - 列のデータを「分離」する方法を選択します。これは、列内のすべての情報が何かで区切られていることを意味します。最も一般的な選択肢は、スペース、コンマ、またはセミコロンです。多くの場合、情報はスペースで区切られているだけです。次の例のように:「JohnA.Doe」という名前が1つの列に表示されます。名のジョンは、真ん中の最初のAとスペースで区切られています。家系の名前Doeは、最初のAの中央からスペースで区切られています。したがって、ウィザードで区切り文字としてスペースを選択してください。
- [次へ]をクリックします。 [完了]をクリックします。プログラムは、John、A。、およびDoeを3つの列に分割します。次に、新しい列に新しいヘッダー名を付けて、列に含まれるデータ(姓、名など)を示すことができます。これを行う前に、分割するデータの右側にいくつかの空の列を作成することをお勧めします。これにより、データが(すでにデータを含む列ではなく)新しい空の列にプッシュされます。
パート2/3:ExcelをAccessにインポートする
 コンピューターでAccessプログラムを開きます。 スタートメニューに移動し、Microsoft Officeを選択して、MicrosoftAccessをクリックします。 Excelワークシートをインポートするには、新しい空のAccessデータベースを開く必要があります。
コンピューターでAccessプログラムを開きます。 スタートメニューに移動し、Microsoft Officeを選択して、MicrosoftAccessをクリックします。 Excelワークシートをインポートするには、新しい空のAccessデータベースを開く必要があります。 - 「空のデスクトップデータベース」を選択して、Accessプログラムから新しいデータベースを作成します。
- 必要に応じて名前を変更します。 「作成」をクリックします。
 ExcelワークシートをAccessにインポートします。 次のステップは、AccessデータベースにExcelワークシート(またはいくつか)を取得することです。
ExcelワークシートをAccessにインポートします。 次のステップは、AccessデータベースにExcelワークシート(またはいくつか)を取得することです。 - Accessデータベースマネージャーからツールバーの[外部データ]をクリックします。 「Excel」を選択するAccessの一部のバージョンでは、メインメニューの「ファイル」をクリックして「外部データを取得」をクリックすると、この機能を見つけることができます。
- 「ファイル名」が表示されたら、「参照」をクリックします。これにより、コンピューター上でExcelワークシートを見つけることができます。
- [ソースデータを現在のデータベースの新しいテーブルにインポートする]チェックボックスをオンのままにします。これはデフォルトでオンになっています。
- コンピューターにインポートするExcelワークシートが見つかったら、それをクリックします。 「OK」をクリックします。 Excelからアクセスへのインポートウィザードが開きます。
パート3/3:ウィザードを使用してインポートを完了する
 Accessのウィザードの手順に従います。 ワークシートのインポートを完了するには、ウィザードの手順を実行する必要があります。
Accessのウィザードの手順に従います。 ワークシートのインポートを完了するには、ウィザードの手順を実行する必要があります。 - インポートするExcelブックのワークシートを選択します。 Excelワークシートは1枚しかないため、これは簡単な場合があります。ただし、1つのExcelワークシートに複数のワークシートを作成する場合があります。このワークシートは、ワークシートの下部にあるタブをクリックして表示できます。その場合は、Accessウィザードにどのスプレッドシートを選択するかを指示する必要があります。 [次へ]をクリックします。
- 次のページには、Excelシートの最初の行に列見出しがあるかどうかを尋ねるボックスがあります。これは、各列のデータ(姓、住所、給与など)を識別するワークシートの行です。最初にExcelワークシートをクリーンアップして、列見出しの最初の行に明確な列見出しがあることを確認することをお勧めします。次に、最初の行に列見出しが含まれていることを「はい」にチェックします。これが最も簡単なアプローチです。 [次へ]をクリックします。
- 最初の行に列ヘッダーが含まれていない場合、次のウィンドウでAccessのフィールドの名前を変更するかどうかを尋ねられます(これらは列見出しです)。インポートする前に(推奨)、各フィールドに明確で簡単に識別できる名前をまだ付けていない場合は、ここで指定できます。
 インポートを完了します。 インポートに関しては、あと少しの手順があります。ウィザードの次のウィンドウで、主キーを指定するかどうかを尋ねられます。
インポートを完了します。 インポートに関しては、あと少しの手順があります。ウィザードの次のウィンドウで、主キーを指定するかどうかを尋ねられます。 - これを行う必要はありませんが、可能です。主キーは、Accessがデータの各行に一意の番号を割り当てることを意味します。これは、後でデータを並べ替えるときに役立ちます。 [次へ]をクリックします。
- ウィザードの最後の画面には、デフォルト名の場所があります。インポートするExcelシートの名前を変更できます(インポートが完了すると、ページの左側にあるAccessの「テーブル」になります)。
- 「インポート」をクリックします。 「閉じる」をクリックします。画面の左側にテーブルが表示されます。これでAccessにインポートされます。
- 複数のデータファンデーションにリンクする場合は、別のまたは複数のExcelワークシートでこのプロセスを繰り返します。これで、Accessのワークシートのデータを比較する準備が整いました。
警告
- ExcelファイルがAccess以外のバージョンのOfficeからのものである場合、ファイルをスムーズにインポートする際に問題が発生する可能性があります。
- 十分に下線を引くことはできません。インポートする前にExcelワークシートをクリーンアップする必要があります。これは部分的に、問題がないかデータを分析することを意味します。
- 元のスプレッドシートのコピーを常に保管しておくと、混乱した場合でもプロセスを繰り返すことができます。
- 255を超えるフィールドをAccessにインポートすることはできません。