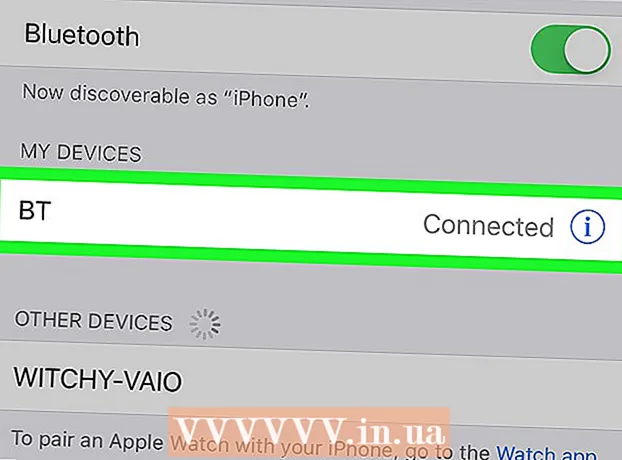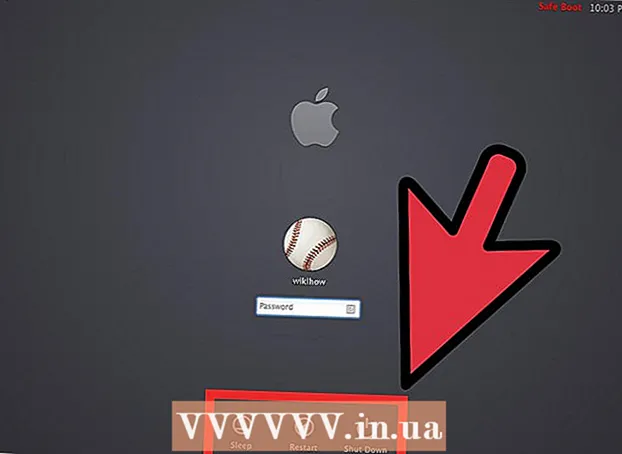著者:
Frank Hunt
作成日:
17 行進 2021
更新日:
27 六月 2024

コンテンツ
このwikiHowは、デスクトップからゲームやプログラムまで、コンピューターの画面イメージをビデオとして記録する方法を説明しています。これは、OBS Studioを使用してWindowsで、またはQuickTimeを使用してMacで実行できます。 CreatorsUpdateバージョンのWindows10をお持ちの場合は、ゲームバーを使用してゲームやアプリでのアクティビティを記録することもできます。
ステップに
方法1/3:Windowsの場合
 Open Broadcast Software(OBS)Studioをダウンロードします。 https://obsproject.com/downloadにアクセスして、 インストーラーのダウンロード ページの右側にあります。 Windowsには組み込みの画面記録ツールがないため、デスクトップと実行中のプログラムの両方の画面記録を取得する場合は、無料のOBSなどのプログラムをダウンロードする必要があります。
Open Broadcast Software(OBS)Studioをダウンロードします。 https://obsproject.com/downloadにアクセスして、 インストーラーのダウンロード ページの右側にあります。 Windowsには組み込みの画面記録ツールがないため、デスクトップと実行中のプログラムの両方の画面記録を取得する場合は、無料のOBSなどのプログラムをダウンロードする必要があります。 - ゲームプレイまたは特定のアプリを記録したいだけの場合は、代わりにWindows 10Creatorエディションのゲームバーアプリを使用できます。
 OBSStudioをインストールします。 OBS Studioインストールファイル(ブラウザのデフォルトのダウンロード場所にあります)をダブルクリックし、をクリックします はい プロンプトが表示されたら、をクリックします 次の、 クリック 契約、 クリック 次の、ブラウザでOBSを使用しない場合は、プラグインボックスのチェックを外し、[ インストールする.
OBSStudioをインストールします。 OBS Studioインストールファイル(ブラウザのデフォルトのダウンロード場所にあります)をダブルクリックし、をクリックします はい プロンプトが表示されたら、をクリックします 次の、 クリック 契約、 クリック 次の、ブラウザでOBSを使用しない場合は、プラグインボックスのチェックを外し、[ インストールする.  クリック コンプリート プロンプトが表示されたら。 ウィンドウの右下にあります。これでインストールが完了し、OBS-Studioが開きます。
クリック コンプリート プロンプトが表示されたら。 ウィンドウの右下にあります。これでインストールが完了し、OBS-Studioが開きます。 - クリックしてOBSStudioを開くこともできます 開始
 クリック OK. OBS Studioの利用規約に同意すると、OBSStudioウィンドウが開きます。
クリック OK. OBS Studioの利用規約に同意すると、OBSStudioウィンドウが開きます。  クリック はい 「自動構成ウィザード」ウィンドウで。 ウィンドウが表示されます。次のようにセットアップウィザードを完了します。
クリック はい 「自動構成ウィザード」ウィンドウで。 ウィンドウが表示されます。次のようにセットアップウィザードを完了します。 - 「記録のためだけに最適化する」チェックボックスをオンにします。
- クリック 次.
- クリック 次.
- クリック 設定を適用する.
- 独自の設定を行う場合は、をクリックしてください 番号。.
 コンピューターのデスクトップをソースとして指定します。 クリックしてください + 「ソース」という見出しの下で、 ディスプレイキャプチャ または ゲームキャプチャ、 クリック OK [新しいキャプチャ]ウィンドウの下部にある[新しいキャプチャ]をクリックします OK 次のウィンドウの下部にあります。
コンピューターのデスクトップをソースとして指定します。 クリックしてください + 「ソース」という見出しの下で、 ディスプレイキャプチャ または ゲームキャプチャ、 クリック OK [新しいキャプチャ]ウィンドウの下部にある[新しいキャプチャ]をクリックします OK 次のウィンドウの下部にあります。  クリック 録音を開始. これは、OBSStudioウィンドウの右下にあります。これにより、OBSStudioは画面上のコンテンツの記録を開始します。
クリック 録音を開始. これは、OBSStudioウィンドウの右下にあります。これにより、OBSStudioは画面上のコンテンツの記録を開始します。 - をクリックすると録音を停止できます 録音を停止します OBSStudioの右下隅。
 必要に応じて、OBSStudioで「録音を開始できませんでした」というエラーメッセージを避けてください。 場合によっては、「出力の開始に失敗しました」というエラーメッセージが表示されます。ポップアップウィンドウで「詳細についてはログを確認してください。これは次のように解決できます。
必要に応じて、OBSStudioで「録音を開始できませんでした」というエラーメッセージを避けてください。 場合によっては、「出力の開始に失敗しました」というエラーメッセージが表示されます。ポップアップウィンドウで「詳細についてはログを確認してください。これは次のように解決できます。 - クリック OK 通知ウィンドウで。
- クリック 設定 OBSStudioウィンドウの右下にあります。
- クリック 出力 [設定]ウィンドウの左上にあります。
- 「エンコーダ」ドロップダウンメニューをクリックします。
- クリック ソフトウェア(x264) ドロップダウンメニューで。
- クリック 適用する それから OK
- クリックしてOBSStudioを開くこともできます 開始
方法2/3:Macの場合
 Spotlightを開く
Spotlightを開く  タイプ クイックタイム Spotlightで。 これにより、QuickTimeが検索されます。
タイプ クイックタイム Spotlightで。 これにより、QuickTimeが検索されます。  クリック クイックタイム. これはおそらくSpotlightのトップ検索結果です。これによりQuickTimeが開きます。
クリック クイックタイム. これはおそらくSpotlightのトップ検索結果です。これによりQuickTimeが開きます。  クリック ファイル. このメニュー項目は、画面の左上隅にあります。ドロップダウンメニューが表示されます。
クリック ファイル. このメニュー項目は、画面の左上隅にあります。ドロップダウンメニューが表示されます。  クリック 新しい画面の記録. これはファイルメニューの上部にあります。その後、画面記録バーが表示されます。
クリック 新しい画面の記録. これはファイルメニューの上部にあります。その後、画面記録バーが表示されます。  録音ボタンをクリックします。 これは、画面記録バーの下部にある赤/銀の丸いボタンです。選択ウィンドウが表示されます。
録音ボタンをクリックします。 これは、画面記録バーの下部にある赤/銀の丸いボタンです。選択ウィンドウが表示されます。 - をクリックすることもできます ∨ 録音ボタンの右側にある、マイクのオプションを備えたドロップダウンメニューと、録音中にマウスをクリックしたときにアラートを有効または無効にする機能があります。
 画面上の任意の場所をクリックします。 これにより、QuickTimeは画面コンテンツ全体の記録を開始します。
画面上の任意の場所をクリックします。 これにより、QuickTimeは画面コンテンツ全体の記録を開始します。 - または、画面の一部の周りに選択ボックスをドラッグしてから、もう一度[記録]ボタンを押して、フレーム部分のみを記録することもできます。
- 録音を停止する場合は、をクリックします ファイル Macのメニューバーで、をクリックします 録音を停止します ドロップダウンメニューで。
方法3/3:Windowsでゲームバーを使用する
 スタートメニューを開く
スタートメニューを開く  設定を開く
設定を開く  クリック スペル. これは、[設定]ページのXboxロゴです。
クリック スペル. これは、[設定]ページのXboxロゴです。 - すべてのWindowsコンピューターにこのオプションがあるわけではありません。 Creator’s Updateをまだダウンロードしていない場合や、適切なビデオカードがない場合は、ゲームバーで画面を記録することはできません。
 クリック ゲームバー. このタブは、ページの左上にあります。
クリック ゲームバー. このタブは、ページの左上にあります。  ゲームの記録をアクティブにします。 クリックしてください からページ上部の「ゲームバーでゲームクリップ、スクリーンショット、およびブロードキャストを記録する」という見出しの下で切り替えます。スイッチがオンになります。これで、ゲームで画面を記録できます。
ゲームの記録をアクティブにします。 クリックしてください からページ上部の「ゲームバーでゲームクリップ、スクリーンショット、およびブロードキャストを記録する」という見出しの下で切り替えます。スイッチがオンになります。これで、ゲームで画面を記録できます。 - 「記録の停止/開始」という見出しの下のテキストフィールドに、ゲームビデオを記録するための独自のホットキーを追加できます。
 記録したいゲームを開きます。 ゲームバーでデスクトップを記録したり、記録中にアプリを切り替えたりすることはできませんが、記録したいアプリやショーを開くこともできます。
記録したいゲームを開きます。 ゲームバーでデスクトップを記録したり、記録中にアプリを切り替えたりすることはできませんが、記録したいアプリやショーを開くこともできます。  同時に押す ⊞勝つ そして G。. このキーの組み合わせにより、ゲームバーが起動します。
同時に押す ⊞勝つ そして G。. このキーの組み合わせにより、ゲームバーが起動します。  「はい、これはゲームです」にチェックを入れてください。 これは、画面下部のGamebalk通知にあります。これにより、画面の下部にゲームバー自体が開きます。
「はい、これはゲームです」にチェックを入れてください。 これは、画面下部のGamebalk通知にあります。これにより、画面の下部にゲームバー自体が開きます。  ゲームプレイの記録を開始します。 ゲームバーの赤い丸をクリックするか、を押します ⊞勝つ+Alt+R。。 Windowsがゲームプレイの記録を開始します。
ゲームプレイの記録を開始します。 ゲームバーの赤い丸をクリックするか、を押します ⊞勝つ+Alt+R。。 Windowsがゲームプレイの記録を開始します。 - ゲームバーの四角の記号をクリックして記録を停止するか、ホットキーをもう一度使用します ⊞勝つ+Alt+R。.
チップ
- OBS Studioを使用したくない場合は、Windowsで利用できる無料の画面記録アプリケーションがいくつかあります。言及する価値のあるいくつか:Icecream ScreenRecorderとAceThinker。
- OBS Studioは、WindowsコンピューターとMacコンピューターの両方で使用できます。
警告
- 一部の安価な画面記録アプリケーションは、特にゲームをしている場合、実行中にコンピューターの速度を低下させます。ゲームやショーの高度でプロフェッショナルな映像をキャプチャしたい場合は、商用のレコーディングソフトウェアを購入する必要があります。