著者:
Eugene Taylor
作成日:
16 Aug. 2021
更新日:
1 J 2024

コンテンツ
Windowsでは、コマンドプロンプトを使用して、グラフィカルインターフェイスでは使用できないオペレーティングシステムの一部に指示を与えることができます。プログラムを開くためにプログラムのアイコンを探す必要がないため、コマンドプロンプトからプログラムを実行する方が高速です。この記事では、Windows XP、Windows Vista、Windows 7、およびWindows8でコマンドプロンプトを使用する方法を説明します。
ステップに
パート1/3:コマンドプロンプトの開始
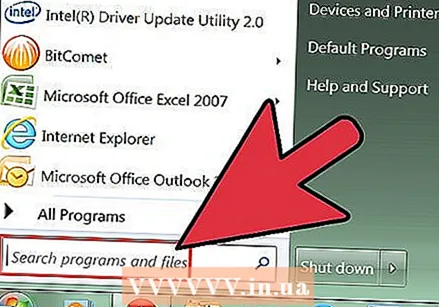 [スタート]メニューをクリックし、[ファイル名を指定して実行]をクリックします。
[スタート]メニューをクリックし、[ファイル名を指定して実行]をクリックします。- Windows 8では、[スタート]メニューを右クリックし、[ファイル名を指定して実行]を選択します。 WIN + Xキーを押してこのメニューにアクセスすることもできます。
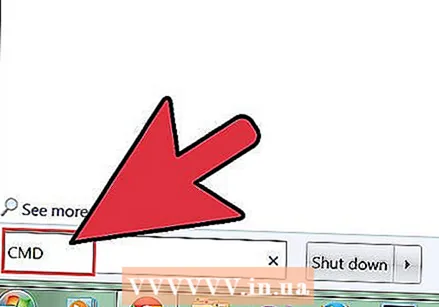 [実行]ダイアログボックスで、次のように入力します cmd.
[実行]ダイアログボックスで、次のように入力します cmd.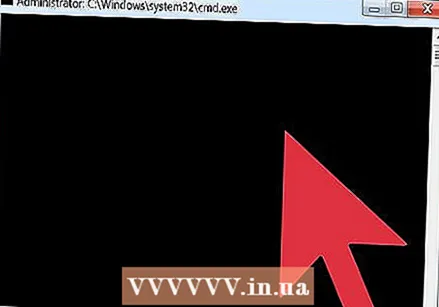 コマンドプロンプトウィンドウが開きます。
コマンドプロンプトウィンドウが開きます。- コマンドプロンプトは、コマンドを使用してコンピューターを制御できるようにするプログラムです。
パート2/3:コマンドプロンプトからプログラムを開く
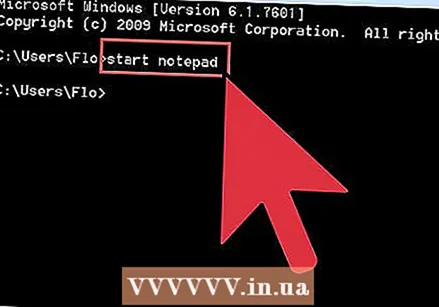 コマンドプロンプトウィンドウで、次のように入力します メモ帳を開始. メモ帳が開きます。
コマンドプロンプトウィンドウで、次のように入力します メモ帳を開始. メモ帳が開きます。 - メモ帳は、Windowsのすべてのバージョンで使用できるワードプロセッサです。
- コマンド 開始 プログラムを開くようにコンピュータに指示します。
- これを機能させるには、開きたいソフトウェアのファイル名を正確に知っている必要があります。
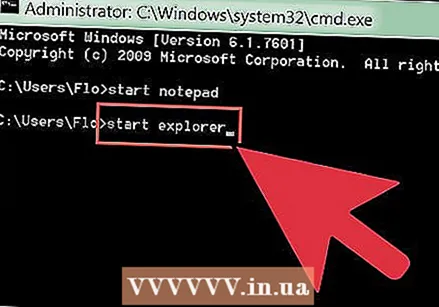 コマンドプロンプトウィンドウで、次のように入力します エクスプローラーを開始します. これにより、Windowsファイルエクスプローラーが開きます。
コマンドプロンプトウィンドウで、次のように入力します エクスプローラーを開始します. これにより、Windowsファイルエクスプローラーが開きます。  Program Filesフォルダーに移動し、InternetExplorerフォルダーを開きます。
Program Filesフォルダーに移動し、InternetExplorerフォルダーを開きます。- 他のソフトウェアのフォルダを開くこともできます。
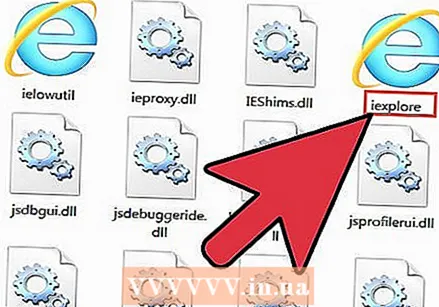 ファイルiexplore.exeを見つけます。 これはInternetExplorerのファイル名です。
ファイルiexplore.exeを見つけます。 これはInternetExplorerのファイル名です。 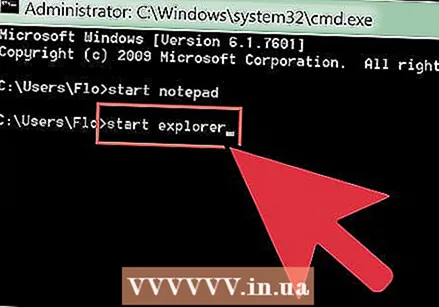 コマンドウィンドウで、次のように入力します 探索を開始.
コマンドウィンドウで、次のように入力します 探索を開始.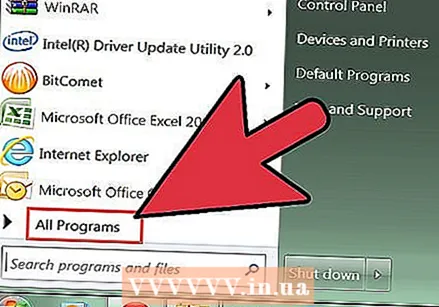 よく使う他のプログラムを調べて、ファイル名を書き留めます。 startコマンドを使用してファイルを開こうとします。
よく使う他のプログラムを調べて、ファイル名を書き留めます。 startコマンドを使用してファイルを開こうとします。 - これらの手順は、プログラムがWindowsのProgramFilesフォルダーにある場合にのみ機能します。このフォルダの外でもプログラムを起動したい場合は、その方法を読んでください。
パート3/3:プログラムファイルをコマンドプロンプトに表示する
 コマンドウィンドウで、次のように入力します 道. 一連のファイルパスが画面に印刷され、それぞれがセミコロンで区切られています。これがPATHです。 startコマンドを使用すると、コマンドプロンプトはこれらすべてのディレクトリを検索し、入力したファイル名を探します。
コマンドウィンドウで、次のように入力します 道. 一連のファイルパスが画面に印刷され、それぞれがセミコロンで区切られています。これがPATHです。 startコマンドを使用すると、コマンドプロンプトはこれらすべてのディレクトリを検索し、入力したファイル名を探します。  可能であれば、プログラムのフォルダをプログラムファイルフォルダに移動します。 これにより、コマンドプロンプトで実行可能プログラムファイルを見つけることができます。
可能であれば、プログラムのフォルダをプログラムファイルフォルダに移動します。 これにより、コマンドプロンプトで実行可能プログラムファイルを見つけることができます。 - プログラムファイルを移動したくない場合は、PATHを更新して、新しいファイルパスを追加できます。
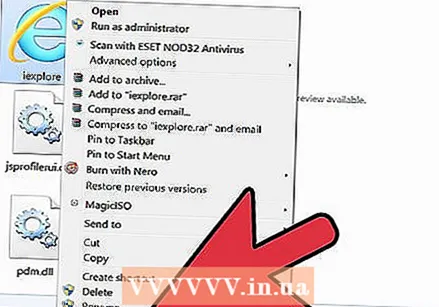 プログラムのプロパティを開きます。 コマンドプロンプトで開きたい拡張子が.exeのプログラムを見つけます。プログラムファイルを右クリックし、[プロパティ]をクリックします。
プログラムのプロパティを開きます。 コマンドプロンプトで開きたい拡張子が.exeのプログラムを見つけます。プログラムファイルを右クリックし、[プロパティ]をクリックします。 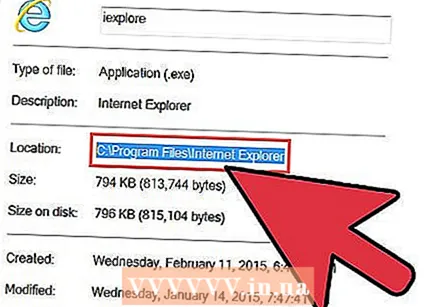 [プロパティ]ウィンドウの[場所]の横に、フルパスを書き留めます。
[プロパティ]ウィンドウの[場所]の横に、フルパスを書き留めます。- コマンドウィンドウでは、コピーアンドペーストは機能しません。
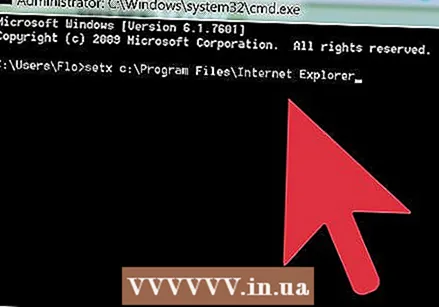 setxコマンドを使用します。 setxコマンドを使用すると、PATHにパスが追加されます。タイプ setx path "%path%;、少し前に書き留めたファイルパスを入力してから、入力して終了します ’。 Returnキーを押します。
setxコマンドを使用します。 setxコマンドを使用すると、PATHにパスが追加されます。タイプ setx path "%path%;、少し前に書き留めたファイルパスを入力してから、入力して終了します ’。 Returnキーを押します。  タイプ 道. ファイルパスがPATHに追加されました。
タイプ 道. ファイルパスがPATHに追加されました。 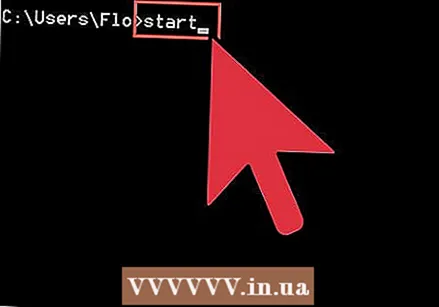 タイプ 開始 次に、PATHに追加したディレクトリにあるファイル名。
タイプ 開始 次に、PATHに追加したディレクトリにあるファイル名。



