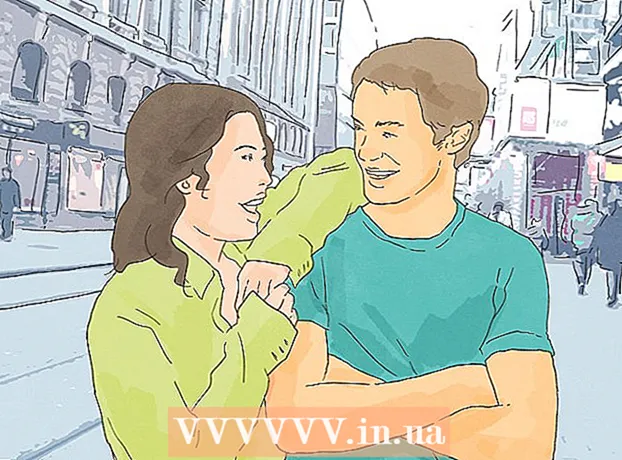著者:
Eugene Taylor
作成日:
11 Aug. 2021
更新日:
22 六月 2024

コンテンツ
このwikiHowは、写真アプリのコレクションとメモリからiPhoneの写真を非表示にする方法を説明しています。また、写真を非表示にしてパスワードで保護するアプリであるPhotoVaultをダウンロードして設定する方法についても説明します。
ステップに
パート1/2:コレクションや思い出から写真を隠す
 iPhoneで写真アプリを開きます。 アイコンは、白地に色とりどりの風車です。
iPhoneで写真アプリを開きます。 アイコンは、白地に色とりどりの風車です。  [アルバム]をタップします。 これは画面の右下隅にあります。
[アルバム]をタップします。 これは画面の右下隅にあります。 - 写真が表示されたら、画面の左上隅にある戻るボタンをダブルタップします。
 アルバムをタップします。 このアルバムには、非表示にする写真が含まれている必要があります。
アルバムをタップします。 このアルバムには、非表示にする写真が含まれている必要があります。  [選択]をタップします。 これは画面の右上にあります。
[選択]をタップします。 これは画面の右上にあります。 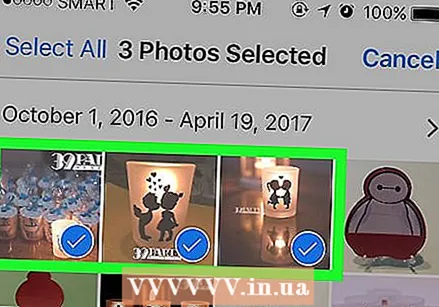 プライベートにしたい写真をタップします。 選択した写真の右下隅に、青い背景に白いチェックマークが表示されます。
プライベートにしたい写真をタップします。 選択した写真の右下隅に、青い背景に白いチェックマークが表示されます。  [共有]ボタンをタップします。 画面の左下隅に上向きの矢印が付いたボックスです。
[共有]ボタンをタップします。 画面の左下隅に上向きの矢印が付いたボックスです。 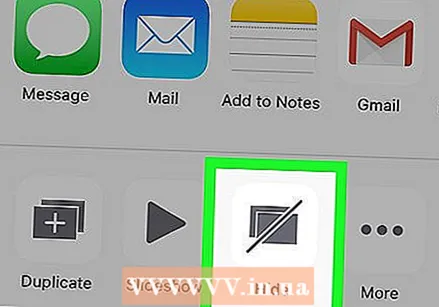 [非表示]をタップします。 ここに見えます 隠す オプションの一番下の行の右側にあります。
[非表示]をタップします。 ここに見えます 隠す オプションの一番下の行の右側にあります。 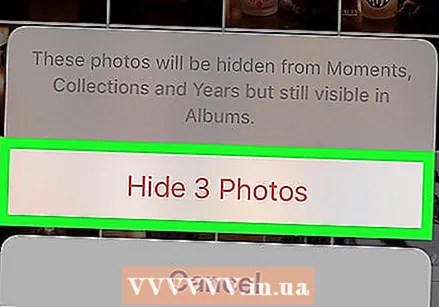 プロンプトが表示されたら、[X写真を非表示]をタップします。 「X」は、選択した写真の数になります。これをタップすると、選択した写真が「思い出」、「年」、「コレクション」から非表示になります。
プロンプトが表示されたら、[X写真を非表示]をタップします。 「X」は、選択した写真の数になります。これをタップすると、選択した写真が「思い出」、「年」、「コレクション」から非表示になります。 - アルバムをクリックすると、「非表示」としてマークしたすべての写真を表示できます 隠し アルバムページから。
パート2/2:PhotoVaultの使用
 PhotoVaultアプリを開きます。 これは、フォルダをロックするキーの写真です。
PhotoVaultアプリを開きます。 これは、フォルダをロックするキーの写真です。 - Photo Vaultアプリをまだダウンロードしていない場合は、ダウンロードする必要があります。
 [開始]をタップします。
[開始]をタップします。 [パスワードの設定]をタップします。 これにより、キーボードが表示されます。
[パスワードの設定]をタップします。 これにより、キーボードが表示されます。  4桁のパスコードを2回入力します。 このプロセスにより、パスコードを正しく入力できます。
4桁のパスコードを2回入力します。 このプロセスにより、パスコードを正しく入力できます。 - プロンプトが表示されたら、ここにバックアップメールアドレスを追加することもできます。
 [次へ]をタップします。
[次へ]をタップします。 同意するをタップします。
同意するをタップします。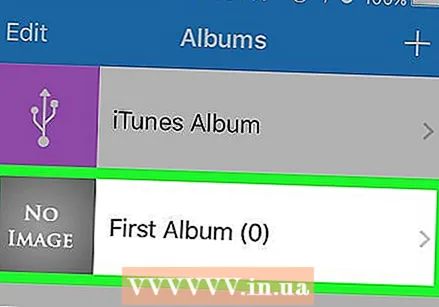 ファーストアルバムをタップします。 これはその下にあります iTunesアルバム.
ファーストアルバムをタップします。 これはその下にあります iTunesアルバム.  +をタップします。 画面の右下隅にあります。
+をタップします。 画面の右下隅にあります。  フォトギャラリーをタップします。 このオプションは画面の中央にあります。
フォトギャラリーをタップします。 このオプションは画面の中央にあります。  [OK]をタップします。 これにより、PhotoVaultがカメラロールにアクセスできるようになります。
[OK]をタップします。 これにより、PhotoVaultがカメラロールにアクセスできるようになります。 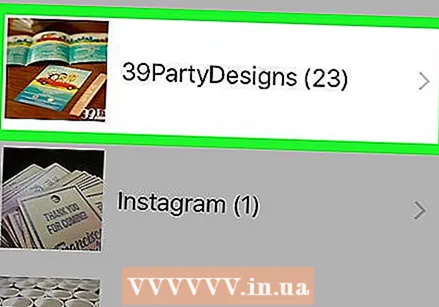 アルバムをタップします。 選択するアルバムがわからない場合は、次のことができます。 すべての写真 画面の上部にあります。
アルバムをタップします。 選択するアルバムがわからない場合は、次のことができます。 すべての写真 画面の上部にあります。 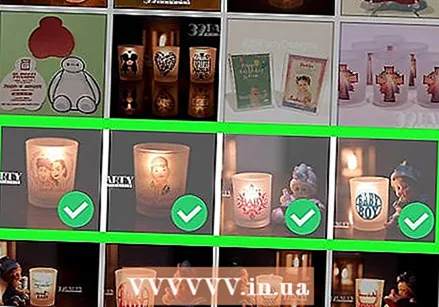 非表示にする写真をタップします。 これにより、写真のサムネイルに白いチェックマークが付けられます。
非表示にする写真をタップします。 これにより、写真のサムネイルに白いチェックマークが付けられます。  [完了]をタップします。 このオプションは、画面の右上隅にあります。押した後 準備ができました 選択した写真がPhotoVaultにインポートされます。
[完了]をタップします。 このオプションは、画面の右上隅にあります。押した後 準備ができました 選択した写真がPhotoVaultにインポートされます。 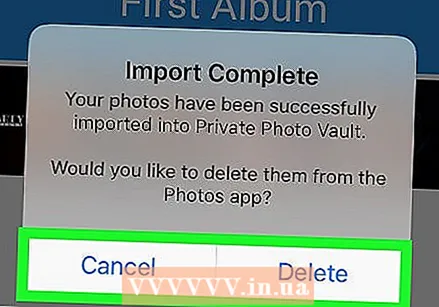 [削除]または[キャンセル]をタップします。 あなたがしている場合 削除する 選択した写真は、カメラロールから削除されます。 キャンセル Photo Vaultに加えて、それらをそこに保持します。
[削除]または[キャンセル]をタップします。 あなたがしている場合 削除する 選択した写真は、カメラロールから削除されます。 キャンセル Photo Vaultに加えて、それらをそこに保持します。  PhotoVaultを閉じます。 次回開いたときに、写真にアクセスするにはパスコードを入力する必要があります。
PhotoVaultを閉じます。 次回開いたときに、写真にアクセスするにはパスコードを入力する必要があります。 - ホームボタンをダブルタップしても、PhotoVaultは自動的にロックされます。
チップ
- メッセージや他のアプリで「非表示」の写真を共有することはできます。
警告
- Photo Vaultを削除すると、そこに保存されている写真もすべて削除されます。