著者:
Christy White
作成日:
8 5月 2021
更新日:
13 5月 2024

コンテンツ
この記事では、iPhoneのメールアプリで個々のメールメッセージを削除する方法と、一度に複数のメールを削除する方法について説明します。メールアカウントの「ごみ箱」フォルダを空にしてメールを削除することも、メールアカウントを完全に削除することもできます。
ステップに
方法1/4:個々のメールを削除する
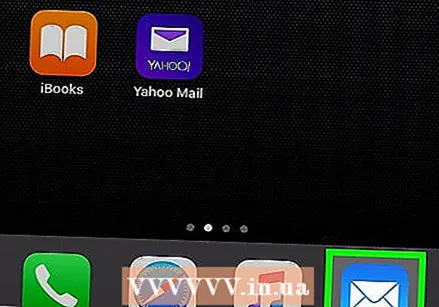 メールを開きます。 メールアプリのアイコンをタップします。水色の背景に白い封筒に似ています。
メールを開きます。 メールアプリのアイコンをタップします。水色の背景に白い封筒に似ています。 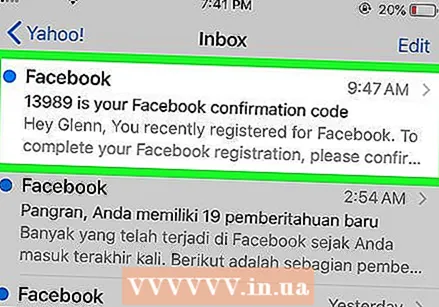 電子メールメッセージを検索します。 削除するメールメッセージを見つけます。
電子メールメッセージを検索します。 削除するメールメッセージを見つけます。 - 削除したくないメールでメールが開いた場合は、画面左上の「戻る」ボタンを押すと、フォルダに含まれるメールの一覧が表示されます。
- メールフォルダ(「受信トレイ」など)にいる場合は、画面の左上隅にある「戻る」ボタンを押して「メールボックス」ビューに戻り、すべてのメールフォルダを保存できます。
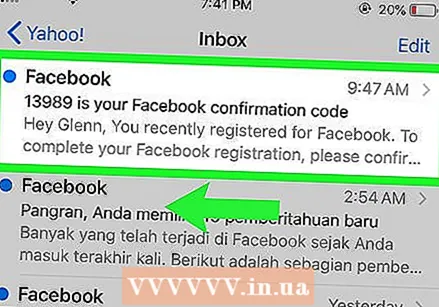 メールの上を右から左にスワイプします。 画面の右側に一連のボタンが表示されるまで、1本の指でメッセージの右側から左にスワイプします。
メールの上を右から左にスワイプします。 画面の右側に一連のボタンが表示されるまで、1本の指でメッセージの右側から左にスワイプします。 - これを機能させることができる場合は、メールをタップして開き、画面下部のゴミ箱アイコンをタップします。
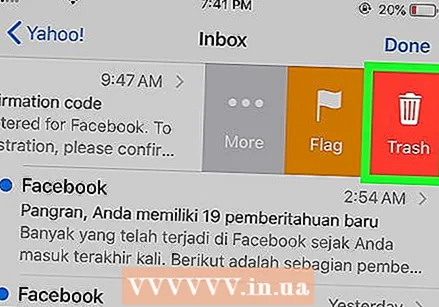 押す 削除. これは画面の右側にある赤いボタンです。これにより、現在の場所から電子メールが削除され、「ごみ箱」フォルダに配置されます。
押す 削除. これは画面の右側にある赤いボタンです。これにより、現在の場所から電子メールが削除され、「ごみ箱」フォルダに配置されます。 - メールを開いて削除した場合は、この手順をスキップしてください。
- このオプションでは、「削除」という単語の代わりに括弧で囲まれた数字(「(2)」など)が含まれる場合があります。
方法2/4:複数のメールを削除する
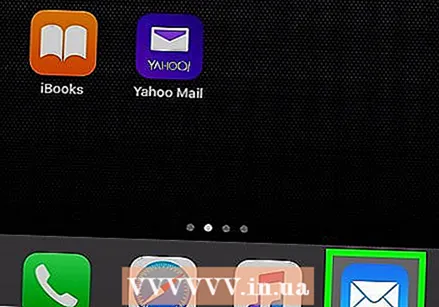 メールを開きます。 メールアプリのアイコンをタップします。水色の背景に白い封筒に似ています。
メールを開きます。 メールアプリのアイコンをタップします。水色の背景に白い封筒に似ています。 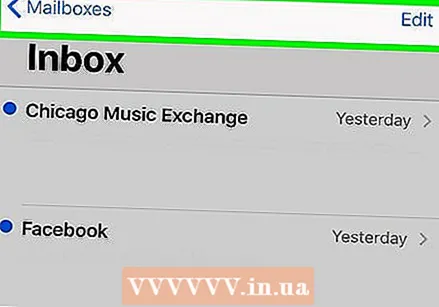 「メールボックス」ページが表示されていることを確認してください。 画面の上部に「メールボックス」というタイトルが表示されるまで、画面の左上隅にある「戻る」ボタンを押します。
「メールボックス」ページが表示されていることを確認してください。 画面の上部に「メールボックス」というタイトルが表示されるまで、画面の左上隅にある「戻る」ボタンを押します。 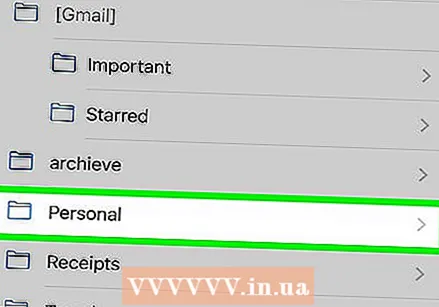 メールフォルダを開きます。 削除するメールが含まれているフォルダを見つけ、それを押して開きます。
メールフォルダを開きます。 削除するメールが含まれているフォルダを見つけ、それを押して開きます。 - メールのGmailアカウントから多数のメールを削除する場合は、「すべてのメール」フォルダからすべてを削除する必要があります。 「受信トレイ」フォルダを押してから「編集」を押し、移動する各メールをチェックすることで、受信トレイからこのフォルダにメールを追加できます。次に、右下隅にある[アーカイブ]を押します。
 押す 編集 画面の右上隅にあります。 画面上の各メールの左側に円が表示されます。
押す 編集 画面の右上隅にあります。 画面上の各メールの左側に円が表示されます。 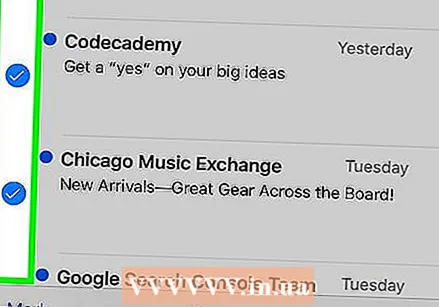 電子メールメッセージを選択します。 削除する各メールメッセージをタップします。選択したメールの左側の円にチェックマークが表示されます。
電子メールメッセージを選択します。 削除する各メールメッセージをタップします。選択したメールの左側の円にチェックマークが表示されます。 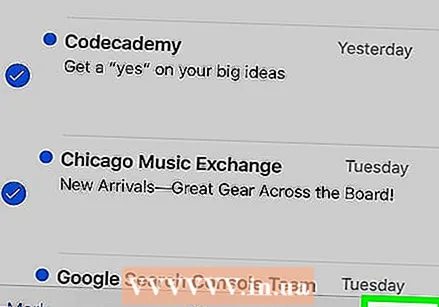 押す ゴミ箱 画面の右下隅にあります。 選択したメールは現在のフォルダから削除され、「ごみ箱」フォルダに移動されます。
押す ゴミ箱 画面の右下隅にあります。 選択したメールは現在のフォルダから削除され、「ごみ箱」フォルダに移動されます。
方法3/4:メールを完全に削除する
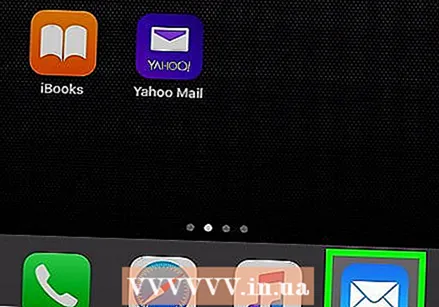 メールを開きます。 メールアプリのアイコンをタップします。水色の背景に白い封筒に似ています。
メールを開きます。 メールアプリのアイコンをタップします。水色の背景に白い封筒に似ています。 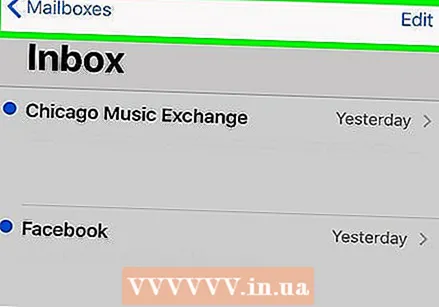 「メールボックス」ページが表示されていることを確認してください。 画面の上部に「メールボックス」というタイトルが表示されるまで、画面の左上隅にある「戻る」ボタンを押します。
「メールボックス」ページが表示されていることを確認してください。 画面の上部に「メールボックス」というタイトルが表示されるまで、画面の左上隅にある「戻る」ボタンを押します。 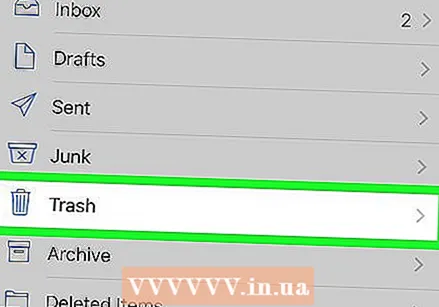 正しい「ごみ箱」フォルダを見つけます。 iPhoneのメールアプリに複数のメールアカウントがある場合は、ゴミ箱を空にするアカウントのタイトル(「ICLOUD」など)を見つけます。
正しい「ごみ箱」フォルダを見つけます。 iPhoneのメールアプリに複数のメールアカウントがある場合は、ゴミ箱を空にするアカウントのタイトル(「ICLOUD」など)を見つけます。 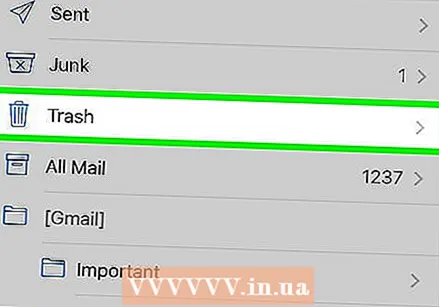 押す ゴミ箱. これは、アカウントのタイトルの下にある必要があります。これにより、ごみ箱フォルダが開きます。
押す ゴミ箱. これは、アカウントのタイトルの下にある必要があります。これにより、ごみ箱フォルダが開きます。  押す 編集 画面の右上隅にあります。
押す 編集 画面の右上隅にあります。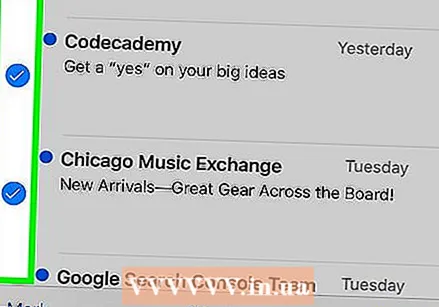 電子メールメッセージを選択します。 選択する各メールをタップします。押すすべてのメールの横にチェックマークが表示されます。
電子メールメッセージを選択します。 選択する各メールをタップします。押すすべてのメールの横にチェックマークが表示されます。 - フォルダ内のすべての電子メールメッセージを完全に削除するには、個々の電子メールメッセージを選択する前に、右下隅にある[すべて削除]を押します。
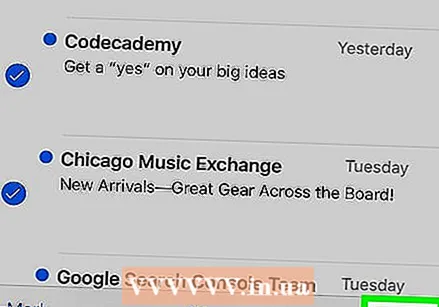 押す 削除 画面の右下隅にあります。 選択したメールがiPhoneから削除されます。
押す 削除 画面の右下隅にあります。 選択したメールがiPhoneから削除されます。
方法4/4:メールアカウントを削除する
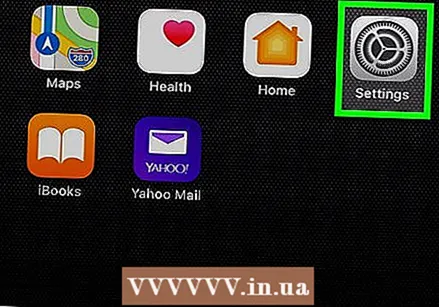 設定を開く
設定を開く 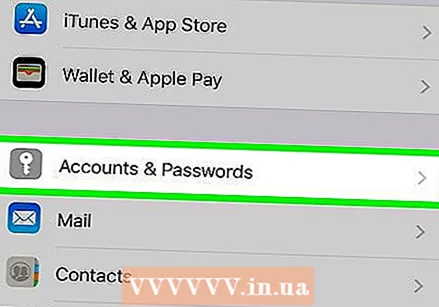 下にスクロールしてを押します アカウントとパスワード. これはページの約3分の1にあります。
下にスクロールしてを押します アカウントとパスワード. これはページの約3分の1にあります。 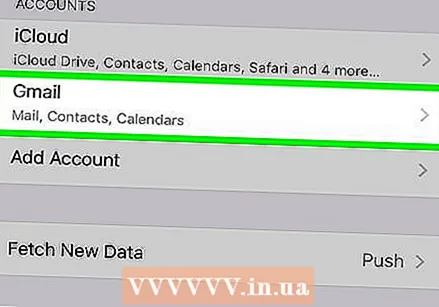 アカウントを選択します。 メールアプリから削除したいアカウントをタップします。
アカウントを選択します。 メールアプリから削除したいアカウントをタップします。 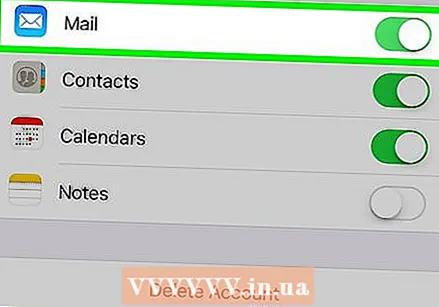 緑の「メール」スイッチを押す
緑の「メール」スイッチを押す 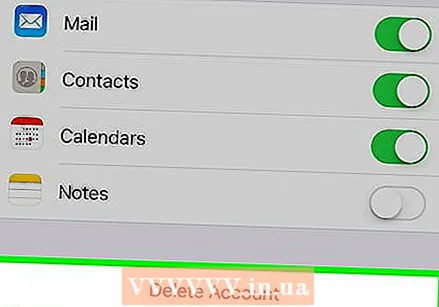 アカウントを削除します。 iPhoneにアカウントをまったく表示したくない場合は、下にスクロールしてページの下部にある[アカウントの削除]を押し、プロンプトが表示されたら[iPhoneから削除]を押します。これにより、このアカウントに関連付けられているすべてのメールアカウント、連絡先、カレンダー、メモ、およびその他の情報がiPhoneから削除されます。
アカウントを削除します。 iPhoneにアカウントをまったく表示したくない場合は、下にスクロールしてページの下部にある[アカウントの削除]を押し、プロンプトが表示されたら[iPhoneから削除]を押します。これにより、このアカウントに関連付けられているすべてのメールアカウント、連絡先、カレンダー、メモ、およびその他の情報がiPhoneから削除されます。
チップ
- メールアプリのiCloudセクションで行った変更は、デスクトップバージョンのiCloudメール受信ボックスに反映されます。
- 一部の電子メールプロバイダーでは、隅にわずかに異なるメニューオプション(「削除」ではなく「ゴミ箱」など)がある場合があります。
警告
- 削除されると、通常、電子メールは回復できません。



