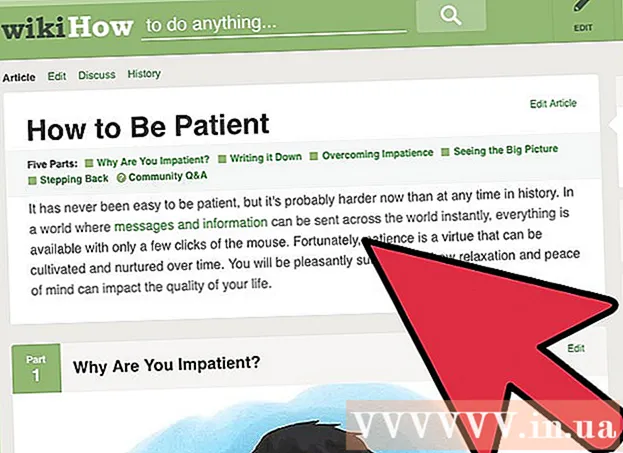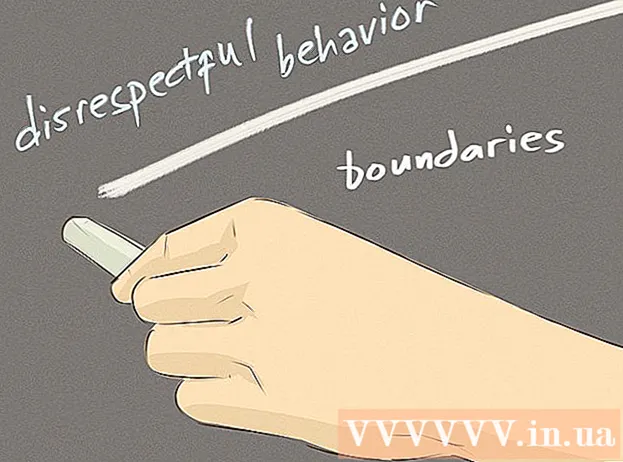著者:
Charles Brown
作成日:
5 2月 2021
更新日:
1 J 2024

コンテンツ
このwikiHowは、キヤノンのオールインワンプリンターを使用して、物理的なドキュメントのデジタルバージョンをコンピューターにスキャンする方法を示しています。これは、MacだけでなくWindowsPCでも実行できます。
ステップに
パート1/3:スキャンの準備
 Canonプリンターにスキャン機能があるかどうかを確認します。 いわゆる「オールインワン」モデルを使用している場合は、プリンタでスキャンすることもできます。他の一部のプリンタモデルでもスキャンできますが、プリンタのマニュアルまたは製品ページを確認する必要があります。
Canonプリンターにスキャン機能があるかどうかを確認します。 いわゆる「オールインワン」モデルを使用している場合は、プリンタでスキャンすることもできます。他の一部のプリンタモデルでもスキャンできますが、プリンタのマニュアルまたは製品ページを確認する必要があります。  プリンターをコンピューターに接続します. スキャン可能なほとんどのCanonプリンターは、タッチスクリーンを使用してワイヤレスで接続することもできますが、USBケーブルを使用してプリンターをコンピューターに接続する必要がある場合があります。
プリンターをコンピューターに接続します. スキャン可能なほとんどのCanonプリンターは、タッチスクリーンを使用してワイヤレスで接続することもできますが、USBケーブルを使用してプリンターをコンピューターに接続する必要がある場合があります。 - ほとんどのプリンタにはUSBケーブルが付属しており、ワイヤレスでプリンタを接続できない場合に使用できます。
 必要に応じてプリンタの電源を入れます。 ボタンを押して、プリンタの電源を入れます。プリンタの電源が入らない場合は、動作している電源に接続されていることを確認してください。
必要に応じてプリンタの電源を入れます。 ボタンを押して、プリンタの電源を入れます。プリンタの電源が入らない場合は、動作している電源に接続されていることを確認してください。  スキャナーを開きます。 スキャナーのガラス底が見えるように、スキャナーの蓋を持ち上げます。
スキャナーを開きます。 スキャナーのガラス底が見えるように、スキャナーの蓋を持ち上げます。 - Canonプリンターに多目的入力トレイがある場合は、そこにドキュメントを置きます。入力トレイの記号を見て、用紙のセット方法を確認できます。
- 内蔵スキャナーの使い方がわからない場合は、キヤノンプリンターの取扱説明書をご確認ください。
 ドキュメントを右側を下にしてスキャナーに置きます。 ガラス底の横にマーキングが表示されます。これは通常、ドキュメントをスキャナーに配置する方法を正確に示します。
ドキュメントを右側を下にしてスキャナーに置きます。 ガラス底の横にマーキングが表示されます。これは通常、ドキュメントをスキャナーに配置する方法を正確に示します。  スキャナーの蓋を閉じます。 ドキュメントをスキャンする前に、ふたが閉じていることを確認してください。
スキャナーの蓋を閉じます。 ドキュメントをスキャンする前に、ふたが閉じていることを確認してください。
パート2/3:Windowsでドキュメントをスキャンする
 オープンスタート
オープンスタート  [開始]をタップします Windowsファックスとスキャン に。 これを行うことにより、コンピューターはWindowsファックスおよびスキャンアプリを検索します。
[開始]をタップします Windowsファックスとスキャン に。 これを行うことにより、コンピューターはWindowsファックスおよびスキャンアプリを検索します。  クリック Windowsファックスとスキャン. このオプションは、スタート画面の上部にあります。ファックスとスキャンアプリが開きます。
クリック Windowsファックスとスキャン. このオプションは、スタート画面の上部にあります。ファックスとスキャンアプリが開きます。  クリック 新しいスキャン. このオプションは、[ファックスとスキャン]ウィンドウの左上隅にあります。それをクリックすると、新しいウィンドウが開きます。
クリック 新しいスキャン. このオプションは、[ファックスとスキャン]ウィンドウの左上隅にあります。それをクリックすると、新しいウィンドウが開きます。  正しいスキャナーが表示されていることを確認してください。 「Canon」という単語の後に、プリンタのモデル番号が表示されます。ここに何か他のものが表示された場合は、 変更... キヤノンのプリンターを選択します。
正しいスキャナーが表示されていることを確認してください。 「Canon」という単語の後に、プリンタのモデル番号が表示されます。ここに何か他のものが表示された場合は、 変更... キヤノンのプリンターを選択します。  ドキュメントタイプを選択します。 [プロファイル]の横にあるドロップダウンメニューをクリックして、ドキュメントタイプを選択します(例: 写真)ドロップダウンメニュー。
ドキュメントタイプを選択します。 [プロファイル]の横にあるドロップダウンメニューをクリックして、ドキュメントタイプを選択します(例: 写真)ドロップダウンメニュー。  ドキュメントの色を決定します。 「カラーフォーマット」の横にあるドロップダウンメニューをクリックして、 色 または 黒と白.
ドキュメントの色を決定します。 「カラーフォーマット」の横にあるドロップダウンメニューをクリックして、 色 または 黒と白. - スキャナーには、追加の(または制限された)カラーレイアウトオプションがある場合があります。
 ファイルタイプを選択します。 [ファイルの種類]の横にあるドロップダウンメニューをクリックし、ファイルの種類をクリックします(例: pdf または jpg)スキャンしたドキュメントをコンピュータに保存するために使用します。
ファイルタイプを選択します。 [ファイルの種類]の横にあるドロップダウンメニューをクリックし、ファイルの種類をクリックします(例: pdf または jpg)スキャンしたドキュメントをコンピュータに保存するために使用します。 - ドキュメントをスキャンしているので、通常はこれを選択します pdf.
 ページ上の他のオプションを設定します。 スキャナーによっては、ドキュメントをスキャンする前に設定できる他のオプション(「解像度」など)がある場合があります。
ページ上の他のオプションを設定します。 スキャナーによっては、ドキュメントをスキャンする前に設定できる他のオプション(「解像度」など)がある場合があります。  クリック 例. このオプションは、ウィンドウの下部にあります。それをクリックすると、スキャナーにドキュメントのプレビューが表示されます。
クリック 例. このオプションは、ウィンドウの下部にあります。それをクリックすると、スキャナーにドキュメントのプレビューが表示されます。 - ドキュメントが歪んでいる、不均一である、または一部が表示されていない場合は、スキャナーでドキュメントを移動してもう一度クリックします 例 クリックして、調整によって問題が解決したかどうかを確認します。
 クリック スキャン. このオプションは、ウィンドウの下部にあります。ドキュメントはコンピューターでスキャンされます。スキャンしたドキュメントを後で見つけるには、次の手順を実行します。
クリック スキャン. このオプションは、ウィンドウの下部にあります。ドキュメントはコンピューターでスキャンされます。スキャンしたドキュメントを後で見つけるには、次の手順を実行します。 - 開いた 開始
 Appleメニューを開く
Appleメニューを開く  クリック システム環境設定 .... このオプションは、ドロップダウンメニューの上部にあります。
クリック システム環境設定 .... このオプションは、ドロップダウンメニューの上部にあります。  クリック プリンターとスキャナー. このプリンタの形をしたアイコンは、[システム環境設定]ウィンドウの右側にあります。
クリック プリンターとスキャナー. このプリンタの形をしたアイコンは、[システム環境設定]ウィンドウの右側にあります。  Canonプリンターを選択します。 ウィンドウの左上隅にある[Canon]オプションをクリックします。
Canonプリンターを選択します。 ウィンドウの左上隅にある[Canon]オプションをクリックします。  タブをクリックします スキャン. これはウィンドウの上部にあります。
タブをクリックします スキャン. これはウィンドウの上部にあります。  クリック スキャナーを開く..。. このオプションはタブの上部にあります スキャン.
クリック スキャナーを開く..。. このオプションはタブの上部にあります スキャン.  クリック 詳細を表示. これは、ウィンドウの右下隅にあります。
クリック 詳細を表示. これは、ウィンドウの右下隅にあります。  ファイルタイプを選択します。 [ファイルの種類]の横にあるドロップダウンメニューをクリックし、ファイルの種類をクリックします(例: pdf または jpeg)ファイルの保存に使用します。
ファイルタイプを選択します。 [ファイルの種類]の横にあるドロップダウンメニューをクリックし、ファイルの種類をクリックします(例: pdf または jpeg)ファイルの保存に使用します。 - 写真以外のものをスキャンする場合は、選択するのが最善です pdf.
 色を選ぶ。 ページ上部の[タイプ]の横にあるドロップダウンメニューをクリックして、色のオプションを選択します(例: 黒と白).
色を選ぶ。 ページ上部の[タイプ]の横にあるドロップダウンメニューをクリックして、色のオプションを選択します(例: 黒と白). - ここでは、スキャナーのオプションが限られている場合があります。
 スキャンを保存する場所を選択します。 [保存する場所]の横にあるドロップダウンメニューをクリックし、スキャンしたドキュメントを保存するフォルダをクリックします(例: デスクトップ).
スキャンを保存する場所を選択します。 [保存する場所]の横にあるドロップダウンメニューをクリックし、スキャンしたドキュメントを保存するフォルダをクリックします(例: デスクトップ).  ページ上の他のオプションを調整します。 スキャンするドキュメントの種類に応じて、[解像度]オプションと[向き]オプションを調整できます。
ページ上の他のオプションを調整します。 スキャンするドキュメントの種類に応じて、[解像度]オプションと[向き]オプションを調整できます。  クリック スキャン. これは、ウィンドウの右下隅にあります。これで、ドキュメントがコンピューターでスキャンされます。スキャンが完了すると、スキャンを保存するために選択したフォルダーでスキャンを見つけることができます。
クリック スキャン. これは、ウィンドウの右下隅にあります。これで、ドキュメントがコンピューターでスキャンされます。スキャンが完了すると、スキャンを保存するために選択したフォルダーでスキャンを見つけることができます。
- 開いた 開始
チップ
- 通常、キヤノンのWebサイトでプリンタのマニュアルのオンラインバージョンを見つけることができます。