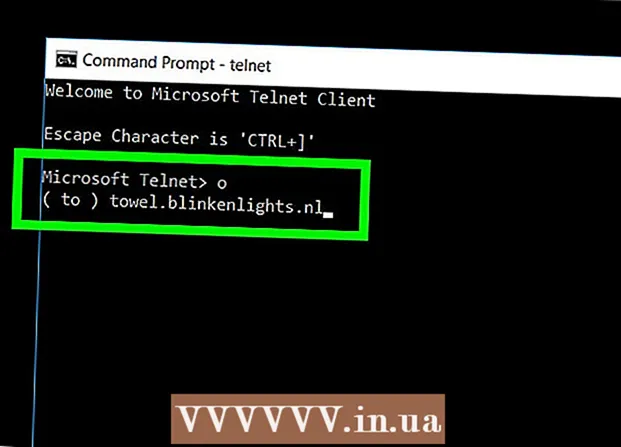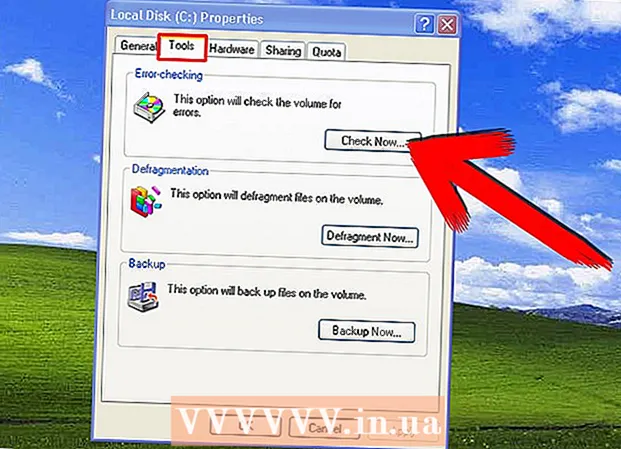著者:
Eugene Taylor
作成日:
8 Aug. 2021
更新日:
1 J 2024

コンテンツ
このwikiHowは、小冊子として印刷するようにMicrosoftWord文書を設定する方法を説明しています。これを行う最も簡単な方法は、「小冊子」レイアウトを使用してドキュメントをフォーマットすることです。または、既存のテンプレートを選択して変更することもできます。
ステップに
パート1/2:小冊子の整理
 MicrosoftWordを開きます。 それに行く 開始メニュー(PC)またはフォルダー プログラム (Mac)、白い「W」が入った青いアイコンを探します。
MicrosoftWordを開きます。 それに行く 開始メニュー(PC)またはフォルダー プログラム (Mac)、白い「W」が入った青いアイコンを探します。 - 独自の小冊子をカスタマイズしたくない場合は、Wordで利用できる小冊子テンプレートの1つから始めることができます。メニューをクリックします ファイル、 選択する 新着、typ 冊子 検索バーで、を押します 入る、小冊子テンプレートを選択し、ボタンをクリックします 作成する テンプレートを設定します。
 タブをクリックします レイアウト. これにより、正しい印刷結果を得るために、Word文書のページのレイアウトに関するいくつかのオプションが表示されます。
タブをクリックします レイアウト. これにより、正しい印刷結果を得るために、Word文書のページのレイアウトに関するいくつかのオプションが表示されます。  下矢印をクリックしてください 複数のページ. これは、[レイアウト]タブの下の[ページ設定]ダイアログボックスの右下隅に表示されます。
下矢印をクリックしてください 複数のページ. これは、[レイアウト]タブの下の[ページ設定]ダイアログボックスの右下隅に表示されます。  選択する 冊子 ページメニューで。 これにより、レイアウトが横向き(ワイド)モードに変更され、中央で分割されます。
選択する 冊子 ページメニューで。 これにより、レイアウトが横向き(ワイド)モードに変更され、中央で分割されます。  小冊子のページ数を選択します。 ページオプションがメニューに表示されます。
小冊子のページ数を選択します。 ページオプションがメニューに表示されます。 - すべてのテキストを印刷するには小さすぎるページ番号を選択した場合は、選択を次のように変更する必要があることに注意してください。 すべて すべてのコンテンツをコンピューターの画面に表示します。
 側溝を調整します。 ウィンドウの左上にある「ガター」メニューは、小冊子を折りたたむ場所として使用できるスペースの量を決定します。ガターを増減すると、下部のプレビュー画像が更新されて結果が表示されます。
側溝を調整します。 ウィンドウの左上にある「ガター」メニューは、小冊子を折りたたむ場所として使用できるスペースの量を決定します。ガターを増減すると、下部のプレビュー画像が更新されて結果が表示されます。  クリック OK 変更を保存します。 このボタンはウィンドウの下部にあります。
クリック OK 変更を保存します。 このボタンはウィンドウの下部にあります。  小冊子にコンテンツを追加します。 ドキュメントが小冊子としてフォーマットされたので、独自のテキスト、画像、およびカスタムフォーマットを追加できます。
小冊子にコンテンツを追加します。 ドキュメントが小冊子としてフォーマットされたので、独自のテキスト、画像、およびカスタムフォーマットを追加できます。 - Microsoft Wordに慣れていない場合は、「Word文書のフォーマット」の記事を読んで、テキストの編集方法、画像の追加方法、およびコンテンツの配置方法を学習してください。
- テンプレートを使用している場合は、「Wordでのテンプレートの使用」を参照して、事前にフォーマットされたコンテンツをカスタマイズする方法を確認してください。通常は、原則としてサンプル情報を編集します。
 小冊子を保存します。 これを次のように行います。
小冊子を保存します。 これを次のように行います。 - メニューをクリックします ファイル 左上隅にあります。
- 選択する 名前を付けて保存.
- 保存場所を選択します。
- このファイルを将来のプロジェクト用に編集できるテンプレートとして保存する場合は、オプションを選択します テンプレート [タイプとして保存]または[フォーマット]ドロップダウンリストから。それ以外の場合は、デフォルト設定(.docx)を選択したままにします。
- ファイルに名前を付けて、 セーブ.
パート2/2:小冊子の印刷
 [レイアウト]タブをクリックします。 これにより、印刷時に小冊子がどのように表示されるかを構成するオプションが表示されます。
[レイアウト]タブをクリックします。 これにより、印刷時に小冊子がどのように表示されるかを構成するオプションが表示されます。  メニューをクリックします マージン. これはおおよそWordの左上隅にあります。いくつかのオプションが表示されます。
メニューをクリックします マージン. これはおおよそWordの左上隅にあります。いくつかのオプションが表示されます。  選択する 狭い メニューから。 マージンは任意のサイズに設定できますが、 狭いオプションを使用すると、テキストと画像のサイズが小さくなりすぎないようにできます。
選択する 狭い メニューから。 マージンは任意のサイズに設定できますが、 狭いオプションを使用すると、テキストと画像のサイズが小さくなりすぎないようにできます。  余分な空白やその他のフォーマットの問題を削除します。 余分な空白は、ハイフンを使用するか、単語間のスペースを調整することで削除できます。ドキュメントをスキャンして、テキストが希望どおりに表示されることを確認し、見つかった欠陥を修正します。
余分な空白やその他のフォーマットの問題を削除します。 余分な空白は、ハイフンを使用するか、単語間のスペースを調整することで削除できます。ドキュメントをスキャンして、テキストが希望どおりに表示されることを確認し、見つかった欠陥を修正します。  メニューをクリックします ファイル. このオプションは左上隅にあります。
メニューをクリックします ファイル. このオプションは左上隅にあります。  クリック 印刷. 画面左側のメニューにあります。小冊子の印刷プレビューが表示されます。
クリック 印刷. 画面左側のメニューにあります。小冊子の印刷プレビューが表示されます。  小冊子を両面に印刷するように設定します。 このオプションがプリンタで許可されている場合は、オプションを選択してください 両面印刷 [ページ]ドロップダウンメニュー。裏面が反転しないように、必ず「短辺に沿ってページをめくる」オプションを選択してください。
小冊子を両面に印刷するように設定します。 このオプションがプリンタで許可されている場合は、オプションを選択してください 両面印刷 [ページ]ドロップダウンメニュー。裏面が反転しないように、必ず「短辺に沿ってページをめくる」オプションを選択してください。 - お使いのプリンタが自動両面印刷(両面)をサポートしていない場合は、[ 手動両面印刷.
 用紙サイズを選択します。 標準の用紙サイズは、プリンタ用紙の標準シートであるA4です。別の用紙サイズを使用している場合は、その用紙のサイズを選択してください。
用紙サイズを選択します。 標準の用紙サイズは、プリンタ用紙の標準シートであるA4です。別の用紙サイズを使用している場合は、その用紙のサイズを選択してください。  例を確認してください。 印刷プレビューが右側のペインに表示されます。パネルの下部にある矢印を使用して、小冊子をスクロールし、見栄えがよいことを確認できます。
例を確認してください。 印刷プレビューが右側のペインに表示されます。パネルの下部にある矢印を使用して、小冊子をスクロールし、見栄えがよいことを確認できます。  クリック 印刷. これらのボタンは、ウィンドウの上部近くにあります。小冊子の印刷ジョブがプリンターに送信されます。
クリック 印刷. これらのボタンは、ウィンドウの上部近くにあります。小冊子の印刷ジョブがプリンターに送信されます。