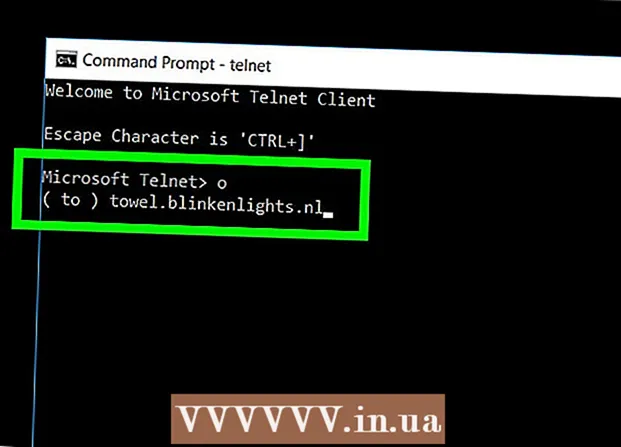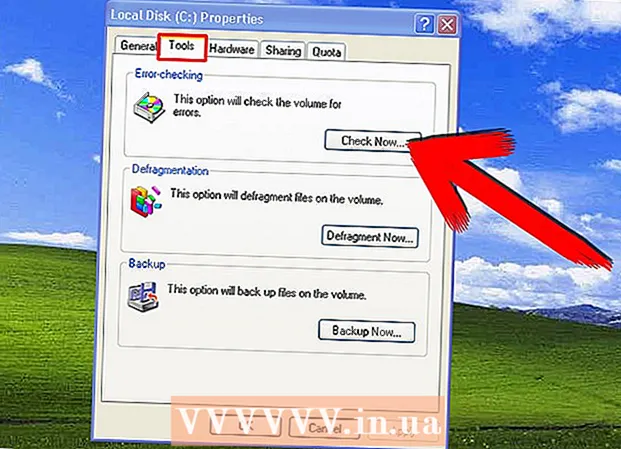著者:
Judy Howell
作成日:
25 J 2021
更新日:
1 J 2024

コンテンツ
ファイルを削除しようとすると、次のエラーが発生する場合があります。 できる ファイル名> 削除しないでください:アクセスが拒否されました "(またはアクセスが拒否されました)。ディスクがいっぱいか書き込み保護されているか、またはファイルが現在使用されているかどうかを確認してください。 このようなファイルを完全に削除するために使用できるさまざまな方法がありますが、これらのすべての手順を実行する前に、削除しようとしているファイルが現在使用されていないことを確認することが重要です。そうでない場合は、ファイルまたはフォルダーの削除を強制するために使用できる無料のサードパーティプログラムと簡単なコマンドウィンドウツールがあります。
ステップに
方法1/3:開いているファイルを閉じる
 開いているすべてのプログラムを閉じます。 このエラーの最も一般的な原因は、削除しようとしているファイルを使用するプログラムです。これは、たとえば、Wordで既に開いているドキュメント、または再生中の音楽トラックを削除しようとした場合に当てはまります。
開いているすべてのプログラムを閉じます。 このエラーの最も一般的な原因は、削除しようとしているファイルを使用するプログラムです。これは、たとえば、Wordで既に開いているドキュメント、または再生中の音楽トラックを削除しようとした場合に当てはまります。  「タスクマネージャ」を開きます。 押す Ctrl+Alt+デル メニューから「タスクマネージャ」を選択します。 「ユーザー」タブをクリックして、ユーザー名のエントリを見つけます。これらのプログラムのほとんどは、システムをクラッシュさせることなく停止できます。
「タスクマネージャ」を開きます。 押す Ctrl+Alt+デル メニューから「タスクマネージャ」を選択します。 「ユーザー」タブをクリックして、ユーザー名のエントリを見つけます。これらのプログラムのほとんどは、システムをクラッシュさせることなく停止できます。  認識したプログラムを閉じます。 それらを選択し、「プロセスの終了」をクリックすることでこれを行うことができます。
認識したプログラムを閉じます。 それらを選択し、「プロセスの終了」をクリックすることでこれを行うことができます。 - システムを不安定にするプログラムを閉じた場合は、コンピュータを再起動して復元してください。
 コンピュータを再起動してください。 多くの場合、コンピュータを再起動すると、特定のプログラムとファイル間のリンクが存在しなくなります。コンピュータの再起動が完了した後、他のプログラムを起動する前に、ファイルを削除してみてください。それでもファイルで同じエラーが発生する場合は、次の方法に進みます。
コンピュータを再起動してください。 多くの場合、コンピュータを再起動すると、特定のプログラムとファイル間のリンクが存在しなくなります。コンピュータの再起動が完了した後、他のプログラムを起動する前に、ファイルを削除してみてください。それでもファイルで同じエラーが発生する場合は、次の方法に進みます。
方法2/3:特別なソフトウェアを使用する
 プロセスを管理するプログラムを探してください。 人気のあるオプションには、Process Explorer、LockHunterとUnlocker、またはMac用のLock-UnMaticとMac OS FileUnlockerがあります。これらのプログラムはすべて無料で、Windowsインターフェイスに統合されています。 Unlockerを使用する場合は、マルウェアがコンピューターに侵入する可能性のある陰湿な広告がいくつかあるため、Webサイトのナビゲートには注意してください。
プロセスを管理するプログラムを探してください。 人気のあるオプションには、Process Explorer、LockHunterとUnlocker、またはMac用のLock-UnMaticとMac OS FileUnlockerがあります。これらのプログラムはすべて無料で、Windowsインターフェイスに統合されています。 Unlockerを使用する場合は、マルウェアがコンピューターに侵入する可能性のある陰湿な広告がいくつかあるため、Webサイトのナビゲートには注意してください。  プログラムをインストールします。 これらのプログラムはすべて、インストールが非常に簡単です。必要に応じてファイルを抽出し、セットアップファイルまたはインストールファイルを開きます。デフォルトのインストール設定は、ほとんどのユーザーで機能します。
プログラムをインストールします。 これらのプログラムはすべて、インストールが非常に簡単です。必要に応じてファイルを抽出し、セットアップファイルまたはインストールファイルを開きます。デフォルトのインストール設定は、ほとんどのユーザーで機能します。 - 一部のプログラムは、インストール中にブラウザのツールバーをインストールしようとする場合があります。新しいツールバーが必要ない場合は、必ずこれを選択解除してください。
 削除するファイルを右クリックします。 メニューから新しくインストールしたツールを選択します。これにより、新しいウィンドウが開きます。現在ファイルを使用しているすべてのプログラムのリストが表示されます。
削除するファイルを右クリックします。 メニューから新しくインストールしたツールを選択します。これにより、新しいウィンドウが開きます。現在ファイルを使用しているすべてのプログラムのリストが表示されます。  プログラムを終了します。 終了するプログラムを選択し、「プロセスの強制終了」ボタンをクリックします。すべてのブロックプログラムが最終的に閉じられると、それ以上の問題なしにファイルを削除できるようになります。
プログラムを終了します。 終了するプログラムを選択し、「プロセスの強制終了」ボタンをクリックします。すべてのブロックプログラムが最終的に閉じられると、それ以上の問題なしにファイルを削除できるようになります。
方法3/3:コマンドプロンプトを使用する
 ハードドライブに保存されているファイルを見つけます。 ファイルが見つからない場合は、検索機能を使用してください。 「スタートメニュー」をクリックし、検索フィールドにファイル名を入力します。 Windows 8では、スタートウィンドウが表示されているときにファイル名の入力を開始できます。
ハードドライブに保存されているファイルを見つけます。 ファイルが見つからない場合は、検索機能を使用してください。 「スタートメニュー」をクリックし、検索フィールドにファイル名を入力します。 Windows 8では、スタートウィンドウが表示されているときにファイル名の入力を開始できます。  ファイルを右クリックして、[プロパティ]を選択します。 ファイルまたはフォルダからすべての属性を(チェックして)削除します。
ファイルを右クリックして、[プロパティ]を選択します。 ファイルまたはフォルダからすべての属性を(チェックして)削除します。  ファイルの場所をメモします。 コマンドプロンプトで強制的に削除する場合は、これを別の場所に配置する必要があります。
ファイルの場所をメモします。 コマンドプロンプトで強制的に削除する場合は、これを別の場所に配置する必要があります。  コマンドウィンドウを開きます。 これを行うには、[スタート]をクリックし、検索フィールドに引用符なしで「cmd」と入力します。
コマンドウィンドウを開きます。 これを行うには、[スタート]をクリックし、検索フィールドに引用符なしで「cmd」と入力します。  開いているすべてのプログラムを閉じます。 コマンドウィンドウは開いたままにしますが、それ以外の場合は、開いている他のすべてのプログラムを閉じます。
開いているすべてのプログラムを閉じます。 コマンドウィンドウは開いたままにしますが、それ以外の場合は、開いている他のすべてのプログラムを閉じます。  タスクマネージャを開きます。 あなたはを押すことによってこれを行うことができます Ctrl+Alt+デル メニューから「タスクマネージャ」を選択するか、スタートメニューに移動して「実行」を押し、「TASKMGR.EXE」と入力します。
タスクマネージャを開きます。 あなたはを押すことによってこれを行うことができます Ctrl+Alt+デル メニューから「タスクマネージャ」を選択するか、スタートメニューに移動して「実行」を押し、「TASKMGR.EXE」と入力します。  タスクマネージャウィンドウの[プロセス]タブをクリックします。 「explorer.exe」というプロセスを見つけます。それを選択し、「プロセスの終了」をクリックします。最小化、 ただし、タスクマネージャは閉じません.
タスクマネージャウィンドウの[プロセス]タブをクリックします。 「explorer.exe」というプロセスを見つけます。それを選択し、「プロセスの終了」をクリックします。最小化、 ただし、タスクマネージャは閉じません.  コマンドウィンドウに戻ります。 ここでは、簡単なコマンドを使用して、ファイルまたはフォルダーを強制的に削除できます。ファイルとフォルダはほとんど同じ方法で削除できますが、使用するコマンドには微妙な違いがあります。
コマンドウィンドウに戻ります。 ここでは、簡単なコマンドを使用して、ファイルまたはフォルダーを強制的に削除できます。ファイルとフォルダはほとんど同じ方法で削除できますが、使用するコマンドには微妙な違いがあります。  パスを見つける: C:ドキュメントと設定ユーザー名>。これは、コマンドウィンドウのプロンプトで確認できます。
パスを見つける: C:ドキュメントと設定ユーザー名>。これは、コマンドウィンドウのプロンプトで確認できます。  コマンドを実行します。 コマンドウィンドウで、次のように入力します cdマイドキュメント ユーザー名の後。
コマンドを実行します。 コマンドウィンドウで、次のように入力します cdマイドキュメント ユーザー名の後。  ファイルを削除します。 [マイドキュメント]の後に、[削除]コマンドを入力し、その後に削除するファイルの名前を入力します。たとえば、「delunknownfile.exe」などです。
ファイルを削除します。 [マイドキュメント]の後に、[削除]コマンドを入力し、その後に削除するファイルの名前を入力します。たとえば、「delunknownfile.exe」などです。  DELコマンドを使用して、コマンドウィンドウから扱いにくいファイルを削除します。 コマンド全体は次のようになります。C:ドキュメントと設定ユーザー名マイドキュメント> deldesnantfile.exe
DELコマンドを使用して、コマンドウィンドウから扱いにくいファイルを削除します。 コマンド全体は次のようになります。C:ドキュメントと設定ユーザー名マイドキュメント> deldesnantfile.exe  フォルダを削除します。 ファイルの代わりにディレクトリを削除する場合は、「del」コマンドの代わりに「RMDIR / S / Q」コマンドを使用してください。これは次のようになります。C:ドキュメントと設定ユーザー名> rmdir / s / q "C:ドキュメントと設定ユーザー名マイドキュメントジャンクフォルダ"
フォルダを削除します。 ファイルの代わりにディレクトリを削除する場合は、「del」コマンドの代わりに「RMDIR / S / Q」コマンドを使用してください。これは次のようになります。C:ドキュメントと設定ユーザー名> rmdir / s / q "C:ドキュメントと設定ユーザー名マイドキュメントジャンクフォルダ"  ALT + TABを押します。 これにより、現在のタスクマネージャーに戻ります ファイル > 新しい仕事 クリックして「EXPLORER.EXE」と入力し、Windowsインターフェイスを再起動します。
ALT + TABを押します。 これにより、現在のタスクマネージャーに戻ります ファイル > 新しい仕事 クリックして「EXPLORER.EXE」と入力し、Windowsインターフェイスを再起動します。  タスクマネージャを閉じます。 これでファイルが削除されますが、[スタート]メニューからファイルを検索し、検索バーに用語を入力することで確認できます。
タスクマネージャを閉じます。 これでファイルが削除されますが、[スタート]メニューからファイルを検索し、検索バーに用語を入力することで確認できます。
チップ
- DOSコマンドの詳細については、コマンドウィンドウのプロンプトでHELPと入力するか、オンラインで検索してください。
- コマンドウィンドウで前のディレクトリに戻るには、次のコマンドを使用できます。
’CD。 '。
警告
- 削除したいファイルが別のプログラムで使用されている場合、このトリックは機能しません。削除したいときに再生されているMP3ファイルのように。この場合、ファイルを再生しているメディアプレーヤーを閉じてから削除してください。
- 「EXPLORER.EXE」以外のプロセスを停止しないでください。これを行うと、データの損失、システムの不安定性、オペレーティングシステムのクラッシュや破損などの望ましくない結果が生じる可能性があります。