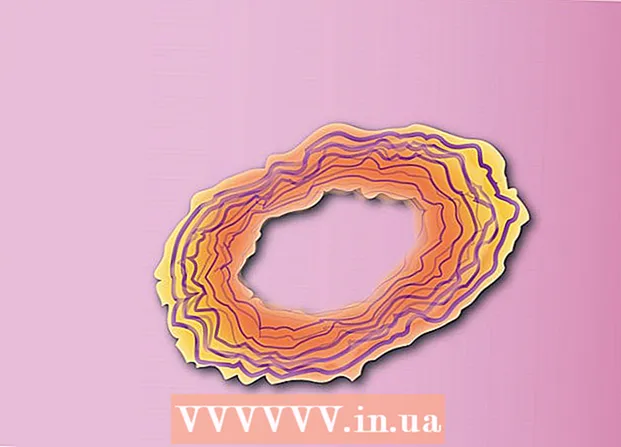著者:
Tamara Smith
作成日:
21 1月 2021
更新日:
29 六月 2024

コンテンツ
このwikiHowは、スピーカーなどのオーディオデバイスを、オーディオケーブル、またはデバイスがサポートしている場合はBluetoothを使用してコンピューターに接続する方法を説明しています。
ステップに
方法1/3:オーディオケーブルを使用して接続する
 コンピュータのオーディオポートを見つけます。 デスクトップPCでは、このポートは通常、キャビネットの背面にありますが、モニターの背面にあるiMacには3.5mmのヘッドフォン入力があります。一般的なオーディオ接続は次のとおりです。
コンピュータのオーディオポートを見つけます。 デスクトップPCでは、このポートは通常、キャビネットの背面にありますが、モニターの背面にあるiMacには3.5mmのヘッドフォン入力があります。一般的なオーディオ接続は次のとおりです。 - オプティカル -五角形の門。光ケーブルは通常、高品質で最新のスピーカーを対象としています。
- RCA -白い門と組み合わせた赤い門。これらのポートは、同じ色の3.5ミリメートルのプラグに適しています。
- ヘッドホン入力 -3.5 mmヘッドフォンジャックは、ほとんどのコンピューターに搭載されています。
- HDMI HDMIポートは、音声送信を含め、コンピューターでもテレビでも同じように機能します。
- ラップトップでは、通常、ヘッドフォンジャックがオーディオ出力として使用されます。
 必要に応じて、マイクジャックを見つけます。 マイクジャックはヘッドフォンジャックと同じサイズ(3.5ミリメートル)で、通常、マイクの小さな画像が横にあります。個別のマイク入力を備えたデバイス(一部のゲームヘッドセットなど)を接続する場合は、マイク接続も必要です。
必要に応じて、マイクジャックを見つけます。 マイクジャックはヘッドフォンジャックと同じサイズ(3.5ミリメートル)で、通常、マイクの小さな画像が横にあります。個別のマイク入力を備えたデバイス(一部のゲームヘッドセットなど)を接続する場合は、マイク接続も必要です。 - USBポートはオーディオポートを兼ねることもできます。
 コンバーターが必要かどうかを確認してください。 たとえば、新しいスピーカーセットを持っているが古いコンピューターを使用している場合、コンピューターにはRCAまたはヘッドフォン入力しかないため、光からRCAへのアダプターが必要になることがあります。
コンバーターが必要かどうかを確認してください。 たとえば、新しいスピーカーセットを持っているが古いコンピューターを使用している場合、コンピューターにはRCAまたはヘッドフォン入力しかないため、光からRCAへのアダプターが必要になることがあります。 - 「オーディオエクストラクタ」とも呼ばれるオーディオコンバータは、ほとんどのデパートのサウンドおよびビデオ部門またはオンラインで見つけることができます。
- オーディオコンバーターを使用する場合は、コンバーターをコンピューターに接続するための別のケーブルセットも必要です。
 オーディオデバイスを電源に接続します。 スピーカーとコンデンサーマイクには通常、別の電源(壁のコンセントやコンピューターのUSBポートなど)が必要です。
オーディオデバイスを電源に接続します。 スピーカーとコンデンサーマイクには通常、別の電源(壁のコンセントやコンピューターのUSBポートなど)が必要です。 - メインスピーカーの背面にある「オン」スイッチを押す必要がある場合もあります。
 デバイスをコンピューターに接続します。 デバイスの最も重要な部分(ヘッドセットやマスタースピーカーなど)には、コンピューターのオーディオ入力に接続できるオーディオケーブルが必要です。
デバイスをコンピューターに接続します。 デバイスの最も重要な部分(ヘッドセットやマスタースピーカーなど)には、コンピューターのオーディオ入力に接続できるオーディオケーブルが必要です。 - 必要に応じて、最初にデバイスをコンバーターに接続します。
 デバイスをテストします。 ビデオまたは音楽を再生して、オーディオ出力が機能しているかどうかを確認したり、新しいマイクで音声を録音してみたりできます(該当する場合)。
デバイスをテストします。 ビデオまたは音楽を再生して、オーディオ出力が機能しているかどうかを確認したり、新しいマイクで音声を録音してみたりできます(該当する場合)。 - デバイスが機能していない場合は、コンピューターを再起動するか、コンピューターソフトウェアを更新する必要があります。
方法2/3:WindowsでBluetooth経由で接続する
 クリック
クリック  クリック
クリック  クリック 電化製品. このオプションは、[設定]ページのアイテムの一番上の行にあります。
クリック 電化製品. このオプションは、[設定]ページのアイテムの一番上の行にあります。  クリック Bluetoothおよびその他のデバイス. これは、ページの左端にあるタブです。
クリック Bluetoothおよびその他のデバイス. これは、ページの左端にあるタブです。  Bluetoothをオンにします
Bluetoothをオンにします  Bluetoothデバイスの電源を入れます。 必要に応じて、デバイスも電源に接続します。
Bluetoothデバイスの電源を入れます。 必要に応じて、デバイスも電源に接続します。  クリック Bluetoothまたは別のデバイスを追加する. このボタンはページの上部にあります。
クリック Bluetoothまたは別のデバイスを追加する. このボタンはページの上部にあります。  クリック ブルートゥース. これは、[デバイスの追加]ウィンドウの一番上のオプションです。
クリック ブルートゥース. これは、[デバイスの追加]ウィンドウの一番上のオプションです。  デバイスの名前をクリックします。 [デバイスの追加]ウィンドウに表示されます。名前はおそらくモデル番号とメーカー名の組み合わせです。
デバイスの名前をクリックします。 [デバイスの追加]ウィンドウに表示されます。名前はおそらくモデル番号とメーカー名の組み合わせです。 - デバイスが表示されない場合は、「ペアリング」ボタンを押すか、コンピューターでBluetoothをオフにしてから再度オンにします。
 クリック リンクすること. このボタンは、デバイスグループの右下に表示されます。これは、コンピューターをデバイスとペアリングする必要があることを示しています。
クリック リンクすること. このボタンは、デバイスグループの右下に表示されます。これは、コンピューターをデバイスとペアリングする必要があることを示しています。  クリック
クリック  クリック オーディオデバイスの管理. このオプションの横にはスピーカー記号があります。これにより、オーディオマネージャーが開きます。
クリック オーディオデバイスの管理. このオプションの横にはスピーカー記号があります。これにより、オーディオマネージャーが開きます。  Bluetoothデバイスを選択します。 ラップトップを使用している場合は、オーディオウィンドウにその名前が表示され、コンピュータのデフォルトのオーディオデバイスの名前も表示されます。
Bluetoothデバイスを選択します。 ラップトップを使用している場合は、オーディオウィンドウにその名前が表示され、コンピュータのデフォルトのオーディオデバイスの名前も表示されます。 - マイクを接続している場合は、最初にマイクをクリックしてください 録音ウィンドウ上部のタブ。
 クリック デフォルトにする. これはウィンドウの右下隅にあります。
クリック デフォルトにする. これはウィンドウの右下隅にあります。  クリック OK. これで、デバイスがWindowsカテゴリ内のデフォルトとして設定されます。
クリック OK. これで、デバイスがWindowsカテゴリ内のデフォルトとして設定されます。  デバイスをテストします。 ビデオまたは音楽を再生して、オーディオ出力が機能しているかどうかを確認したり、新しいマイクで音声録音を試みたりすることができます(該当する場合)。
デバイスをテストします。 ビデオまたは音楽を再生して、オーディオ出力が機能しているかどうかを確認したり、新しいマイクで音声録音を試みたりすることができます(該当する場合)。 - デバイスがまだ機能しない場合は、コンピューターを再起動するか、コンピューター上のソフトウェアを更新する必要があります。
方法3/3:MacでBluetooth経由で接続する
 Bluetoothデバイスの電源を入れます。 デバイスによっては、最初に電源に接続する必要がある場合があります。
Bluetoothデバイスの電源を入れます。 デバイスによっては、最初に電源に接続する必要がある場合があります。  クリック
クリック  クリック Bluetoothをオンにする 必要ならば。 MacのBluetoothがオンになっていない場合は、Bluetoothデバイスを表示するために、最初にオンにする必要があります。
クリック Bluetoothをオンにする 必要ならば。 MacのBluetoothがオンになっていない場合は、Bluetoothデバイスを表示するために、最初にオンにする必要があります。  Bluetoothデバイスの名前をクリックします。 これはおそらくモデル番号とメーカー名の組み合わせです。
Bluetoothデバイスの名前をクリックします。 これはおそらくモデル番号とメーカー名の組み合わせです。 - デバイスの名前が表示されない場合は、「ペアリング」ボタンを押してデバイスの電源をオフにしてから、もう一度オンにします。
 クリック 接続する. これは、Macとデバイスをペアリングする必要があることを示しています。
クリック 接続する. これは、Macとデバイスをペアリングする必要があることを示しています。  クリックして
クリックして  クリック システム環境設定. このオプションは、Appleメニューの中央にあります。
クリック システム環境設定. このオプションは、Appleメニューの中央にあります。  クリック 音. [システム環境設定]ウィンドウにスピーカーアイコンが表示されます。
クリック 音. [システム環境設定]ウィンドウにスピーカーアイコンが表示されます。  タブをクリックします 書き出す. これはオーディオウィンドウの上部にあります。
タブをクリックします 書き出す. これはオーディオウィンドウの上部にあります。 - マイクを接続する場合は、タブをクリックしてください 輸入.
 Bluetoothデバイスの名前をダブルクリックします。 これにより、Macのプライマリ出力(またはマイクを接続している場合は入力)として選択されます。
Bluetoothデバイスの名前をダブルクリックします。 これにより、Macのプライマリ出力(またはマイクを接続している場合は入力)として選択されます。  デバイスをテストします。 ビデオまたは音楽を再生して、オーディオ出力が機能しているかどうかを確認したり、新しいマイクで音声を録音してみたりできます(該当する場合)。
デバイスをテストします。 ビデオまたは音楽を再生して、オーディオ出力が機能しているかどうかを確認したり、新しいマイクで音声を録音してみたりできます(該当する場合)。 - デバイスがまだ機能しない場合は、コンピューターを再起動するか、コンピューター上のソフトウェアを更新する必要があります。
チップ
- マイクをサウンドカードに接続する場合、ライン入力はマイクの周波数を適切に処理しないため、ライン入力ではなくマイク入力ポートに接続する必要があります。楽器やDVDプレーヤーなどのデバイスをライン入力に接続できます。
- ほとんどのBluetoothデバイスは、時間をかけて充電する必要があり、一定の電力を必要としません。
警告
- 一部のデバイスは古すぎて新しいデバイスをサポートできず、その逆も同様です。コンピュータがBluetoothデバイスに対して古すぎる場合 そして 従来の接続(有線ヘッドセット、スピーカーなど)がない場合は、コンピューターをアップグレードする必要があります。