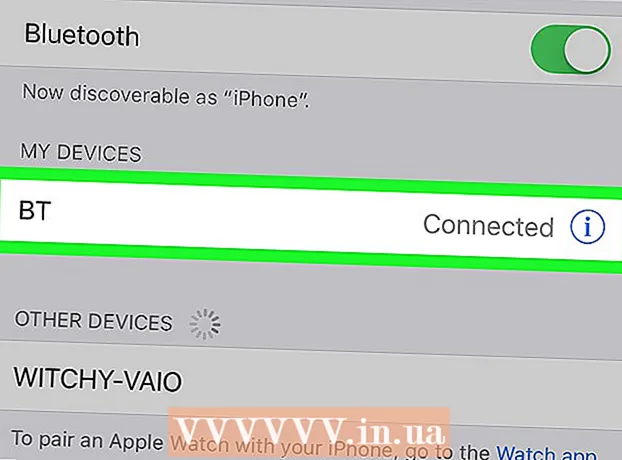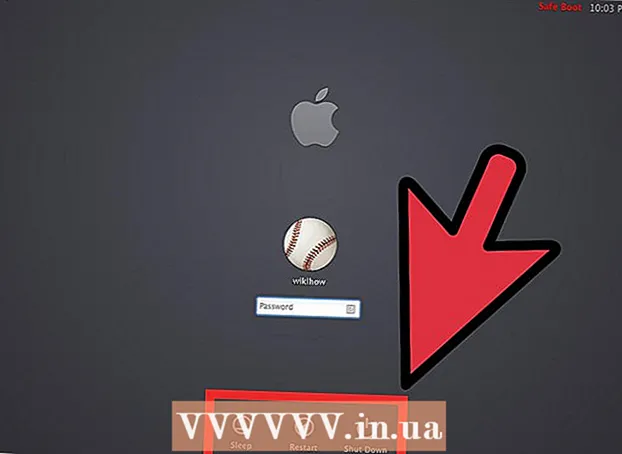著者:
Roger Morrison
作成日:
3 9月 2021
更新日:
21 六月 2024

コンテンツ
- ステップに
- 方法1/4:オンラインプログラムの使用
- 方法2/4:Windows用のメモ帳を使用する
- 方法3/4:Windowsでファイル拡張子を変更する
- 方法4/4:Macでファイル拡張子を変更する
- 警告
このwikiHowは、MicrosoftWord文書が破損して開いていないように見せかける方法を説明しています。
ステップに
方法1/4:オンラインプログラムの使用
 に移動 https://corrupt-a-file.net Webブラウザで。 Corrupt-a-Fileは、アップロードしたドキュメントに損傷を与える無料のツールです。
に移動 https://corrupt-a-file.net Webブラウザで。 Corrupt-a-Fileは、アップロードしたドキュメントに損傷を与える無料のツールです。 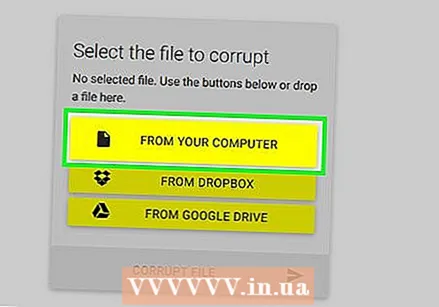 クリック コンピューターから. 「破損するファイルを選択してください」の下にあります。コンピューターのエクスプローラーウィンドウが開きます。
クリック コンピューターから. 「破損するファイルを選択してください」の下にあります。コンピューターのエクスプローラーウィンドウが開きます。  Word文書を選択し、をクリックします 開いた. ファイルの名前は、「破損するファイルを選択してください」というテキストの下に表示されます。
Word文書を選択し、をクリックします 開いた. ファイルの名前は、「破損するファイルを選択してください」というテキストの下に表示されます。  クリック 破損したファイル. これにより、ファイルがアップロードされ、破損します。
クリック 破損したファイル. これにより、ファイルがアップロードされ、破損します。  クリック 破損したファイルをダウンロードする. ファイルの準備が整うと、このオプションが表示されます。
クリック 破損したファイルをダウンロードする. ファイルの準備が整うと、このオプションが表示されます。  ファイルに名前を付けて、 セーブ. これにより、破損したファイルがコンピューターにダウンロードされます。
ファイルに名前を付けて、 セーブ. これにより、破損したファイルがコンピューターにダウンロードされます。  Wordでファイルを開いてみてください。 コンピュータにWordがある場合は、それをダブルクリックして開きます。その後、コンテンツの問題に関するエラーメッセージが表示されます。クリック はい 続行すると、Wordはコンテンツの復元または取得を(失敗して)試行します。
Wordでファイルを開いてみてください。 コンピュータにWordがある場合は、それをダブルクリックして開きます。その後、コンテンツの問題に関するエラーメッセージが表示されます。クリック はい 続行すると、Wordはコンテンツの復元または取得を(失敗して)試行します。
方法2/4:Windows用のメモ帳を使用する
 Windows用のメモ帳を開きます。 スタートメニューの「スタート」メニューにあります。 Windowsアクセサリ.
Windows用のメモ帳を開きます。 スタートメニューの「スタート」メニューにあります。 Windowsアクセサリ.  メニューをクリックします ファイル 選択します 開く. ファイルエクスプローラーが開きます。
メニューをクリックします ファイル 選択します 開く. ファイルエクスプローラーが開きます。  選択する すべてのファイル ドロップダウンメニューから。 これはファイルエクスプローラーの右下にあり、デフォルトでに設定されています テキストドキュメント( *。Txt).
選択する すべてのファイル ドロップダウンメニューから。 これはファイルエクスプローラーの右下にあり、デフォルトでに設定されています テキストドキュメント( *。Txt).  ドキュメントを選択してクリックします 開く. メモ帳の画面にナンセンスな文字がたくさん表示されます。
ドキュメントを選択してクリックします 開く. メモ帳の画面にナンセンスな文字がたくさん表示されます。 - 任意のWord文書を使用できます。ファイルを開くことができないため、内容は関係ありません。
 数行のテキストを削除します。 7行または8行で十分です。
数行のテキストを削除します。 7行または8行で十分です。  メニューをクリックします ファイル 選択します 名前を付けて保存. 「名前を付けて保存」ウィンドウが表示されます。
メニューをクリックします ファイル 選択します 名前を付けて保存. 「名前を付けて保存」ウィンドウが表示されます。  選択する すべてのファイル 「名前を付けて保存」メニューから。 これはウィンドウの下部にあります。
選択する すべてのファイル 「名前を付けて保存」メニューから。 これはウィンドウの下部にあります。 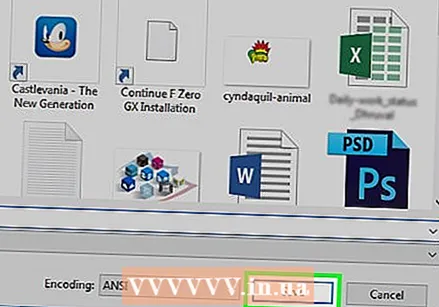 ファイルに名前を付けて、 セーブ. このバージョンのファイルは現在破損しています。
ファイルに名前を付けて、 セーブ. このバージョンのファイルは現在破損しています。  破損したファイルをWordで開こうとします。 コンピュータにWordがある場合は、そのプログラムでファイルをダブルクリックして開こうとする必要があります。コンテンツに問題があるというエラーが表示されます。クリック はい 続行すると、Wordはコンテンツの修復または復元を試みます(失敗します)。
破損したファイルをWordで開こうとします。 コンピュータにWordがある場合は、そのプログラムでファイルをダブルクリックして開こうとする必要があります。コンテンツに問題があるというエラーが表示されます。クリック はい 続行すると、Wordはコンテンツの修復または復元を試みます(失敗します)。
方法3/4:Windowsでファイル拡張子を変更する
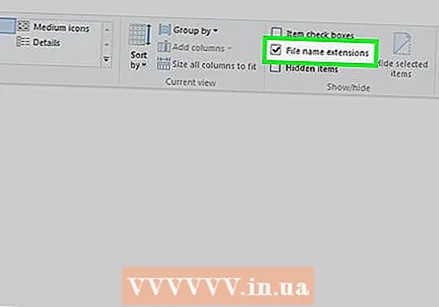 ファイル拡張子が表示されていることを確認してください。 デフォルトでは、ファイル拡張子は表示されません。これは次の方法で有効にできます。
ファイル拡張子が表示されていることを確認してください。 デフォルトでは、ファイル拡張子は表示されません。これは次の方法で有効にできます。 - Windowsで検索バーを開き、次のように入力します ファイルオプション.
- クリック エクスプローラーオプション 結果のリストにあります。
- タブをクリックします 表示 ウィンドウの上部にあります。
- [詳細設定]の[既知のファイルタイプの拡張子を非表示にする]のチェックを外します。
- クリック OK.
 Wordまたはテキストドキュメントではないファイルを検索します。 画像ファイル(.jpeg、.gif、.pngなど)やサウンドクリップ(.wav、.mp3、.oggなど)など、Wordで開くことができないファイルから始める必要があります。このファイルを使用して、破損したWord文書を作成します。
Wordまたはテキストドキュメントではないファイルを検索します。 画像ファイル(.jpeg、.gif、.pngなど)やサウンドクリップ(.wav、.mp3、.oggなど)など、Wordで開くことができないファイルから始める必要があります。このファイルを使用して、破損したWord文書を作成します。 - あなたはファイルを損傷しようとしているので、あなたはそうでなければ捨てるであろうものを選ばなければなりません。ファイルを保持したい場合は、拡張子を変更する前にファイルのコピーを作成することもできます。
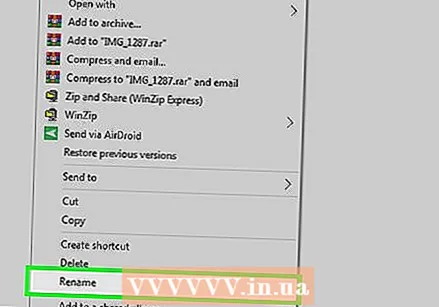 ファイルを右クリックして、 名前の変更. これによりファイル名が選択され、編集可能になります。
ファイルを右クリックして、 名前の変更. これによりファイル名が選択され、編集可能になります。  現在の拡張子を次のように置き換えます .docx. たとえば、というファイルを操作している場合 file.webp、「。jpg」をに置き換えます .docx.
現在の拡張子を次のように置き換えます .docx. たとえば、というファイルを操作している場合 file.webp、「。jpg」をに置き換えます .docx.  押す ↵入力. ファイルの名前を変更するかどうかを尋ねるポップアップが表示されます。
押す ↵入力. ファイルの名前を変更するかどうかを尋ねるポップアップが表示されます。  クリック はい. これで、ファイルは.docxファイルとして保存されます。 Wordでファイルを開こうとすると、ファイルが破損しているというエラーが表示されます。
クリック はい. これで、ファイルは.docxファイルとして保存されます。 Wordでファイルを開こうとすると、ファイルが破損しているというエラーが表示されます。 - ファイル拡張子を再度非表示にする場合は、タブに戻ります 表示 に エクスプローラーオプション [既知のファイルタイプの拡張子を非表示にする]チェックボックスをオンにします。
方法4/4:Macでファイル拡張子を変更する
 ファイル拡張子が表示されていることを確認してください。 デフォルトでは、ファイル拡張子は表示されません。それらを有効にする方法は次のとおりです。
ファイル拡張子が表示されていることを確認してください。 デフォルトでは、ファイル拡張子は表示されません。それらを有効にする方法は次のとおりです。 - 開いた ファインダ
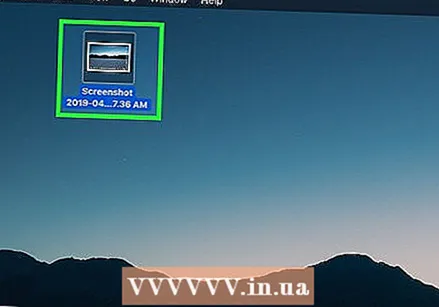 Wordまたはテキストドキュメントではないファイルを検索します。 画像ファイル(.jpeg、.gif、.pngなど)やサウンドクリップ(.wav、.mp3、.oggなど)など、Wordで開くことができないファイルから始めます。このファイルを使用して、破損したWord文書を作成します。
Wordまたはテキストドキュメントではないファイルを検索します。 画像ファイル(.jpeg、.gif、.pngなど)やサウンドクリップ(.wav、.mp3、.oggなど)など、Wordで開くことができないファイルから始めます。このファイルを使用して、破損したWord文書を作成します。 - ファイルに損傷を与えているので、他の方法で取り除くものを選択してください。元のファイルを保持したい場合は、拡張子を変更する前にファイルのコピーを作成することもできます。
 ファイルを1回クリックして選択し、を押します ⏎返品. これで、ファイル名が青色で選択され、編集可能になります。
ファイルを1回クリックして選択し、を押します ⏎返品. これで、ファイル名が青色で選択され、編集可能になります。 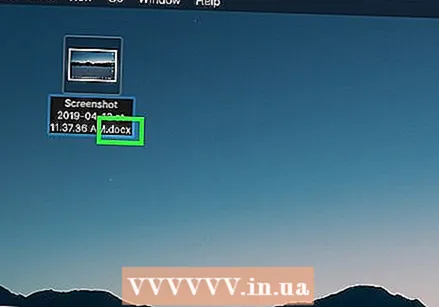 現在の拡張子を次のように置き換えます .docx. たとえば、というファイルを操作している場合 file.webp、「。jpg」を次のように置き換えます .docx.
現在の拡張子を次のように置き換えます .docx. たとえば、というファイルを操作している場合 file.webp、「。jpg」を次のように置き換えます .docx.  押す ⏎返品. ファイル拡張子を変更してもよいかどうかを尋ねるメッセージが表示されます。
押す ⏎返品. ファイル拡張子を変更してもよいかどうかを尋ねるメッセージが表示されます。  クリック .docxを使用する. これで、ファイルは.docxファイルとして保存されます。 Wordでファイルを開こうとすると、ファイルが破損しているというエラーが表示されます。
クリック .docxを使用する. これで、ファイルは.docxファイルとして保存されます。 Wordでファイルを開こうとすると、ファイルが破損しているというエラーが表示されます。 - Finderでファイル拡張子を非表示にする場合は、に戻ります。 Finder>設定>詳細 「すべてのファイル拡張子を表示する」のチェックを外します。
- 開いた ファインダ
警告
- 破損したファイルは回復が非常に難しいため、後で必要になる可能性のあるファイルは使用しないでください。常にダミーファイルを作成するか、実際のドキュメントのコピーを使用してください。
- 学校や高等教育からの課題のために何も提出する必要がないようにファイルを破損したい場合は、自分が何をしているのかをもう一度自問してください。学校はこのトリックにますます気づき始めており、一部の教師は破損した文書を提出するためにすぐにあなたにゼロを与えるでしょう。不可抗力の場合は、教師に通知することをお勧めします。そのようなリスクを冒すかどうかは、学校の方針に依存させないでください。