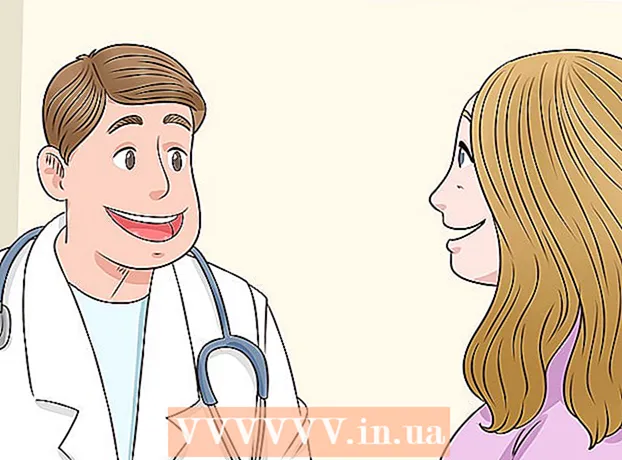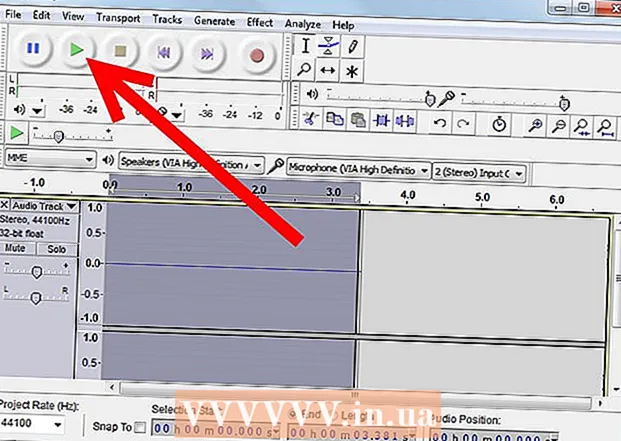著者:
Roger Morrison
作成日:
3 9月 2021
更新日:
1 J 2024

コンテンツ
- ステップに
- 方法1/5:USBスティックを使用してPCにオペレーティングシステムをインストールする
- 方法2/5:WindowsVistaまたは7のインストールディスクを作成する
- 方法3/5:WindowsXPインストールディスクを作成する
- 方法4/5:「USBPC修復ツールキット」の作成
- 方法5/5:Mac OS X10.7または10.8用のUSBフラッシュドライブからインストールディスクを作成します
- 警告
使用しなくなった古いUSBスティックはありますか? Windows、Linux、Mac用のインストールディスク、またはPC用の診断ツールにします。方法については、この記事の手順に従ってください。
ステップに
方法1/5:USBスティックを使用してPCにオペレーティングシステムをインストールする
 コマンドプロンプトウィンドウを開きます。 これは、管理者権限を持つアカウントからのみ実行できます。それを右クリックし、「管理者として実行」を選択します。ここで、管理者パスワードを入力する必要がある場合があります。
コマンドプロンプトウィンドウを開きます。 これは、管理者権限を持つアカウントからのみ実行できます。それを右クリックし、「管理者として実行」を選択します。ここで、管理者パスワードを入力する必要がある場合があります。 - この方法では、起動可能なUSBスティックまたは起動可能なディスクを作成します。次に、オペレーティングシステムのインストールディスクをUSBスティックにコピーして、ポータブルインストールディスクを作成できます。
- この方法は、Windows Vista、7、および8でのみ機能します。
 「ディスクの管理」ユーティリティを開きます。 コマンドでこれを開きます ディスク部分 入る。
「ディスクの管理」ユーティリティを開きます。 コマンドでこれを開きます ディスク部分 入る。  接続されているドライブを表示します。 コマンドを入力します リストディスク コンピュータに接続されているすべてのドライブのリストを表示します。 USBスティックもここにあります。 USBスティックの横に記載されている番号を覚えておいてください。
接続されているドライブを表示します。 コマンドを入力します リストディスク コンピュータに接続されているすべてのドライブのリストを表示します。 USBスティックもここにあります。 USBスティックの横に記載されている番号を覚えておいてください。  USBスティックを選択します。 コマンドを入力します ディスクを選択#、「#」を前の手順でUSBフラッシュドライブの横に表示されている番号に置き換えます。
USBスティックを選択します。 コマンドを入力します ディスクを選択#、「#」を前の手順でUSBフラッシュドライブの横に表示されている番号に置き換えます。  USBスティックを取り外します。 コマンドを入力します 掃除、次にディスク管理プログラムがディスクをチェックし、スティックにあったすべてのデータを消去します。
USBスティックを取り外します。 コマンドを入力します 掃除、次にディスク管理プログラムがディスクをチェックし、スティックにあったすべてのデータを消去します。  起動可能なパーティションを作成します。 USBスティックが消去されたら、次のように入力します パーティションプライマリを作成する。すべてがうまくいくと、プロセスが正常に完了したことを示すメッセージが表示されます。
起動可能なパーティションを作成します。 USBスティックが消去されたら、次のように入力します パーティションプライマリを作成する。すべてがうまくいくと、プロセスが正常に完了したことを示すメッセージが表示されます。  新しいパーティションを選択します。 コマンドを入力します パーティション1を選択します Enterキーを押します。確認メッセージが表示されたら、次のように入力します アクティブ Enterキーを押します。これにより、パーティションがアクティブになります。
新しいパーティションを選択します。 コマンドを入力します パーティション1を選択します Enterキーを押します。確認メッセージが表示されたら、次のように入力します アクティブ Enterキーを押します。これにより、パーティションがアクティブになります。  USBスティックをフォーマットします。 コマンドを入力します フォーマットfs = fat32。 Enterキーを押すと、プログラムが数分間実行され(32 GBスティックを使用すると、数時間かかる場合もあります)、進行状況がパーセンテージで表示されます。
USBスティックをフォーマットします。 コマンドを入力します フォーマットfs = fat32。 Enterキーを押すと、プログラムが数分間実行され(32 GBスティックを使用すると、数時間かかる場合もあります)、進行状況がパーセンテージで表示されます。  USBスティックにドライブ文字を割り当てます。 コマンドを入力します 割当 文字を割り当てる。タイプ 出口 ディスクの管理ユーティリティを終了します。
USBスティックにドライブ文字を割り当てます。 コマンドを入力します 割当 文字を割り当てる。タイプ 出口 ディスクの管理ユーティリティを終了します。  オペレーティングシステムをコピーします。 USBスティックからブートディスクを作成したら、目的のオペレーティングシステムのインストールファイルをスティックに置くことができます。
オペレーティングシステムをコピーします。 USBスティックからブートディスクを作成したら、目的のオペレーティングシステムのインストールファイルをスティックに置くことができます。 - また、プロセスを容易にするために、インストール中に必要になる可能性のあるドライバーをコピーします。
方法2/5:WindowsVistaまたは7のインストールディスクを作成する
 WindowsVistaまたは7ISOファイルを作成または取得します。 とりわけ、DVDを書き込むことができるソフトウェアをインストールします。 DVDの書き込みに使用できる無料のプログラムがいくつかあります。 ISOファイルも作成できるプログラムが必要です。 Windows 7を購入してダウンロード可能なISOファイルを既にお持ちの場合は、次の手順に直接進むことができます。
WindowsVistaまたは7ISOファイルを作成または取得します。 とりわけ、DVDを書き込むことができるソフトウェアをインストールします。 DVDの書き込みに使用できる無料のプログラムがいくつかあります。 ISOファイルも作成できるプログラムが必要です。 Windows 7を購入してダウンロード可能なISOファイルを既にお持ちの場合は、次の手順に直接進むことができます。 - Windows 7DVDをトレイに置きます。新しいソフトウェアを開きます。 「画像にコピー」または「画像の作成」オプションを探します。プロンプトが表示されたら、ソースとしてDVDドライブを選択します。

- ISOファイルを保存します。覚えやすい名前と場所を選択してください。 ISOファイルは、コピーする元のファイルと同じサイズになります。まず、ドライブに十分なスペースがあるかどうかを確認します。

- コンピュータとDVDドライブの速度によっては、ISOファイルの作成に時間がかかる場合があります。
- Windows 7DVDをトレイに置きます。新しいソフトウェアを開きます。 「画像にコピー」または「画像の作成」オプションを探します。プロンプトが表示されたら、ソースとしてDVDドライブを選択します。
 「Windows7USB / DVDダウンロードツール」ユーティリティをダウンロードします。 このプログラムは、Windowsサイトから無料でダウンロードできます。名前にもかかわらず、プログラムはWindows VistaISOファイルでも動作します。このユーティリティは、実際にはすべてのバージョンのWindowsで使用できます。
「Windows7USB / DVDダウンロードツール」ユーティリティをダウンロードします。 このプログラムは、Windowsサイトから無料でダウンロードできます。名前にもかかわらず、プログラムはWindows VistaISOファイルでも動作します。このユーティリティは、実際にはすべてのバージョンのWindowsで使用できます。  ソースファイルを選択します。 これは、最初のセクションで作成またはダウンロードしたISOファイルです。 「次へ」をクリックします。
ソースファイルを選択します。 これは、最初のセクションで作成またはダウンロードしたISOファイルです。 「次へ」をクリックします。  「USBデバイス」を選択します。 DVDを書き込むか、USBデバイスを作成するかを選択できるようになりました。 「USBデバイス」を選択します。
「USBデバイス」を選択します。 DVDを書き込むか、USBデバイスを作成するかを選択できるようになりました。 「USBデバイス」を選択します。  USBデバイスを選択します。 USBスティックがUSBポートにあることを確認してください。 Windowsをコピーするには、USBスティックに少なくとも4GBの空き容量が必要です。
USBデバイスを選択します。 USBスティックがUSBポートにあることを確認してください。 Windowsをコピーするには、USBスティックに少なくとも4GBの空き容量が必要です。  プログラムが実行されている間待ちます。 プログラムは、正しく起動できるようにUSBスティックをフォーマットし、ISOファイルがスティックに配置されます。コンピュータの速度にもよりますが、コピーには最大15分かかる場合があります。
プログラムが実行されている間待ちます。 プログラムは、正しく起動できるようにUSBスティックをフォーマットし、ISOファイルがスティックに配置されます。コンピュータの速度にもよりますが、コピーには最大15分かかる場合があります。
方法3/5:WindowsXPインストールディスクを作成する
- 必要なソフトウェアとハードウェアを収集します。 ユーティリティ「USB_Prep8」と「bootsect.exe」が必要です。開発者向けのこれらのプログラムは、無料でダウンロードできます。また、1GB以上のUSBスティックとWindowsXPのインストールCDまたはDVDが必要です。
- USBスティックをUSBポートに挿入し、CDまたはDVDをトレイに置きます。自動的に開くWindowsウィンドウをすべて閉じます。

- USBスティックをUSBポートに挿入し、CDまたはDVDをトレイに置きます。自動的に開くWindowsウィンドウをすべて閉じます。
 USB_Prep8プログラムを抽出して実行します。 フォルダが作成されるzipファイルをダブルクリックすると、このフォルダ内で「usb_prep8.cmd」を起動します。いずれかのキーを押して、USBスティックを「PeToUSB」でフォーマットします。注:Windows 7では、管理者権限を持つアカウントを使用して、コマンドプロンプトウィンドウから「usb_prop8.cmd」を実行する必要があります。
USB_Prep8プログラムを抽出して実行します。 フォルダが作成されるzipファイルをダブルクリックすると、このフォルダ内で「usb_prep8.cmd」を起動します。いずれかのキーを押して、USBスティックを「PeToUSB」でフォーマットします。注:Windows 7では、管理者権限を持つアカウントを使用して、コマンドプロンプトウィンドウから「usb_prop8.cmd」を実行する必要があります。  フォーマットを開始します。 PeToUSBウィンドウの設定は変更しないでください。フォーマットが完了したら、両方のウィンドウを開いたままにし、Windowsキー+ Rを押して新しいコマンドプロンプトウィンドウを開き、フィールドに「cmd」と入力します。
フォーマットを開始します。 PeToUSBウィンドウの設定は変更しないでください。フォーマットが完了したら、両方のウィンドウを開いたままにし、Windowsキー+ Rを押して新しいコマンドプロンプトウィンドウを開き、フィールドに「cmd」と入力します。  bootsectプログラムを抽出します。 その後、新しいコマンドプロンプトウィンドウでbootsectのフォルダに移動します。bootsectフォルダにいる場合は、「bootsect.exe / nt52Z:」と入力します。文字ZをUSBスティックの文字に変更します。
bootsectプログラムを抽出します。 その後、新しいコマンドプロンプトウィンドウでbootsectのフォルダに移動します。bootsectフォルダにいる場合は、「bootsect.exe / nt52Z:」と入力します。文字ZをUSBスティックの文字に変更します。 - USBスティックの内容を表示するウィンドウを開くことはできません。そうしないと、プロセスが失敗し、最初からやり直す必要があります。
- Bootsectは、USBスティックから起動するために必要なファイルをコピーします。プロセスが完了すると、「ブートコードはすべてのターゲットボリュームで正常に更新されました」というメッセージが表示されます。このウィンドウとPeToUSBを閉じますが、usb_prep8コマンドプロンプトウィンドウは開いたままにします。
- Prep8の設定を調整します。 bootsectのコピーが完了すると、usb_prep8ウィンドウに番号付きのメニューが表示され、設定を変更できます。最初の3つの設定を変更する必要があります。
- 1を押してからEnterキーを押します。 Windows XP CDまたはDVDを含むドライブを選択し、[OK]を押します。

- 2を押してからEnterキーを押します。コンピュータに文字Tのドライブがすでにある場合は、このオプションを別の文字に変更してください。それ以外の場合は、そのままにしておきます。

- 3を押してから、Enterキーを押します。ここにUSBスティックの文字を入力します。

- 1を押してからEnterキーを押します。 Windows XP CDまたはDVDを含むドライブを選択し、[OK]を押します。
 コピーを開始します。 これを行うには、4を押してからEnterキーを押します。この選択により、前のメニューの仮想ディスクがフォーマットされることを示すメッセージが表示されます。 Yを押して続行します。フォーマットが完了したら、任意のキーを押して続行します。
コピーを開始します。 これを行うには、4を押してからEnterキーを押します。この選択により、前のメニューの仮想ディスクがフォーマットされることを示すメッセージが表示されます。 Yを押して続行します。フォーマットが完了したら、任意のキーを押して続行します。 - コピーされているファイルが画面上をスクロールして表示されます。次に、任意のキーをもう一度押して続行します。しばらくすると、「TempDriveファイル」をコピーするかどうかを尋ねるウィンドウが表示されます。 [はい]を押して、約15分待ちます。次に、[はい]をさらに2回押します。

- コピーされているファイルが画面上をスクロールして表示されます。次に、任意のキーをもう一度押して続行します。しばらくすると、「TempDriveファイル」をコピーするかどうかを尋ねるウィンドウが表示されます。 [はい]を押して、約15分待ちます。次に、[はい]をさらに2回押します。
 WindowsXPをインストールすることから始めます。 これでプロセスは完了です。 WindowsXPをインストールするコンピューターにUSBスティックを挿入します。コンピュータがUSBスティックから起動するようにBIOSを設定します。
WindowsXPをインストールすることから始めます。 これでプロセスは完了です。 WindowsXPをインストールするコンピューターにUSBスティックを挿入します。コンピュータがUSBスティックから起動するようにBIOSを設定します。 - ブートメニューが開いたら、オプション1を選択します。これでWindowsXPのインストールが始まります。
- コンピューターが再起動したら、オプション2を選択して、インストールのGUI(グラフィカルユーザーインターフェイス)部分を開始します。
- インストールが完了するまで、USBスティックを取り外さないでください。

方法4/5:「USBPC修復ツールキット」の作成
 Ultimate Boot CD(UBCD)ISOファイルをダウンロードします。 このファイルはここから無料でダウンロードできます。 UBCDは、システムが起動する前に実行できる診断ツールのコレクションです。これらのプログラムをすべてUSBスティックにまとめておくと便利です。ここにある「UniversalUSBInstaller」プログラムも必要です。このプログラムは、以前にダウンロードしたISOファイルと同じフォルダーに配置します。
Ultimate Boot CD(UBCD)ISOファイルをダウンロードします。 このファイルはここから無料でダウンロードできます。 UBCDは、システムが起動する前に実行できる診断ツールのコレクションです。これらのプログラムをすべてUSBスティックにまとめておくと便利です。ここにある「UniversalUSBInstaller」プログラムも必要です。このプログラムは、以前にダウンロードしたISOファイルと同じフォルダーに配置します。  「ユニバーサルUSBインストーラー」プログラムを起動します。 メニューから「UltimateBootCD」を選択します。 USBスティックの正しいドライブ文字を選択します。 「作成」をクリックします。
「ユニバーサルUSBインストーラー」プログラムを起動します。 メニューから「UltimateBootCD」を選択します。 USBスティックの正しいドライブ文字を選択します。 「作成」をクリックします。  USBスティックから起動します。 USBスティックがフォーマットされたら、USBスティックから起動してユーティリティを実行できます。
USBスティックから起動します。 USBスティックがフォーマットされたら、USBスティックから起動してユーティリティを実行できます。
方法5/5:Mac OS X10.7または10.8用のUSBフラッシュドライブからインストールディスクを作成します
 必要なソフトウェアとハードウェアを収集します。 スティックは8GB以上である必要があります。 OSXインストーラーも必要です。プログラムをダウンロードし、USBスティックをUSBポートに挿入します。
必要なソフトウェアとハードウェアを収集します。 スティックは8GB以上である必要があります。 OSXインストーラーも必要です。プログラムをダウンロードし、USBスティックをUSBポートに挿入します。  ディスクユーティリティを開きます。 このプログラムは、「アプリケーション」の下の「ユーティリティ」フォルダにあります。このプログラムを使用すると、USBスティックをブートディスクに変えることができます。左側の列でUSBスティックを選択し、[パーティション]タブを開きます。 「パーティションレイアウト」の下で「1パーティション」を選択します。
ディスクユーティリティを開きます。 このプログラムは、「アプリケーション」の下の「ユーティリティ」フォルダにあります。このプログラムを使用すると、USBスティックをブートディスクに変えることができます。左側の列でUSBスティックを選択し、[パーティション]タブを開きます。 「パーティションレイアウト」の下で「1パーティション」を選択します。  構造を選択します。 「フォーマット」の横にあるメニューをクリックし、「Mac OS拡張(ジャーナリング)」を選択します。このようにして、スティックをすべてのMacで確実に読み取ることができます。 「オプション」をクリックし、「GUIDパーティションテーブル」を選択します。
構造を選択します。 「フォーマット」の横にあるメニューをクリックし、「Mac OS拡張(ジャーナリング)」を選択します。このようにして、スティックをすべてのMacで確実に読み取ることができます。 「オプション」をクリックし、「GUIDパーティションテーブル」を選択します。  Mac OSXのインストールファイルを見つけます。 これは、Mac AppStoreからダウンロードしたアプリです。 「アプリケーション」フォルダにあります。ファイルを右クリックして、「パッケージの内容を表示」を選択します。 「コンテンツ」、「共有サポート」の順に開きます。ここに「InstallESD.dmg」というファイルがあります。このファイルをデスクトップにドラッグします。
Mac OSXのインストールファイルを見つけます。 これは、Mac AppStoreからダウンロードしたアプリです。 「アプリケーション」フォルダにあります。ファイルを右クリックして、「パッケージの内容を表示」を選択します。 「コンテンツ」、「共有サポート」の順に開きます。ここに「InstallESD.dmg」というファイルがあります。このファイルをデスクトップにドラッグします。  ディスクユーティリティをもう一度開きます。 左の列のUSBスティックをクリックします。 [復元]タブをクリックし、[ソース]フィールドの横にある[ディスクイメージ]ボタンをクリックします。デスクトップ上のファイル「InstallESD.dmg」を選択します。 「ターゲット」として、新しく作成したパーティションをフィールドにドラッグします。
ディスクユーティリティをもう一度開きます。 左の列のUSBスティックをクリックします。 [復元]タブをクリックし、[ソース]フィールドの横にある[ディスクイメージ]ボタンをクリックします。デスクトップ上のファイル「InstallESD.dmg」を選択します。 「ターゲット」として、新しく作成したパーティションをフィールドにドラッグします。  「復元」をクリックします。 確認を求められます。 「削除」をクリックして続行します。 Macの速度によっては、完了するまでに最大1時間かかる場合があります。その後、DVDを使用している場合と同じように、USBスティックから起動してMac OSXをインストールできます。
「復元」をクリックします。 確認を求められます。 「削除」をクリックして続行します。 Macの速度によっては、完了するまでに最大1時間かかる場合があります。その後、DVDを使用している場合と同じように、USBスティックから起動してMac OSXをインストールできます。
警告
- フォーマット中に古いデータはすべて消去されるため、手順を開始する前に、必ずUSBスティックのデータをバックアップしてください。