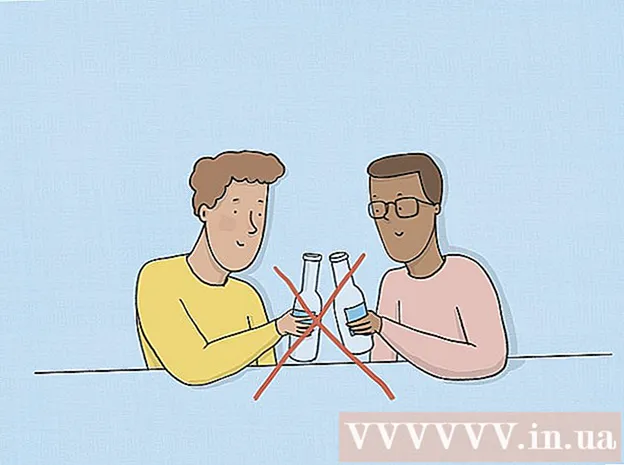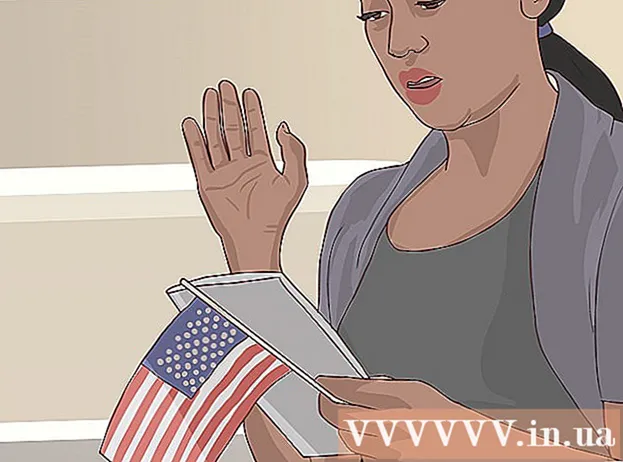著者:
Morris Wright
作成日:
23 4月 2021
更新日:
1 J 2024

コンテンツ
機密性の高いドキュメントを扱う場合、または他の人にドキュメントを見せたくない場合は、デスクを離れる前にコンピュータをロックすると便利です。 OS Xでは、コンピュータをすばやく簡単にロックする方法がいくつかあります。この記事では、その方法を読むことができます。
ステップに
方法1/2:キーチェーンアクセスの使用
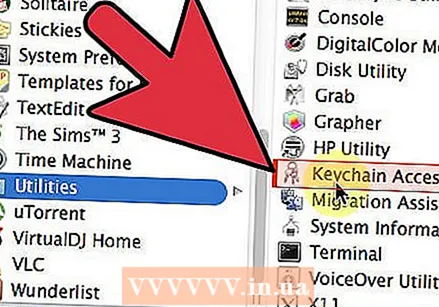 キーチェーンアクセスプログラムを開きます。 このプログラムから、メニューバーにショートカットを追加して、これからコンピュータを簡単にロックできるようにすることができます。このプログラムは、[アプリケーション]の下の[ユーティリティ]フォルダにあります。
キーチェーンアクセスプログラムを開きます。 このプログラムから、メニューバーにショートカットを追加して、これからコンピュータを簡単にロックできるようにすることができます。このプログラムは、[アプリケーション]の下の[ユーティリティ]フォルダにあります。  [キーチェーンアクセス]メニュー、[設定]の順にクリックします。 「メニューバーにキーチェーンのステータスを表示する」の横にあるチェックボックスをオンにします。これで、キーチェーンアクセスアイコンがメニューバーに表示されます。南京錠のように見えます。
[キーチェーンアクセス]メニュー、[設定]の順にクリックします。 「メニューバーにキーチェーンのステータスを表示する」の横にあるチェックボックスをオンにします。これで、キーチェーンアクセスアイコンがメニューバーに表示されます。南京錠のように見えます。 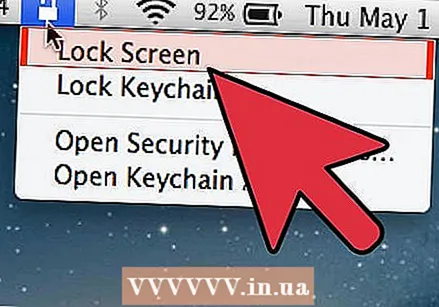 画面をロックします。 アイコンをクリックし、メニューから「画面のロック」を選択します。これで画面はすぐにロックされます。パスワードを入力することによってのみロックを解除できます。
画面をロックします。 アイコンをクリックし、メニューから「画面のロック」を選択します。これで画面はすぐにロックされます。パスワードを入力することによってのみロックを解除できます。
方法2/2:スクリーンセーバーをロックする
 システム環境設定を開きます。 左上のAppleメニューをクリックし、[システム環境設定...]をクリックします。
システム環境設定を開きます。 左上のAppleメニューをクリックし、[システム環境設定...]をクリックします。 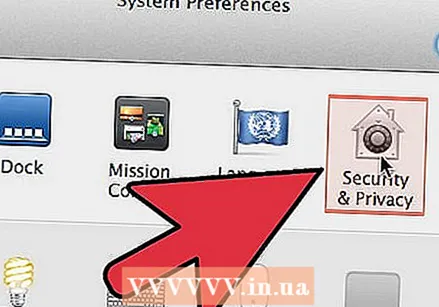 「セキュリティとプライバシー」オプションをクリックします。 これで、新しいウィンドウが開きます。 [全般]タブが自動的に開きます。そうでない場合は、[一般]をクリックします。
「セキュリティとプライバシー」オプションをクリックします。 これで、新しいウィンドウが開きます。 [全般]タブが自動的に開きます。そうでない場合は、[一般]をクリックします。 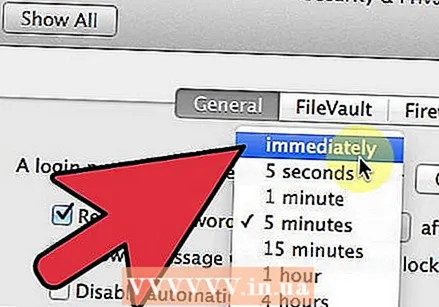 「スリープまたはスクリーンセーバーの後にパスワードの入力を求める」の横にあるチェックボックスをオンにします。 メニューを「インスタント」に設定すると、コンピューターがスリープモードに入ったとき、または画面がオフになったときにパスワードの入力を求められます。
「スリープまたはスクリーンセーバーの後にパスワードの入力を求める」の横にあるチェックボックスをオンにします。 メニューを「インスタント」に設定すると、コンピューターがスリープモードに入ったとき、または画面がオフになったときにパスワードの入力を求められます。 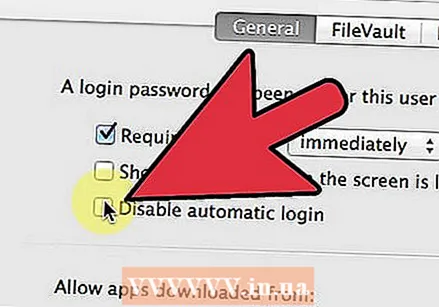 自動ログインを無効にします。 「自動ログインを無効にする」の横にあるチェックボックスをオンにします。
自動ログインを無効にします。 「自動ログインを無効にする」の横にあるチェックボックスをオンにします。  画面をロックします。 スヌーズせずに画面をロックするには、Control + Shift + Ejectを押します。これで画面はロックされますが、コンピューターは引き続き実行されます。特定のプログラムを開いたままにする必要がある場合に便利です。
画面をロックします。 スヌーズせずに画面をロックするには、Control + Shift + Ejectを押します。これで画面はロックされますが、コンピューターは引き続き実行されます。特定のプログラムを開いたままにする必要がある場合に便利です。  画面のロックを解除します。 画面のロックを解除するには、パスワードを入力してください。
画面のロックを解除します。 画面のロックを解除するには、パスワードを入力してください。