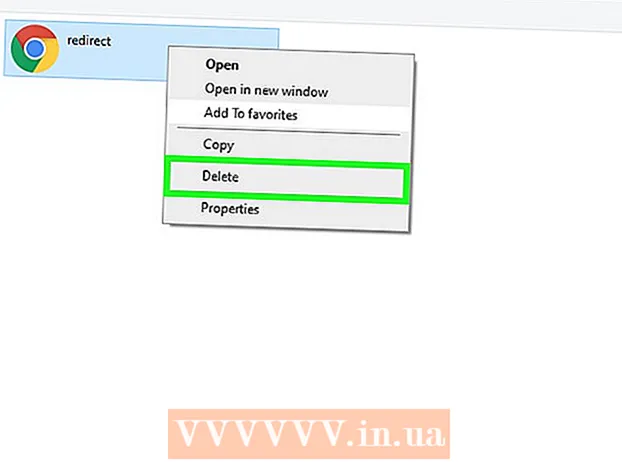著者:
Roger Morrison
作成日:
5 9月 2021
更新日:
1 J 2024

コンテンツ
ISOファイルはディスクイメージであり、通常はCDまたはDVDのコピーです。これらのファイルにアクセスするには、仮想ドライブにマウントする必要があります。これを行うには、オペレーティングシステムに応じてさまざまな方法があります。この記事の手順に従って、ISOファイルの使用をすばやく開始してください。
ステップに
方法1/4:Windows 7(またはそれ以前)
 Daemon ToolsLiteをダウンロードします。 この無料のプログラムを使用すると、ディスクイメージにアクセスするための仮想ディスクドライブを作成できます。 Windows 7の場合、バージョン4.35.6以降が必要です。プログラムは、こちらのWebサイトにあります。ダウンロードが完了したら、プログラムをインストールします。インストールのデフォルト設定は、ほとんどのユーザーにとって問題ありません。
Daemon ToolsLiteをダウンロードします。 この無料のプログラムを使用すると、ディスクイメージにアクセスするための仮想ディスクドライブを作成できます。 Windows 7の場合、バージョン4.35.6以降が必要です。プログラムは、こちらのWebサイトにあります。ダウンロードが完了したら、プログラムをインストールします。インストールのデフォルト設定は、ほとんどのユーザーにとって問題ありません。 - デスクトップガジェットにデーモンツールを追加する場合は、必ず「デスクトップガジェット」をインストールしてください。これにより、将来的にディスクイメージを簡単にマウントできるようになる可能性があります。
 ISOファイルをデーモンツールプログラムにドラッグします。 プログラムの下部のウィンドウにドラッグすると、ペアリングがすぐに開始されます。プロセスが完了すると、ディスクドライブでディスクを開いているかのようにディスクイメージが開きます。
ISOファイルをデーモンツールプログラムにドラッグします。 プログラムの下部のウィンドウにドラッグすると、ペアリングがすぐに開始されます。プロセスが完了すると、ディスクドライブでディスクを開いているかのようにディスクイメージが開きます。  今後、ISOファイルがデーモンツールによって自動的に開かれることを確認してください。 DaemonToolsで「Preferences」を開きます。アイコンは歯車のように見え、ツールバーの右側にあります。
今後、ISOファイルがデーモンツールによって自動的に開かれることを確認してください。 DaemonToolsで「Preferences」を開きます。アイコンは歯車のように見え、ツールバーの右側にあります。 - 左の列の「統合」をクリックします。 [ISO]の横のチェックボックスをオンにして、[適用]をクリックします。今後、すべてのISOファイルをクリックすると、デーモンツールで自動的に開きます。
方法2/4:Windows 8
 ISOファイルを右クリックします。 Windows 8は、オペレーティングシステムからISOファイルを開くことがサポートされているWindowsの最初のバージョンです。
ISOファイルを右クリックします。 Windows 8は、オペレーティングシステムからISOファイルを開くことがサポートされているWindowsの最初のバージョンです。  メニューから「Windowsエクスプローラーで開く」を選択します。 これで、ISOファイルが仮想ディスクドライブのディスクとして表示されます。
メニューから「Windowsエクスプローラーで開く」を選択します。 これで、ISOファイルが仮想ディスクドライブのディスクとして表示されます。  アンマウントするディスクイメージを削除します。 「コンピュータ」を開き、ディスクイメージのある仮想ディスクドライブを右クリックします。 「削除」を選択して、ISOファイルをアンマウントします。
アンマウントするディスクイメージを削除します。 「コンピュータ」を開き、ディスクイメージのある仮想ディスクドライブを右クリックします。 「削除」を選択して、ISOファイルをアンマウントします。
方法3/4:Mac OS X
 ISOファイルをダブルクリックします。 Mac OS Xでは、オペレーティングシステムからISOファイルを開くことがサポートされており、追加のソフトウェアは必要ありません。ほとんどのISOファイルは、ダブルクリックして開くことができます。ディスクイメージは、ディスクをディスクドライブに置いたかのように、デスクトップに表示されます。
ISOファイルをダブルクリックします。 Mac OS Xでは、オペレーティングシステムからISOファイルを開くことがサポートされており、追加のソフトウェアは必要ありません。ほとんどのISOファイルは、ダブルクリックして開くことができます。ディスクイメージは、ディスクをディスクドライブに置いたかのように、デスクトップに表示されます。  ディスクユーティリティを使用します。 ファイルをダブルクリックしても開かない場合は、ディスクユーティリティプログラムを使用できます。このプログラムはここにあります:アプリケーション>ユーティリティ>ディスクユーティリティ。
ディスクユーティリティを使用します。 ファイルをダブルクリックしても開かない場合は、ディスクユーティリティプログラムを使用できます。このプログラムはここにあります:アプリケーション>ユーティリティ>ディスクユーティリティ。 - 「アーカイブ」をクリックしてから、「ディスクイメージを開く...」をクリックします。 ISOファイルを選択し、[開く]をクリックします。
- ディスクイメージは、ディスクをディスクドライブに置いたかのように、デスクトップに表示されます。
- この方法は、DMGやIMGなどの他のディスクイメージファイルタイプでも機能します。
 ターミナルを使用します。 コマンドプロンプトを使用する場合は、ターミナルプログラムを使用してディスクイメージをマウントすることもできます。 [アプリケーション]> [ユーティリティ]> [ターミナル]に移動します。
ターミナルを使用します。 コマンドプロンプトを使用する場合は、ターミナルプログラムを使用してディスクイメージをマウントすることもできます。 [アプリケーション]> [ユーティリティ]> [ターミナル]に移動します。 - ターミナルウィンドウに「hdiutilmount-your-image-name> .iso」と入力し、Enterキーを押します。
- ディスクイメージは、ディスクをディスクドライブに置いたかのように、デスクトップに表示されます。
- この方法は、DMGやIMGなどの他のディスクイメージファイルタイプでも機能します。
方法4/4:Linux
 rootユーザーとしてログインします。 別のユーザーとしてログインしている場合は、コマンドプロンプトウィンドウに「$ su-」と入力して変更できます。
rootユーザーとしてログインします。 別のユーザーとしてログインしている場合は、コマンドプロンプトウィンドウに「$ su-」と入力して変更できます。  フォルダを作成します。 これがドッキング場所になります。コマンドプロンプトウィンドウで、「#mkdir –p / mnt / disk」と入力します。 「disk」を任意のフォルダ名に置き換えます。
フォルダを作成します。 これがドッキング場所になります。コマンドプロンプトウィンドウで、「#mkdir –p / mnt / disk」と入力します。 「disk」を任意のフォルダ名に置き換えます。  ディスクイメージをマウントします。 コマンド「#mount –o loop sample> .iso / mnt / disk /」を使用します。 sample>をISOファイルのファイル名に置き換えます。前の手順でフォルダ名を変更した場合は、「disk」も新しいフォルダ名に置き換える必要があります。
ディスクイメージをマウントします。 コマンド「#mount –o loop sample> .iso / mnt / disk /」を使用します。 sample>をISOファイルのファイル名に置き換えます。前の手順でフォルダ名を変更した場合は、「disk」も新しいフォルダ名に置き換える必要があります。  ファイルを検索します。 マウントしているディスクイメージにファイルシステムがある場合は、次のコマンドでファイルを検索できます:「#cd / mnt / disk」、続いて「#ls-1」。
ファイルを検索します。 マウントしているディスクイメージにファイルシステムがある場合は、次のコマンドでファイルを検索できます:「#cd / mnt / disk」、続いて「#ls-1」。