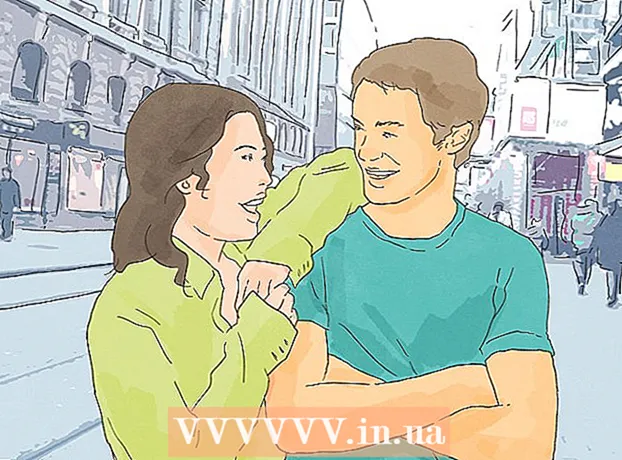著者:
Tamara Smith
作成日:
26 1月 2021
更新日:
29 六月 2024

コンテンツ
GoogleChromeは人気のあるインターネットブラウザです。 Google Chromeには、ユーザーがWebページで特定の単語やフレーズを見つけるのに役立つ機能が含まれています。この検索機能は、さまざまな方法で使用できます。
ステップに
方法1/2:マウスで検索機能を使用する
 検索するWebページに移動します。 Chromeを開き、アドレスバーにウェブページのアドレス(「URL」)を入力します。次にを押します ↵入力 キーボードで。次の手順に進む前に、ページが完全に読み込まれるのを待ちます。
検索するWebページに移動します。 Chromeを開き、アドレスバーにウェブページのアドレス(「URL」)を入力します。次にを押します ↵入力 キーボードで。次の手順に進む前に、ページが完全に読み込まれるのを待ちます。  [その他]アイコンをクリックします。 ブラウザの右上隅には、3つのドットが重なり合ったアイコンがあります。それが「その他のアイコン」です。このアイコンをクリックします。 PCでは、このアイコンはブラウザを閉じる「X」ボタンのすぐ下にあります。 [その他]アイコンの上にマウスを置くと、「Google Chromeをカスタマイズして制御する」(またはブラウザを英語に設定している場合は「GoogleChromeをカスタマイズして制御する」)というテキストが表示されます。
[その他]アイコンをクリックします。 ブラウザの右上隅には、3つのドットが重なり合ったアイコンがあります。それが「その他のアイコン」です。このアイコンをクリックします。 PCでは、このアイコンはブラウザを閉じる「X」ボタンのすぐ下にあります。 [その他]アイコンの上にマウスを置くと、「Google Chromeをカスタマイズして制御する」(またはブラウザを英語に設定している場合は「GoogleChromeをカスタマイズして制御する」)というテキストが表示されます。 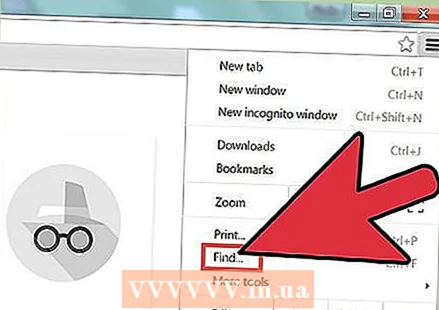 「検索」(または「検索」)オプションをクリックします。 「検索」をクリックするとすぐにメニューが消え、代わりにテキストフィールドのある小さな検索バーが表示されます。この検索バーは、右側のアドレスバーの下にあります。テキストフィールドの横には、上矢印、下矢印、および「X」があります。
「検索」(または「検索」)オプションをクリックします。 「検索」をクリックするとすぐにメニューが消え、代わりにテキストフィールドのある小さな検索バーが表示されます。この検索バーは、右側のアドレスバーの下にあります。テキストフィールドの横には、上矢印、下矢印、および「X」があります。 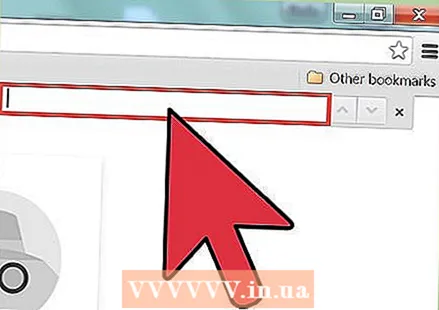 Webページで検索する単語またはフレーズ(「検索用語」)を入力します。 以前に検索機能を使用したことがある場合は、テキストボックスに前の検索語が既に入力されている可能性があります。次に、新しい検索語を入力する前に、まずテキストボックスを空にします。
Webページで検索する単語またはフレーズ(「検索用語」)を入力します。 以前に検索機能を使用したことがある場合は、テキストボックスに前の検索語が既に入力されている可能性があります。次に、新しい検索語を入力する前に、まずテキストボックスを空にします。 - あなたは続けることができます ↵入力 検索語を入力した後ですが、これは必ずしも必要ではありません。検索語を入力すると、Chromeは自動的に検索を開始します。
 あなたの単語やフレーズがページに表示される頻度を確認してください。 検索語を入力すると、Chromeは検索語が見つかったすべての場所にマークを付けます。テキストボックスにカウンターが表示され、Webページで検索語が見つかった頻度が示されます。たとえば、「1/20」(「1 of 20」)と表示されます。これは、検索語が20回表示され、Chromeがそれらの20回のうち最初のものを選択したことを意味します。
あなたの単語やフレーズがページに表示される頻度を確認してください。 検索語を入力すると、Chromeは検索語が見つかったすべての場所にマークを付けます。テキストボックスにカウンターが表示され、Webページで検索語が見つかった頻度が示されます。たとえば、「1/20」(「1 of 20」)と表示されます。これは、検索語が20回表示され、Chromeがそれらの20回のうち最初のものを選択したことを意味します。 - 矢印(上および下)をクリックすると、次(下)または前(上)の検索結果に移動できます。
- 見つかったすべての検索語は黄色でマークされています。選択した検索語がオレンジ色に変わります。矢印で下に移動すると、次の検索語が毎回オレンジ色に変わります。
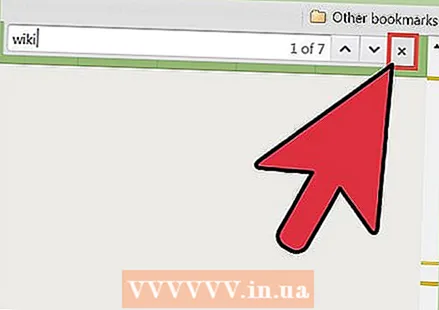 テキストボックスの横にある[X]をクリックするか、をクリックして検索機能を閉じます。 ESC キーボードで。 検索が完了したら、2つの方法のいずれかで検索を終了できます。検索機能を閉じると、黄色とオレンジ色のマーカーが消えます。
テキストボックスの横にある[X]をクリックするか、をクリックして検索機能を閉じます。 ESC キーボードで。 検索が完了したら、2つの方法のいずれかで検索を終了できます。検索機能を閉じると、黄色とオレンジ色のマーカーが消えます。
方法2/2:キーボードで検索機能を使用する
 検索するWebページに移動します。 Google Chromeを開き、アドレスバーにWebページのアドレス(「URL」)を入力します。次の手順に進む前に、ページが完全に読み込まれるのを待ちます。
検索するWebページに移動します。 Google Chromeを開き、アドレスバーにWebページのアドレス(「URL」)を入力します。次の手順に進む前に、ページが完全に読み込まれるのを待ちます。  キーボードのキーの組み合わせを使用して、検索機能をアクティブにします。 このようなキーの組み合わせは「ホットキー」と呼ばれます。使用するキーボードショートカットは、使用しているコンピューター(WindowsまたはMac)によって異なります。
キーボードのキーの組み合わせを使用して、検索機能をアクティブにします。 このようなキーの組み合わせは「ホットキー」と呼ばれます。使用するキーボードショートカットは、使用しているコンピューター(WindowsまたはMac)によって異なります。 - Windowsコンピュータでは、を押します Ctrl+F。。あなたが押す Ctrl、押したまま押します F。.
- Macでは、次のことを行う必要があります ⌘コマンド+F。 押す。あなたが押す ⌘コマンド、押したまま押します F。.
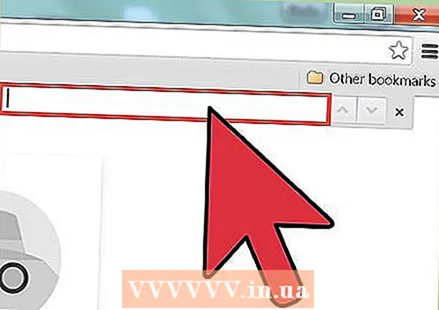 ブラウザの右上に表示される検索バーを見つけます。 検索バーはアドレスバーの下に表示され、Webページの右上隅に重なっています。
ブラウザの右上に表示される検索バーを見つけます。 検索バーはアドレスバーの下に表示され、Webページの右上隅に重なっています。  Webページで検索する単語またはフレーズ(「検索用語」)を入力します。 以前に検索機能を使用したことがある場合は、テキストボックスに前の検索語が既に入力されている可能性があります。次に、新しい検索語を入力する前に、まずテキストボックスを空にします。
Webページで検索する単語またはフレーズ(「検索用語」)を入力します。 以前に検索機能を使用したことがある場合は、テキストボックスに前の検索語が既に入力されている可能性があります。次に、新しい検索語を入力する前に、まずテキストボックスを空にします。 - あなたは続けることができます ↵入力 検索語を入力した後ですが、これは必ずしも必要ではありません。検索語を入力すると、Chromeは自動的に検索を開始します。
 あなたの単語やフレーズがページに表示される頻度を確認してください。 検索語を入力すると、Chromeは検索語が見つかったすべての場所にマークを付けます。テキストボックスにカウンターが表示され、Webページで検索語が見つかった頻度が示されます。たとえば、「1/20」(「1 of 20」)と表示されます。これは、検索語が20回表示され、Chromeがそれらの20回のうち最初のものを選択したことを意味します。
あなたの単語やフレーズがページに表示される頻度を確認してください。 検索語を入力すると、Chromeは検索語が見つかったすべての場所にマークを付けます。テキストボックスにカウンターが表示され、Webページで検索語が見つかった頻度が示されます。たとえば、「1/20」(「1 of 20」)と表示されます。これは、検索語が20回表示され、Chromeがそれらの20回のうち最初のものを選択したことを意味します。 - 矢印(上および下)をクリックすると、次(下)または前(上)の検索結果に移動できます。
- 見つかったすべての検索語は黄色でマークされています。選択した検索語がオレンジ色に変わります。矢印で下に移動すると、次の検索語が毎回オレンジ色に変わります。
 テキストボックスの横にある[X]をクリックするか、をクリックして検索機能を閉じます。 ESC 引く。 検索が完了したら、2つの方法のいずれかで検索を終了できます。検索機能を閉じると、黄色とオレンジ色のマーカーが消えます。
テキストボックスの横にある[X]をクリックするか、をクリックして検索機能を閉じます。 ESC 引く。 検索が完了したら、2つの方法のいずれかで検索を終了できます。検索機能を閉じると、黄色とオレンジ色のマーカーが消えます。
チップ
- この検索機能は、検索エンジンと同じことはしません。検索機能は、その時点で現在いるWebページ上の検索用語のみを検索します。検索エンジンは、インターネット全体で検索用語を検索します。