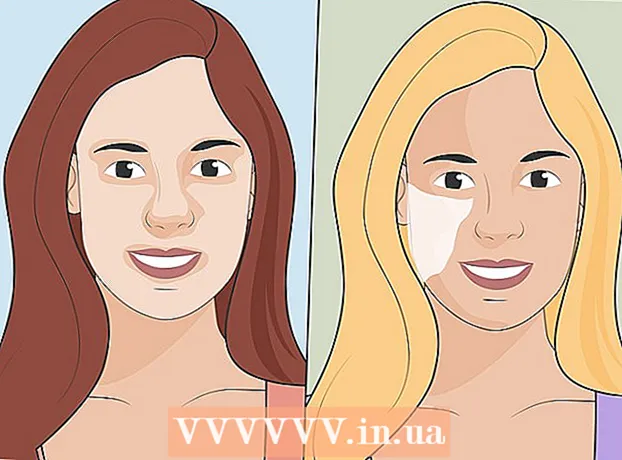著者:
Morris Wright
作成日:
28 4月 2021
更新日:
1 J 2024

コンテンツ
PCが遅く、最も単純なタスクを完了するのに無限の時間がかかる場合、それがどれほど苛立たしいことになるかは誰もが知っています。遅いコンピュータは、長期的には時間、労力、お金を浪費します。いつでも技術者を雇ってWindowsPCを修正し、スムーズに実行することができますが、多くの場合、システムを自分で修正することができます。
ステップに
方法1/3:Windows10のパフォーマンスを最適化する
 透明効果をオフにします。 これらの特殊効果は印象的ですが、PCから多くのリソースを消費します。これらの効果をオフにし、代わりにクラシックなWindowsの外観を選択して、コンピューターを高速化します。
透明効果をオフにします。 これらの特殊効果は印象的ですが、PCから多くのリソースを消費します。これらの効果をオフにし、代わりにクラシックなWindowsの外観を選択して、コンピューターを高速化します。 - デスクトップを右クリックします。
- 「カスタマイズ」を選択します。
- 「色」を選択します。
- [スタート、タスクバー、アクションセンターを透明にする]のチェックを外します。
 スタートアッププログラムを無効にします。 多くのプログラムには、起動時に自動的に実行されるコンポーネントが含まれています。これは頻繁に使用するプログラムには役立ちますが、起動時に不要なソフトウェアを実行すると、コンピューターの速度が低下する可能性があります。次のようにこれらのランチャーを無効にします。
スタートアッププログラムを無効にします。 多くのプログラムには、起動時に自動的に実行されるコンポーネントが含まれています。これは頻繁に使用するプログラムには役立ちますが、起動時に不要なソフトウェアを実行すると、コンピューターの速度が低下する可能性があります。次のようにこれらのランチャーを無効にします。 - [スタート]ボタンを右クリックします。
- 「タスクマネージャ」をクリックします
- 「スタートアップ」をクリックします
- 無効にするプログラムを選択します。
- 「無効にする」をクリックします。
 不要なサービスをオフにします。 一部のサービスは、Windowsが機能するために不可欠です。多くのWindows固有の機能がデフォルトで有効になっていますが、実際には必要のない機能もいくつかあります。これらのサービスを一時的または永続的に無効にすることができます。
不要なサービスをオフにします。 一部のサービスは、Windowsが機能するために不可欠です。多くのWindows固有の機能がデフォルトで有効になっていますが、実際には必要のない機能もいくつかあります。これらのサービスを一時的または永続的に無効にすることができます。 - [スタート]ボタンを右クリックします。
- 「タスクマネージャ」をクリックします。
- 「サービス」をクリックします。
- 無効にするサービスを右クリックします。
- 「停止」を選択します。
 影とアニメーションをオフにします。 影とアニメーションは画面上で見栄えがします。ただし、CPU(中央処理装置)に不必要な負担をかけます。
影とアニメーションをオフにします。 影とアニメーションは画面上で見栄えがします。ただし、CPU(中央処理装置)に不必要な負担をかけます。 - 「システム」を選択します
- 「システムの詳細設定」をクリックします。
- 「詳細」タブをクリックします。
- 「パフォーマンス」の下の「設定」ボタンをクリックします。
- 「最高のパフォーマンスに調整」をクリックします。エフェクトを手動でオフにすることもできます。
- または、[設定]> [ユーザー補助]> [その他のオプション]に移動します。ここで、アニメーションをオフにすることができます。
 高速起動を有効にします。 Windows 10は、コンピューターを高速化するためのこの便利な機能を提供します。 PCがシャットダウンすると、Windowsはロードされたドライバーとカーネルのコピーを「スリープファイル」と呼ばれる別のファイルに保存します。システムを再起動すると、システムはこのファイルをロードするだけで、起動時間を短縮できます。
高速起動を有効にします。 Windows 10は、コンピューターを高速化するためのこの便利な機能を提供します。 PCがシャットダウンすると、Windowsはロードされたドライバーとカーネルのコピーを「スリープファイル」と呼ばれる別のファイルに保存します。システムを再起動すると、システムはこのファイルをロードするだけで、起動時間を短縮できます。 - [スタート]ボタンを右クリックします。
- 「コントロールパネル」に移動します。
- 「システムとセキュリティ」を選択します。
- 「電源オプション」をクリックします。
- 「電源ボタンの動作を制御する」をクリックします。
- 「高速起動を有効にする(推奨)」をクリックします。これは、シャットダウン設定の下にあります。
- 「変更を保存」をクリックします。
 不要なプログラムを削除してください。 使用しなくなったプログラムは削除することをお勧めします。ソフトウェアの試用版をインストールすることがありますが、試用期間が終了した後、削除するのを忘れます。このようなプログラムはメモリを消費し、最終的にはコンピュータの速度を低下させます。
不要なプログラムを削除してください。 使用しなくなったプログラムは削除することをお勧めします。ソフトウェアの試用版をインストールすることがありますが、試用期間が終了した後、削除するのを忘れます。このようなプログラムはメモリを消費し、最終的にはコンピュータの速度を低下させます。 - [スタート]ボタンを右クリックします。
- 「プログラムと機能」をクリックします。
- 削除するソフトウェアを選択します。
- 「削除/変更」をクリックします。
 ハードドライブをデフラグします。 Windows10をデフラグする方法を学びます。
ハードドライブをデフラグします。 Windows10をデフラグする方法を学びます。  コンピュータを定期的に掃除してください。 ディスククリーンアップは、優れたWindows組み込みツールです。これにより、PCから不要なファイルを削除できます。
コンピュータを定期的に掃除してください。 ディスククリーンアップは、優れたWindows組み込みツールです。これにより、PCから不要なファイルを削除できます。 - [スタート]ボタンをクリックします。
- 「ファイルエクスプローラー」をクリックします。
- ローカルディスクを右クリックします(C :)。
- 「プロパティ」を選択します。
- 「ディスククリーンアップ」をクリックします。これは「一般」タブにあります。
- 「不要なファイル」をクリックします。
- 完了したら、[OK]をクリックします。
- 上級ユーザーは、「システムファイルのクリーンアップ」機能を利用できます。
方法2/3:Windows8のパフォーマンスを向上させる
 アニメーションをオフにします。 Windows 8の大部分を占めるアニメーションは、画面間を移動するときに、ある種の遅延を引き起こす可能性があります。アニメーションを無効にする場合は、次の手順を実行します。
アニメーションをオフにします。 Windows 8の大部分を占めるアニメーションは、画面間を移動するときに、ある種の遅延を引き起こす可能性があります。アニメーションを無効にする場合は、次の手順を実行します。 - Windowsキーをクリックします。
- 「システムパフォーマンスプロパティ」を入力します。
- 「Enter」をクリックします。
- [ウィンドウアニメーション]チェックボックスをオフにします。
- 必要に応じて、他のアニメーションもオフにします。
 どのアプリが最も多くのリソースを使用しているかを調べます。 タスクマネージャを使用して、どのプログラムが最も多くのリソースを使用しているかを確認できます。
どのアプリが最も多くのリソースを使用しているかを調べます。 タスクマネージャを使用して、どのプログラムが最も多くのリソースを使用しているかを確認できます。 - デスクトップのタスクバーを右クリックします。
- 「タスクマネージャ」を選択します。
- 完全なインターフェースを見たい場合は、「詳細情報」をクリックしてください。
- 多くのリソースを使用するアプリが強調表示されます。
 電源オプションの設定を変更します。 Windowsは、PCが消費する電力量を最適化するために使用できる電力管理プログラムを提供します。これにより、コンピューターはエネルギーを節約して最大のパフォーマンスを実現できます。
電源オプションの設定を変更します。 Windowsは、PCが消費する電力量を最適化するために使用できる電力管理プログラムを提供します。これにより、コンピューターはエネルギーを節約して最大のパフォーマンスを実現できます。 - バッテリーアイコンをクリックします。これは、PCのタスクバーに表示されます。
- 「その他のオプション」を選択します。
- バランス(これにより完全なパフォーマンスを提供し、アイドルエネルギーを節約する)、エネルギーセーバー(システムパフォーマンスを低下させることでエネルギーを節約する)、およびハイパフォーマンス(パフォーマンスと応答時間を最大化する)の3つの電源プランを選択します。
- 「この電源プランの設定を変更する」リンクをクリックすると、プランを変更できます。
- 既存のスケジュールを設定するには、スリープモードと表示の電源プランを選択/変更します。
- カスタムプランを作成する場合は、[電源プランの作成]ウィンドウに移動します。名前を付けて、[次へ]をクリックします。次に、設定の構成に進みます。
 Windowsのインデックス設定を変更します。 Windows 8は、ファイルとフォルダーを維持および継続的に更新して、検索結果を高速化します。これは便利ですが、あまり必要としない情報は、最終的にPCの速度を低下させる可能性があります。インデックス作成をオフにする方法は次のとおりです。
Windowsのインデックス設定を変更します。 Windows 8は、ファイルとフォルダーを維持および継続的に更新して、検索結果を高速化します。これは便利ですが、あまり必要としない情報は、最終的にPCの速度を低下させる可能性があります。インデックス作成をオフにする方法は次のとおりです。 - [開始]をクリックします。
- タイプインデックス。次に、現在インデックスに登録されている場所が表示されます。
- [変更]ボタンをクリックします。
- インデックスを作成したくない場所のチェックを外します。
- ドライブのインデックス作成を無効にするには、[コンピューター]を開き、ローカルディスクを右クリックします。
- [全般]タブで、[このドライブ上のファイルのコンテンツとプロパティにインデックスが付けられている可能性があります]チェックボックスをオフにします。
- インデックスを作成したくないすべてのフォルダとサブフォルダを選択します。
- 変更を有効にするには、コンピューターを再起動します。
 PCのハードドライブを最適化します。 Windows 8では、ディスクデフラグツールは「ドライブの最適化」として見つけることができます。次のようにPCのハードドライブを最適化できます。
PCのハードドライブを最適化します。 Windows 8では、ディスクデフラグツールは「ドライブの最適化」として見つけることができます。次のようにPCのハードドライブを最適化できます。 - チャームバーをクリックします。
- 「ステーションの最適化」をクリックします。これにより、ドライブのリストを含む新しいダイアログが開きます。
- お好みのステーションを選択してください。
- [最適化]をクリックします。これにより、最適化プロセスが開始されます。
- このプロセスを自動的に実行することもできます。
- [設定の変更]をクリックします。
- 「スケジュールされた実行」チェックボックスを選択します。
- [OK]をクリックしてスケジュールを保存します。
方法3/3:Windows7のパフォーマンスを最適化する
 ハードドライブをクリーンアップします。 ディスククリーンアップなどのプログラムを使用して、一時ファイル、システムファイル、および使用しなくなったその他のあらゆる種類のファイルを削除します。
ハードドライブをクリーンアップします。 ディスククリーンアップなどのプログラムを使用して、一時ファイル、システムファイル、および使用しなくなったその他のあらゆる種類のファイルを削除します。 - スタートメニューを開きます。
- 検索ボックスに「cleanmgr」と入力します。
- Cleanmgrプログラムをクリックします。
- プログラムでクリーニングするステーションを指定します。
- [OK]をクリックします。これにより、プロセスが開始されます。
 パフォーマンストラブルシューティングを実行します。 このプログラムは、Windows PCのパフォーマンスの問題を修正し、コンピューターの速度を上げようとします。
パフォーマンストラブルシューティングを実行します。 このプログラムは、Windows PCのパフォーマンスの問題を修正し、コンピューターの速度を上げようとします。 - [スタート]ボタンをクリックします。
- 「コントロールパネル」をクリックします。
- 「システムとセキュリティ」の下の「問題の検出と修正」をクリックします。
- 「パフォーマンスの問題を確認する」をクリックします。
- パフォーマンスウィザードウィンドウが開きます。 「次へ」をクリックして、問題が診断されるのを待ちます。
- トラブルシューティングで、PCのパフォーマンスを向上させるためにプログラムを確認することを推奨されている場合は、[次へ]をクリックします。
- 潜在的な問題の詳細なレポートについては、「詳細情報の表示」を参照してください。
- ウィザードを閉じたい場合は、「閉じる」をクリックするだけです。
 未使用のプログラムをアンインストールして削除します。 未使用のプログラムは、最終的にコンピュータの多くのスペースを占有する可能性があり、時間の経過とともにパフォーマンスが低下する可能性があります。そのようなプログラムを削除することをお勧めします。
未使用のプログラムをアンインストールして削除します。 未使用のプログラムは、最終的にコンピュータの多くのスペースを占有する可能性があり、時間の経過とともにパフォーマンスが低下する可能性があります。そのようなプログラムを削除することをお勧めします。 - [スタート]ボタンをクリックします。
- 「コントロールパネル」をクリックします。
- 「プログラム」の下で、「プログラムの削除」をクリックします。すべてのプログラムのリストが表示されます。
- 削除したいプログラムをクリックし、「削除」をクリックします。このタブはメニューの上部にあります。
 起動時のプログラム数を制限します。 多くのプログラムは、起動時に自動的に実行されるように設計されています。これは頻繁に使用するプログラムには便利ですが、起動時に実行される不要なソフトウェアは大量のメモリを使用する可能性があり、最終的にPCの速度が低下します。スタートアッププログラムはいくつかの方法で管理できます。
起動時のプログラム数を制限します。 多くのプログラムは、起動時に自動的に実行されるように設計されています。これは頻繁に使用するプログラムには便利ですが、起動時に実行される不要なソフトウェアは大量のメモリを使用する可能性があり、最終的にPCの速度が低下します。スタートアッププログラムはいくつかの方法で管理できます。 - デスクトップでWin-rを押します。
- [開く]フィールドにmsconfigと入力します。
- Enterキーを押します。
- [スタートアップ]をクリックします。
- 起動時に実行したくない項目のチェックを外します。
- 完了したら、[OK]をクリックします。
- 表示されるポップアップウィンドウで、[再起動]をクリックします。これにより、コンピューターが再起動してプロセスが完了します。
 ハードドライブをデフラグします。 ハードドライブを定期的に最適化すると、コンピューター上のファイルが整頓され、ドライブのスペースが増えます。ディスクデフラグツールは、この目的のために特別に開発された優れた組み込みツールです。
ハードドライブをデフラグします。 ハードドライブを定期的に最適化すると、コンピューター上のファイルが整頓され、ドライブのスペースが増えます。ディスクデフラグツールは、この目的のために特別に開発された優れた組み込みツールです。 - [スタート]ボタンをクリックします。
- [検索]ボックスに「ディスクデフラグツール」と入力します。
- [ディスクデフラグツール]をクリックします。
- [現在のステータス]で、最適化するドライブを選択します。
- [ディスクの分析]をクリックします。これにより、その特定のドライブをデフラグする必要があるかどうかがわかります。
- Windowsがディスクの分析を終了すると、ディスク上の断片化の割合が表示されます。その数が10%を超える場合は、ディスクを最適化する必要があります。
 同時に実行するプログラムの数を減らします。 同時に実行しているプログラムが多すぎると、PCのパフォーマンスが低下する可能性があります。同時に少ないプログラムで作業するようにしてください。
同時に実行するプログラムの数を減らします。 同時に実行しているプログラムが多すぎると、PCのパフォーマンスが低下する可能性があります。同時に少ないプログラムで作業するようにしてください。 - Ctrl + Shift + Escを押して、タスクマネージャーを開きます。
- [プロセス]をクリックします。これにより、PCで実行されているプロセスのリストが表示されます。
- プログラムの完全なリストを表示するには、下にスクロールします。
- 名前と説明を確認して、各プログラムを識別してください。
- [メモリ]列をチェックして、各プロセスで使用されているメモリの量を確認します。
- 実行中のプロセスを右クリックして、[プロセスの終了]を選択します。これでプログラムが終了します。
 一度に実行できるウイルス対策プログラムは1つだけです。 2つ以上のウイルス対策プログラムを実行すると、時間の経過とともにコンピュータの速度が低下する可能性があります。
一度に実行できるウイルス対策プログラムは1つだけです。 2つ以上のウイルス対策プログラムを実行すると、時間の経過とともにコンピュータの速度が低下する可能性があります。 - Windowsアクションセンターは通常、複数のウイルス対策プログラムを実行している場合に通知します。
 定期的にPCを再起動してください。 少なくとも週に1回はコンピューターを再起動してください。これにより、メモリをクリアし、知識の有無にかかわらず、バックグラウンドで実行されている実行中のプログラムを適切にシャットダウンできます。
定期的にPCを再起動してください。 少なくとも週に1回はコンピューターを再起動してください。これにより、メモリをクリアし、知識の有無にかかわらず、バックグラウンドで実行されている実行中のプログラムを適切にシャットダウンできます。
チップ
- PCのバックアップ計画を作成することが望ましいです。このようにして、システムに深刻な問題が発生した場合に備えて、常にファイルのバックアップを作成できます。
- 最近のソフトウェアまたは更新によってシステムの速度が低下していると思われる場合は、システムの復元を使用してシステムを以前の日付に復元できます。