著者:
Florence Bailey
作成日:
27 行進 2021
更新日:
1 J 2024

コンテンツ
この記事では、Google Gmailサポートセンターの使用方法と、Gmailの問題をGoogleに報告する方法について説明します。
ステップ
方法1/3:Gmailの一般的な問題のトラブルシューティング
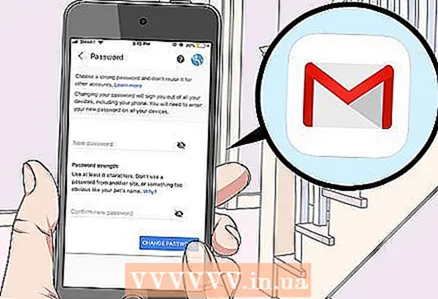 1 Gmailのパスワードを変更またはリセットする. GoogleまたはGmailに連絡する最も一般的な理由の1つは、忘れたGmailパスワードをリセットすることです。 Gmailアカウントでパスワードをリセットできます(デスクトップのみ)。
1 Gmailのパスワードを変更またはリセットする. GoogleまたはGmailに連絡する最も一般的な理由の1つは、忘れたGmailパスワードをリセットすることです。 Gmailアカウントでパスワードをリセットできます(デスクトップのみ)。 - パスワードを知っていて、それを変更したいだけの場合は、コンピューターとモバイルデバイスの両方で行うことができます。
残念ながら、Googleに直接連絡することはできません。 Googleは電話番号とメールアドレスを公開していないため、Gmailサポートに電話したりメールを送信したりすることはできません。ただし、Googleサポートセンターを使用して、発生している問題の解決を試みることができます。
 2 Gmailの使い方を学ぶ. Gmailまたはその新しいインターフェースに慣れていない場合は、これを行ってください。
2 Gmailの使い方を学ぶ. Gmailまたはその新しいインターフェースに慣れていない場合は、これを行ってください。 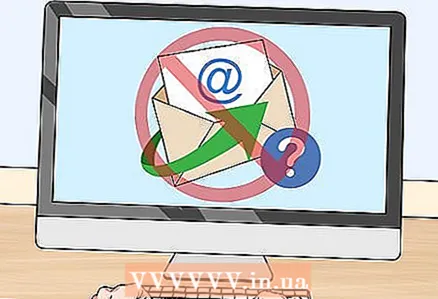 3 不要な送信者からのメールをブロックする. これを行うには、そのような送信者の電子メールアドレスをブロックします。
3 不要な送信者からのメールをブロックする. これを行うには、そのような送信者の電子メールアドレスをブロックします。 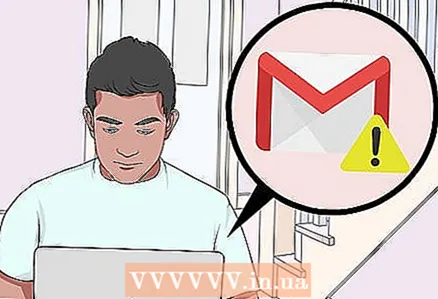 4 不要なメールをスパムとしてマークする. 不要なメールを受信した場合は、スパムとしてマークしてください。そうすれば、将来、Gmailはそのようなメールをすぐにスパムフォルダに送信します。
4 不要なメールをスパムとしてマークする. 不要なメールを受信した場合は、スパムとしてマークしてください。そうすれば、将来、Gmailはそのようなメールをすぐにスパムフォルダに送信します。  5 Gmailアカウントに連絡先を追加する. これを行うには、受信トレイフォルダの連絡先アプリケーションを使用します。
5 Gmailアカウントに連絡先を追加する. これを行うには、受信トレイフォルダの連絡先アプリケーションを使用します。 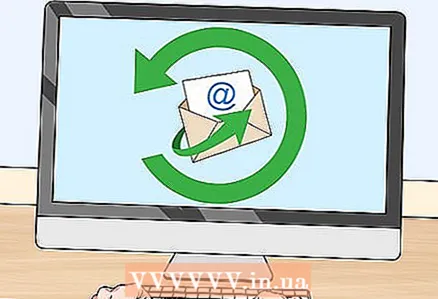 6 削除されたメールを復元する. 過去30日以内に誤って削除したメールを探している場合は、ゴミ箱から削除してください。
6 削除されたメールを復元する. 過去30日以内に誤って削除したメールを探している場合は、ゴミ箱から削除してください。 - アーカイブされたメールフォルダを確認することもできます。これを行うには、Gmailの受信トレイの左側にある[すべてのメール]をクリックします。最初にこのオプションを見つけるには、[その他]をクリックして下にスクロールする必要がある場合があります。
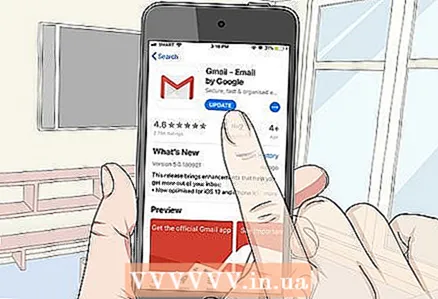 7 Gmailアプリを更新します。 Gmailモバイルアプリが古くなっていると、メールの同期とログインで問題が発生する可能性があります。このアプリを更新するには:
7 Gmailアプリを更新します。 Gmailモバイルアプリが古くなっていると、メールの同期とログインで問題が発生する可能性があります。このアプリを更新するには: - iPhone -AppStoreを開きます
 、[更新]をクリックし、Gmailアプリの右側にある[更新]をクリックします。
、[更新]をクリックし、Gmailアプリの右側にある[更新]をクリックします。 - アンドロイド -Playストアを開きます
 、☰を押し、[マイアプリとゲーム]をタップしてから、Gmailアプリの右側にある[更新]をタップします。
、☰を押し、[マイアプリとゲーム]をタップしてから、Gmailアプリの右側にある[更新]をタップします。
- iPhone -AppStoreを開きます
方法2/3:Gmailサポートセンターを使用する
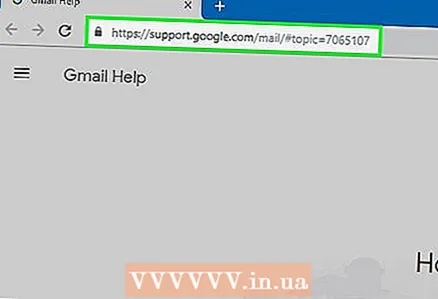 1 Gmailのヘルプページを開きます。 コンピューターのWebブラウザーでhttps://support.google.com/mail/にアクセスします。
1 Gmailのヘルプページを開きます。 コンピューターのWebブラウザーでhttps://support.google.com/mail/にアクセスします。 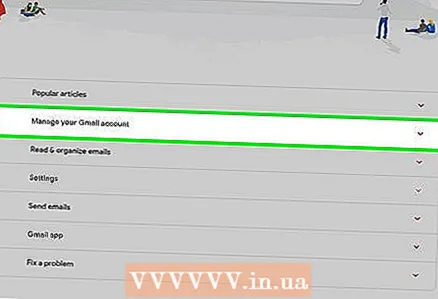 2 テーマのカテゴリを選択します。 マニュアルページの検索バーの下にあるカテゴリの1つを選択します。カテゴリが展開され、画面に関連トピックのリストが表示されます。
2 テーマのカテゴリを選択します。 マニュアルページの検索バーの下にあるカテゴリの1つを選択します。カテゴリが展開され、画面に関連トピックのリストが表示されます。 - トピックを見つけることもできます。これを行うには、ページ上部の検索バーをクリックし、問題を説明する単語またはフレーズを入力して、開いたメニューから適切なトピックを選択します。
- どこから始めればよいかわからない場合は、まず人気記事のカテゴリを確認してください。
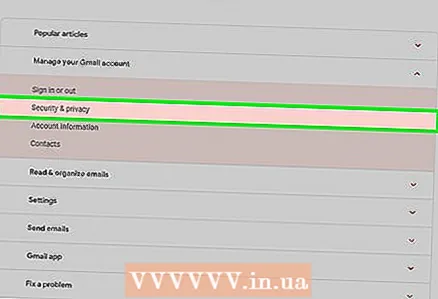 3 トピックを選ぶ。 選択したカテゴリで目的のトピックの名前をクリックします。
3 トピックを選ぶ。 選択したカテゴリで目的のトピックの名前をクリックします。 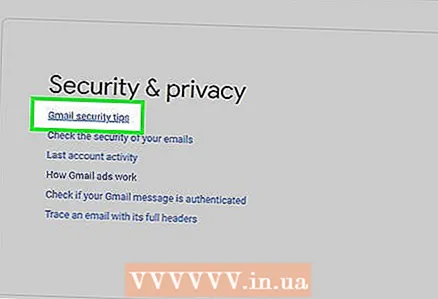 4 ヘルプ記事を開きます。 トピックの見出しの下にあるリンクの1つをクリックします。記事のあるページが開きます。
4 ヘルプ記事を開きます。 トピックの見出しの下にあるリンクの1つをクリックします。記事のあるページが開きます。 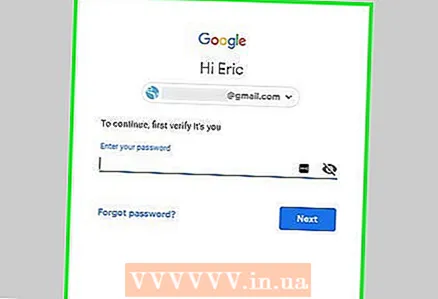 5 必要に応じてフォームに記入してください。 一部のヘルプ記事では、情報の入力または問題の種類の選択が必要です。この場合、画面の指示に従ってください。
5 必要に応じてフォームに記入してください。 一部のヘルプ記事では、情報の入力または問題の種類の選択が必要です。この場合、画面の指示に従ってください。 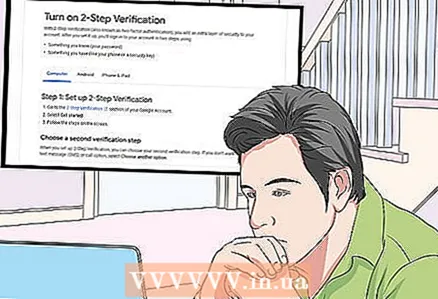 6 ヘルプ記事全体をお読みください。 まず、記事を最後まで読んでから、記事に記載されている手順に従って手順を進めます。
6 ヘルプ記事全体をお読みください。 まず、記事を最後まで読んでから、記事に記載されている手順に従って手順を進めます。 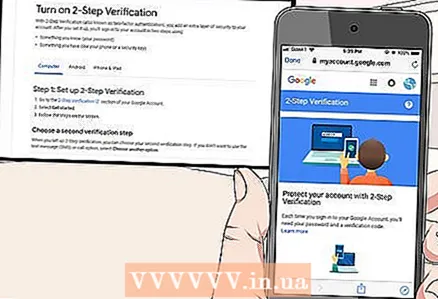 7 ヘルプ記事の指示に従ってください。 おそらくこれがGmailの問題を解決する方法です。そうでない場合は、Gmailのマニュアルページに戻り、別のカテゴリ、トピック、記事を選択して、別の方法で問題を解決してみてください。
7 ヘルプ記事の指示に従ってください。 おそらくこれがGmailの問題を解決する方法です。そうでない場合は、Gmailのマニュアルページに戻り、別のカテゴリ、トピック、記事を選択して、別の方法で問題を解決してみてください。
方法3/3:Gmailでエラーを報告する
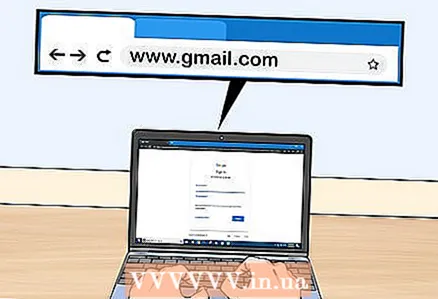 1 Gmailを開きます。 コンピューターのWebブラウザーでhttps://www.gmail.com/にアクセスします。ブラウザでGoogleアカウントにログインすると、Gmailの受信トレイが開きます。
1 Gmailを開きます。 コンピューターのWebブラウザーでhttps://www.gmail.com/にアクセスします。ブラウザでGoogleアカウントにログインすると、Gmailの受信トレイが開きます。 - まだログインしていない場合は、メールアドレスを入力し、[次へ]をクリックし、Gmailパスワードを入力して、[次へ]をクリックします。
- Gmailのパスワードがわからない場合は、パスワードをリセットして、新しいパスワードでログインしてください。
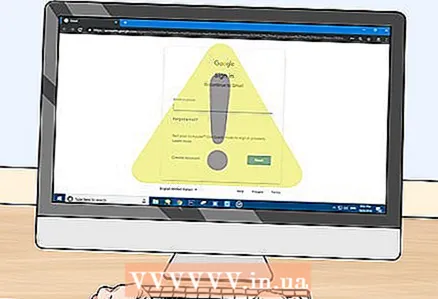 2 エラーのあるGmailページに移動します。 Gmailの受信トレイの特定のエラーについてGoogleに通知する場合は、エラーページに移動して、画面に表示されていることを確認してください。
2 エラーのあるGmailページに移動します。 Gmailの受信トレイの特定のエラーについてGoogleに通知する場合は、エラーページに移動して、画面に表示されていることを確認してください。 - Gmailにエラーがない場合は、この手順をスキップしてください。
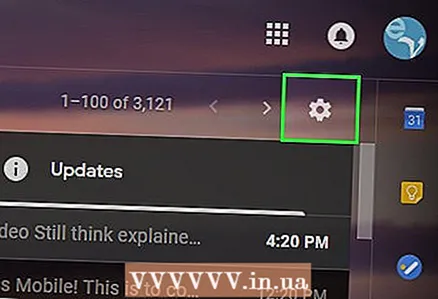 3 「設定」をクリックします
3 「設定」をクリックします  . Gmailページの右上にあるオプションです。メニューが開きます。
. Gmailページの右上にあるオプションです。メニューが開きます。 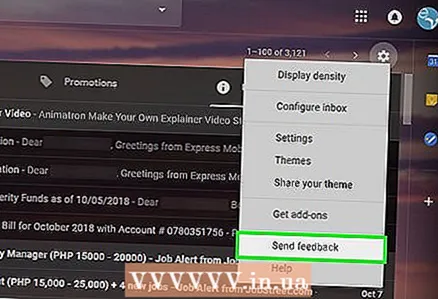 4 クリック レビューを投稿する. メニューの下部にあるオプションです。記入するフォームのあるウィンドウが開きます。
4 クリック レビューを投稿する. メニューの下部にあるオプションです。記入するフォームのあるウィンドウが開きます。 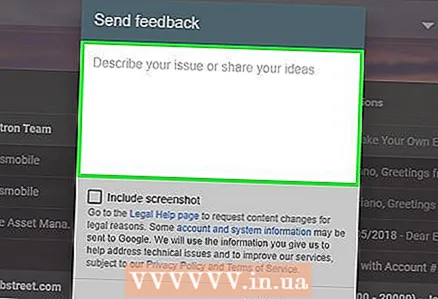 5 レビューを入力してください。 フォームの上部にある白い[フィードバックを送信]テキストボックスをクリックして、Googleに伝えたい内容を入力します。
5 レビューを入力してください。 フォームの上部にある白い[フィードバックを送信]テキストボックスをクリックして、Googleに伝えたい内容を入力します。 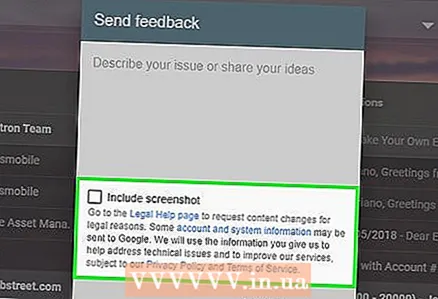 6 スクリーンショットの領域を選択します。 テキストボックスの下のスクリーンショットをクリックし、マウスボタンを押したまま、選択する領域をドラッグします。 「完了」をクリックしてスクリーンショットを保存します。
6 スクリーンショットの領域を選択します。 テキストボックスの下のスクリーンショットをクリックし、マウスボタンを押したまま、選択する領域をドラッグします。 「完了」をクリックしてスクリーンショットを保存します。 - Gmailの実際のバグを報告していない場合は、[スクリーンショットを添付]チェックボックスをオフにします。
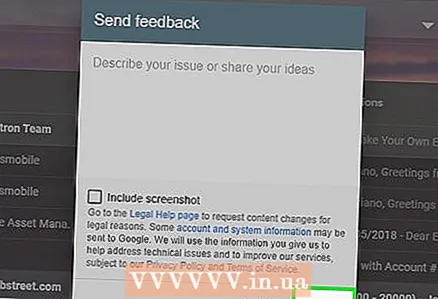 7 クリック 送信. フォームの下部にあるボタンです。エラーメッセージがGmailサポートに送信されます。
7 クリック 送信. フォームの下部にあるボタンです。エラーメッセージがGmailサポートに送信されます。
チップ
- ほとんどすべての問題の解決策は、Gmailのヘルプページにあります。
- Gmailヘルプフォーラムを開いて、Gmailユーザーの問題の解決策を見つけることもできます。
警告
- Gmailサポートサービスに電話したり、書き込みを行ったりすることはできません。 Gmailサポートサービスに属するとされる電話番号またはメールアドレスは不正です。



