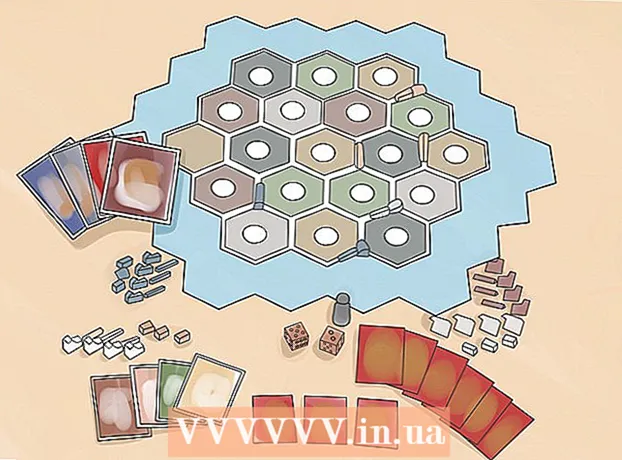著者:
John Pratt
作成日:
11 2月 2021
更新日:
26 六月 2024

コンテンツ
Windows XPでは、ボタンを押すだけでコマンドプロンプトを全画面モードにすばやく切り替えることができます。フルスクリーンモードは、Windows Vista、7および8で削除されました。これは、Microsoftが新しいバージョンのWindowsのグラフィックスドライバーに加えた変更によるものです。どうしてもコマンドプロンプトを全画面で実行したい場合は、とにかくこれを行う方法がいくつかあります。
ステップに
方法1/3:ウィンドウを最大化する
 ここで何が起こっているのかを理解してください。 Windows Vistaでは、Aeroデスクトップやハードウェアアクセラレーションの向上などの効果を可能にする新しいグラフィックスドライバーが導入されました。これらの新しいドライバの欠点の1つは、コンソールプログラム(コマンドプロンプト)でフルスクリーンがサポートされなくなったことです。これは、Windows Vista、7、8、および8.1では全画面でコマンドプロンプトを使用できなくなったことを意味します。これには次のソリューションを使用できますが、実際には「フルスクリーン」ではありません。
ここで何が起こっているのかを理解してください。 Windows Vistaでは、Aeroデスクトップやハードウェアアクセラレーションの向上などの効果を可能にする新しいグラフィックスドライバーが導入されました。これらの新しいドライバの欠点の1つは、コンソールプログラム(コマンドプロンプト)でフルスクリーンがサポートされなくなったことです。これは、Windows Vista、7、8、および8.1では全画面でコマンドプロンプトを使用できなくなったことを意味します。これには次のソリューションを使用できますが、実際には「フルスクリーン」ではありません。 - Windows 10では、を押すことでコマンドプロンプトを最大化できます Alt+↵入力 引く。
- グラフィックカードドライバを無効にすることはできますが、WindowsのAeroテーマが失われ、画面の解像度が最大800 x600になります。詳細については、次のセクションを参照してください。
- 多くのDOSプログラムを実行していて、それらをフルスクリーンモードで視聴したい場合は、DOSBoxを使用することもできます。このプログラムはDOS環境をエミュレートし、プログラムを全画面で実行する可能性を提供します。詳細については、次のセクションを確認してください。
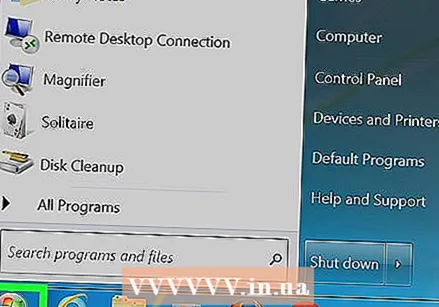 スタートメニューを開きます。 管理者としてコマンドプロンプトを開始する必要があります。これは、[スタート]メニューから実行できます。
スタートメニューを開きます。 管理者としてコマンドプロンプトを開始する必要があります。これは、[スタート]メニューから実行できます。 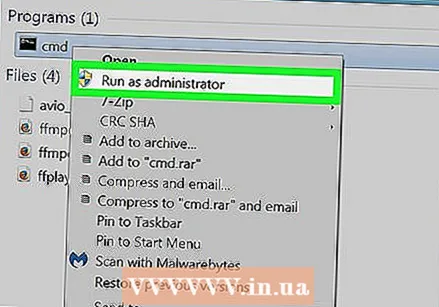 「コマンドプロンプト」を右クリックし、「管理者として実行」を選択します。 管理者としてログインしていない場合は、管理者パスワードを入力するように求めるメッセージが表示されます。
「コマンドプロンプト」を右クリックし、「管理者として実行」を選択します。 管理者としてログインしていない場合は、管理者パスワードを入力するように求めるメッセージが表示されます。 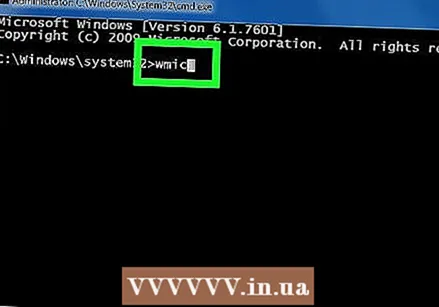 タイプ wmic コマンドプロンプトでを押して、を押します。↵入力。これにより、Windows Management Instrumentationコマンドライン(WMIC)が読み込まれます。このツールを使用するのは、いくつかのトリックを使用してコマンドプロンプトを全画面で実行するためだけなので、このツールの使用について心配する必要はありません。プロンプトが変更されます。
タイプ wmic コマンドプロンプトでを押して、を押します。↵入力。これにより、Windows Management Instrumentationコマンドライン(WMIC)が読み込まれます。このツールを使用するのは、いくつかのトリックを使用してコマンドプロンプトを全画面で実行するためだけなので、このツールの使用について心配する必要はありません。プロンプトが変更されます。 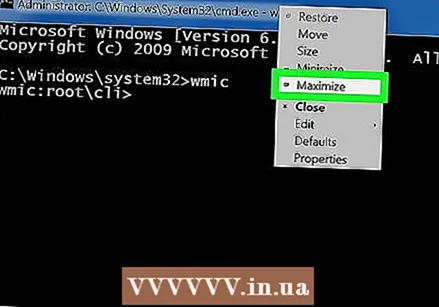 WMICが開いたら、ウィンドウを最大化します。 コマンドウィンドウの右上隅にある[最大化]ボタンをクリックします。これで画面全体が表示されますが、境界線とタイトルバーは表示されます。
WMICが開いたら、ウィンドウを最大化します。 コマンドウィンドウの右上隅にある[最大化]ボタンをクリックします。これで画面全体が表示されますが、境界線とタイトルバーは表示されます。 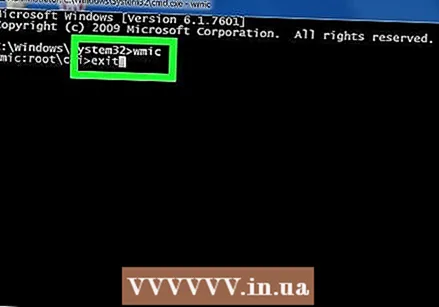 によってWMICを終了します 出口 次にを押します。↵入力 引く。元のコマンドプロンプトが再び表示されます。ただし、ウィンドウは最大化されたままです。これで、画面全体を占めるウィンドウでコマンドプロンプトを操作できます。
によってWMICを終了します 出口 次にを押します。↵入力 引く。元のコマンドプロンプトが再び表示されます。ただし、ウィンドウは最大化されたままです。これで、画面全体を占めるウィンドウでコマンドプロンプトを操作できます。  コマンドプロンプトを閉じてから再度開きます。 コマンドプロンプトを閉じた後も、変更は有効なままです(Windowsのバージョンによって異なります)。変更は、通常の(管理者ではない)バージョンのコマンドプロンプトでも保持されます。
コマンドプロンプトを閉じてから再度開きます。 コマンドプロンプトを閉じた後も、変更は有効なままです(Windowsのバージョンによって異なります)。変更は、通常の(管理者ではない)バージョンのコマンドプロンプトでも保持されます。
方法2/3:ドライバーを無効にする
 プロセスを理解します。 Microsoftは、Windows Vistaに新しいグラフィックスドライバーを導入しました。これにより、Aeroエフェクトが有効になりました。この新しいドライバーが原因で、Windows Vista、7、8、および8.1では、コマンドプロンプトの全画面サポートが不完全です。コマンドプロンプトを全画面モードで表示したい場合は、この新しいグラフィックスドライバーを無効にすることができます。これにより、画面のオプションが制限され、表示が800x600に制限されますが、コマンドプロンプトを全画面で表示できるようになりました。通常の表示に戻したい場合は、ドライバーを再度アクティブにするだけです。
プロセスを理解します。 Microsoftは、Windows Vistaに新しいグラフィックスドライバーを導入しました。これにより、Aeroエフェクトが有効になりました。この新しいドライバーが原因で、Windows Vista、7、8、および8.1では、コマンドプロンプトの全画面サポートが不完全です。コマンドプロンプトを全画面モードで表示したい場合は、この新しいグラフィックスドライバーを無効にすることができます。これにより、画面のオプションが制限され、表示が800x600に制限されますが、コマンドプロンプトを全画面で表示できるようになりました。通常の表示に戻したい場合は、ドライバーを再度アクティブにするだけです。  コントロールパネルを開きます。 コントロールパネルは[スタート]メニューにあります。 Windows 8.1では、[スタート]ボタンを右クリックし、リストから[コントロールパネル]を選択します。
コントロールパネルを開きます。 コントロールパネルは[スタート]メニューにあります。 Windows 8.1では、[スタート]ボタンを右クリックし、リストから[コントロールパネル]を選択します。  デバイスマネージャを開きます。 カテゴリビューが開いたら、「ハードウェアとサウンド」を選択し、「デバイスマネージャ」を選択します。
デバイスマネージャを開きます。 カテゴリビューが開いたら、「ハードウェアとサウンド」を選択し、「デバイスマネージャ」を選択します。  [ディスプレイアダプタ]セクションを展開します。 これにより、インストールされているすべてのディスプレイアダプタ(ビデオカード)のリストが表示されます。ほとんどのユーザーは、ここにリストされている1つまたは2つのアダプターを持っています。
[ディスプレイアダプタ]セクションを展開します。 これにより、インストールされているすべてのディスプレイアダプタ(ビデオカード)のリストが表示されます。ほとんどのユーザーは、ここにリストされている1つまたは2つのアダプターを持っています。  ディスプレイアダプタを右クリックして、[無効にする]を選択します。 アダプタを無効にするかどうかの確認を求められます。画面はおそらくしばらくオフになり、その後低解像度で起動します。
ディスプレイアダプタを右クリックして、[無効にする]を選択します。 アダプタを無効にするかどうかの確認を求められます。画面はおそらくしばらくオフになり、その後低解像度で起動します。 - 複数のアダプタがある場合は、プライマリアダプタを無効にする必要があります。どれかわからない場合は、すべてオフにしてください。
 コマンドプロンプトを全画面表示にします。 コマンドプロンプトを開き、を押します Alt+↵入力 それを最大化する。これらのボタンをもう一度押すと戻ります。ドライバが無効になっている限り、これを続行できます。
コマンドプロンプトを全画面表示にします。 コマンドプロンプトを開き、を押します Alt+↵入力 それを最大化する。これらのボタンをもう一度押すと戻ります。ドライバが無効になっている限り、これを続行できます。 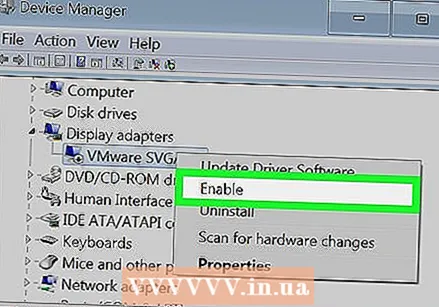 ドライバーを再度アクティブにします。 グラフィックドライバが再度必要な場合は、デバイスマネージャを使用してすぐに再度有効にすることができます。無効になっているドライバを右クリックし、[有効にする]を選択してオンに戻します。コンピュータを再起動する必要がある場合があります。
ドライバーを再度アクティブにします。 グラフィックドライバが再度必要な場合は、デバイスマネージャを使用してすぐに再度有効にすることができます。無効になっているドライバを右クリックし、[有効にする]を選択してオンに戻します。コンピュータを再起動する必要がある場合があります。
方法3/3:DOSBoxの使用
 このプロセスを理解します。 DOSBoxは、古いDOSプログラムをWindowsで実行できる無料のMS-DOSエミュレータです。コマンドプロンプトから古いDOSプログラムを実行していて、それらを全画面で表示したい場合は、DOSBoxが最も簡単な方法です。これは特に古いゲームに役立ちます。
このプロセスを理解します。 DOSBoxは、古いDOSプログラムをWindowsで実行できる無料のMS-DOSエミュレータです。コマンドプロンプトから古いDOSプログラムを実行していて、それらを全画面で表示したい場合は、DOSBoxが最も簡単な方法です。これは特に古いゲームに役立ちます。 - DOSBoxはゲームを対象としているため、ネットワークと印刷のサポートが制限されています。ただし、理論的には、任意のDOSプログラムを実行できるはずです。
 DOSBoxをダウンロードしてインストールします。 DOSBoxインストーラーはから無料でダウンロードできます。 dosbox.com/wiki/Releases。ダウンロード後、インストーラーを実行し、プロンプトに従ってDOSBoxをインストールします。
DOSBoxをダウンロードしてインストールします。 DOSBoxインストーラーはから無料でダウンロードできます。 dosbox.com/wiki/Releases。ダウンロード後、インストーラーを実行し、プロンプトに従ってDOSBoxをインストールします。 - インストール中に、ハードドライブのルート内の場所を選択します。たとえば、ハードドライブが「C:」の場合は、DOSBoxをにインストールします。 C: DOSBox.
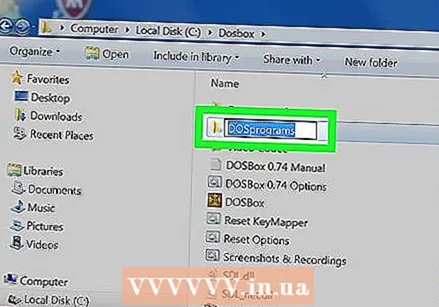 プログラム用のフォルダを作成します。 DOSBoxは、このフォルダを使用して「C:」ドライブのように機能します。このフォルダをDOSBoxフォルダと同じ場所に置きます。フォルダに覚えやすい簡単な名前を付けます。 C: DOSPrograms または C: dosゲーム.
プログラム用のフォルダを作成します。 DOSBoxは、このフォルダを使用して「C:」ドライブのように機能します。このフォルダをDOSBoxフォルダと同じ場所に置きます。フォルダに覚えやすい簡単な名前を付けます。 C: DOSPrograms または C: dosゲーム. 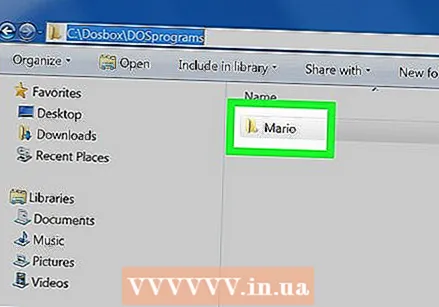 古いDOSプログラムをこのフォルダに置きます。 各プログラムは、dosprogramsフォルダー内の独自のフォルダーにある必要があります。
古いDOSプログラムをこのフォルダに置きます。 各プログラムは、dosprogramsフォルダー内の独自のフォルダーにある必要があります。 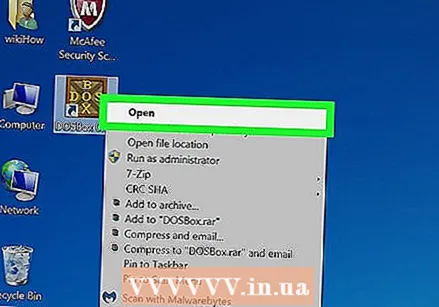 DOSBoxを起動します。 DOSBoxコマンドプロンプトが開きますが、使用を開始する前にいくつかのことを知っておく必要があります。
DOSBoxを起動します。 DOSBoxコマンドプロンプトが開きますが、使用を開始する前にいくつかのことを知っておく必要があります。  dosプログラムでフォルダをマウントします。 タイプ MOUNT C C: dosゲーム を押して ↵入力。交換 C: dosゲーム dosプログラム用に選択したフォルダの名前で。
dosプログラムでフォルダをマウントします。 タイプ MOUNT C C: dosゲーム を押して ↵入力。交換 C: dosゲーム dosプログラム用に選択したフォルダの名前で。 - CDからプログラムを実行している場合は、次のように入力します。 MOUNT D D: -t cdrom CDドライブをマウントします。
 実行したいプログラムのフォルダを開きます。 タイプ CD フォルダ名 dosプログラムフォルダを開きます。交換 フォルダ名 実行するプログラムのフォルダの名前で。
実行したいプログラムのフォルダを開きます。 タイプ CD フォルダ名 dosプログラムフォルダを開きます。交換 フォルダ名 実行するプログラムのフォルダの名前で。  プログラムを起動します。 タイプ dir ディレクトリ内のファイルの概要については。 EXEファイルを見つけて、コマンドラインで入力します。 Enterキーを押して、投薬プログラムを開始します。
プログラムを起動します。 タイプ dir ディレクトリ内のファイルの概要については。 EXEファイルを見つけて、コマンドラインで入力します。 Enterキーを押して、投薬プログラムを開始します。  全画面表示に切り替えます。 プログラムを実行している場合は、を押すと全画面モードに切り替えることができます Alt+↵入力 引く。
全画面表示に切り替えます。 プログラムを実行している場合は、を押すと全画面モードに切り替えることができます Alt+↵入力 引く。