著者:
Tamara Smith
作成日:
28 1月 2021
更新日:
1 J 2024

コンテンツ
- ステップに
- パート1/5:インストールされているブラウザを空にする
- パート2/5:GoogleChromeのクリア
- パート3/5:MozillaFirefoxを空にする
- パート4/5:非公開にする
- パート5/5:携帯電話からすべてのデータを消去する
- チップ
コンピューターのインターネットブラウザーと同様に、AndroidデバイスのブラウザーはアクセスしたWebサイトのリストを保持します。これにより、これらのWebサイトに簡単にアクセスできるようになりますが、恥ずかしい状況や潜在的に危険な状況が発生する可能性もあります。誰かがあなたのブラウザの履歴をいじくり回すのではないかと心配している場合、またはあなたがあなたのデバイスを他の誰かに渡すことを計画している場合は、ブラウザの履歴をクリアする方法を学ぶために以下のステップ1を参照してください。
ステップに
パート1/5:インストールされているブラウザを空にする
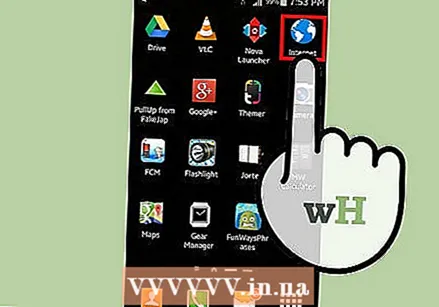 インターネットブラウザを開きます。 Android 4.0以前を使用している場合、ブラウザは単に「インターネット」と呼ばれます。アプリの設定で履歴をクリアする必要があります。
インターネットブラウザを開きます。 Android 4.0以前を使用している場合、ブラウザは単に「インターネット」と呼ばれます。アプリの設定で履歴をクリアする必要があります。 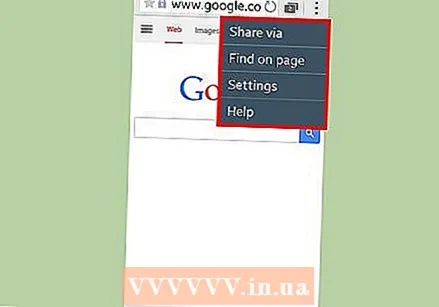 メニューボタンをタップします。 デバイスのメニューボタンを押すか、ブラウザの右上隅にあるメニューボタンをタップします。
メニューボタンをタップします。 デバイスのメニューボタンを押すか、ブラウザの右上隅にあるメニューボタンをタップします。 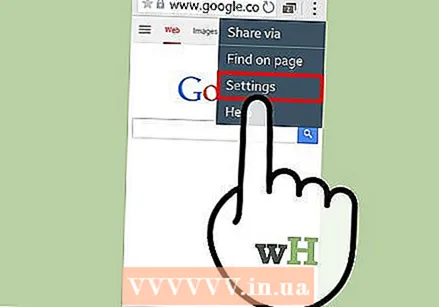 [設定]をタップします。 これにより、ブラウザの設定を含む新しいウィンドウが開きます。
[設定]をタップします。 これにより、ブラウザの設定を含む新しいウィンドウが開きます。 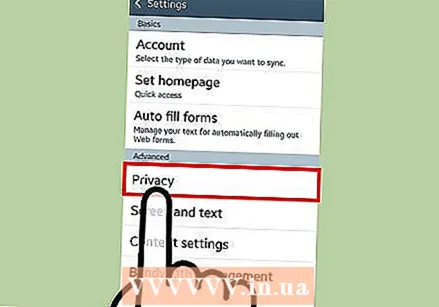 プライバシーをタップします。 このオプションを見つけるには、下にスクロールする必要がある場合があります。タップしてプライバシー管理オプションを開きます。
プライバシーをタップします。 このオプションを見つけるには、下にスクロールする必要がある場合があります。タップしてプライバシー管理オプションを開きます。 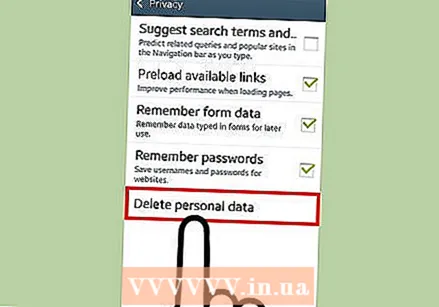 「履歴をクリア」をタップします。 これにより、アクセスしたサイトに関するすべての情報が削除されます。クッキーも削除したい場合は、「すべてのクッキーデータを消去」をタップしてください。
「履歴をクリア」をタップします。 これにより、アクセスしたサイトに関するすべての情報が削除されます。クッキーも削除したい場合は、「すべてのクッキーデータを消去」をタップしてください。
パート2/5:GoogleChromeのクリア
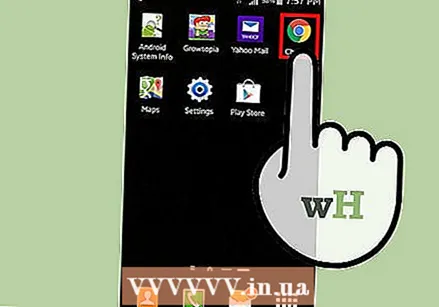 Chromeブラウザを開きます。 内蔵ブラウザと同様に、ブラウザ自体から履歴をクリアする必要があります。
Chromeブラウザを開きます。 内蔵ブラウザと同様に、ブラウザ自体から履歴をクリアする必要があります。 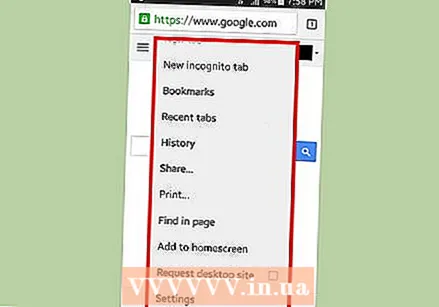 メニューボタンをタップします。 これは右上隅にあり、3本の水平線のように見えます。
メニューボタンをタップします。 これは右上隅にあり、3本の水平線のように見えます。 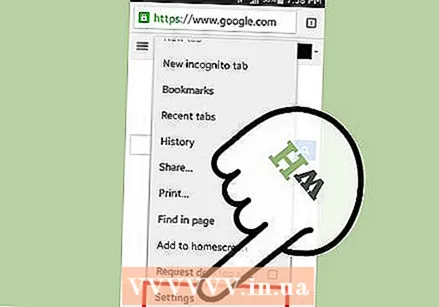 [設定]をタップします。 これにより、GoogleChromeの設定画面が表示されます。
[設定]をタップします。 これにより、GoogleChromeの設定画面が表示されます。 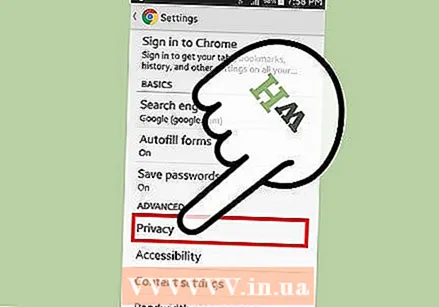 プライバシーをタップします。 これらは、[設定]の[詳細]セクションにあります。
プライバシーをタップします。 これらは、[設定]の[詳細]セクションにあります。 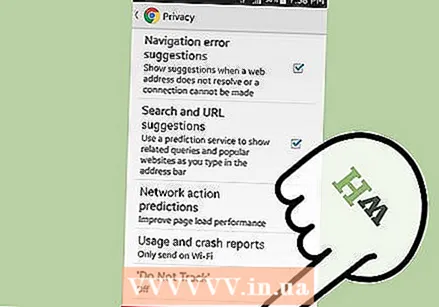 「閲覧データの消去」をタップします。 このボタンは、携帯電話のメニューの下部、またはタブレットの画面の右上にあります。
「閲覧データの消去」をタップします。 このボタンは、携帯電話のメニューの下部、またはタブレットの画面の右上にあります。 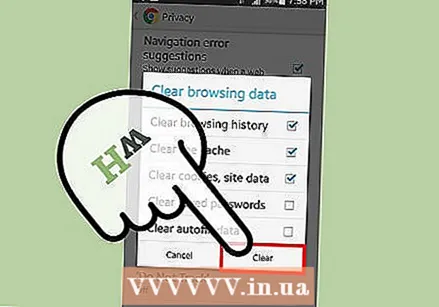 「閲覧履歴を消去する」にチェックを入れてください。 これにより、Chromeからすべてのブラウザの履歴が消去されます。 [クリア]をタップして続行します。
「閲覧履歴を消去する」にチェックを入れてください。 これにより、Chromeからすべてのブラウザの履歴が消去されます。 [クリア]をタップして続行します。
パート3/5:MozillaFirefoxを空にする
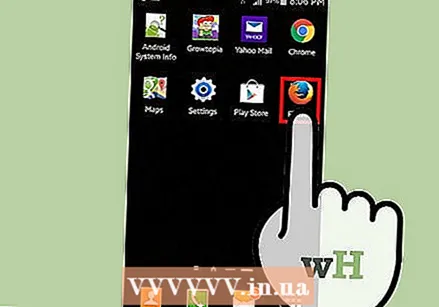 Firefoxブラウザを開きます。 内蔵ブラウザと同様に、ブラウザ自体から履歴をクリアする必要があります。
Firefoxブラウザを開きます。 内蔵ブラウザと同様に、ブラウザ自体から履歴をクリアする必要があります。 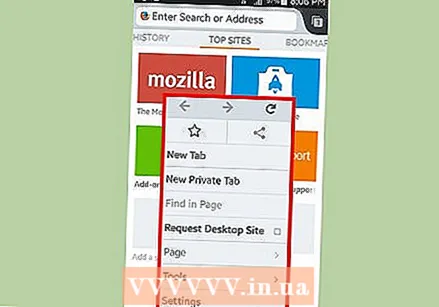 メニューボタンをタップします。 これは右上隅にあり、3本の水平線のように見えます。
メニューボタンをタップします。 これは右上隅にあり、3本の水平線のように見えます。 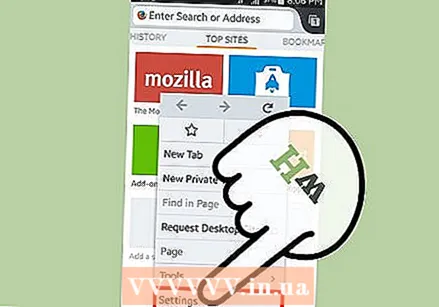 [設定]をタップします。 これにより、Firefoxの設定画面が表示されます。
[設定]をタップします。 これにより、Firefoxの設定画面が表示されます。 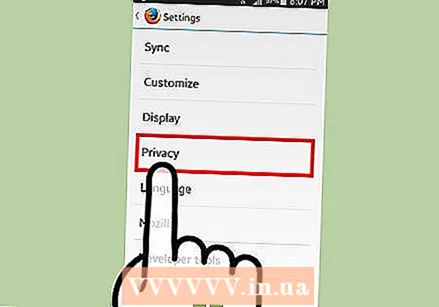 プライバシーをタップします。 これにより、プライバシー管理オプションを含む新しい画面が開きます。
プライバシーをタップします。 これにより、プライバシー管理オプションを含む新しい画面が開きます。 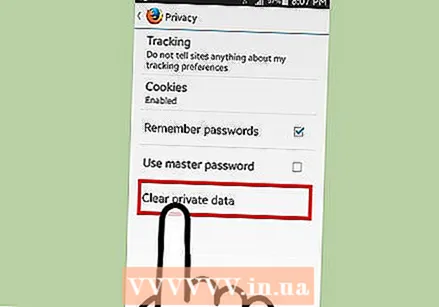 「個人データの消去」をタップします。 これにより、削除できるさまざまな種類のアイテムすべてのチェックリストが開きます。 「閲覧とダウンロードの履歴」がチェックされていることを確認してください。これを使用して、他のさまざまなデータ型を消去することもできます。
「個人データの消去」をタップします。 これにより、削除できるさまざまな種類のアイテムすべてのチェックリストが開きます。 「閲覧とダウンロードの履歴」がチェックされていることを確認してください。これを使用して、他のさまざまなデータ型を消去することもできます。 - 選択したら、「データを消去」をタップします。
パート4/5:非公開にする
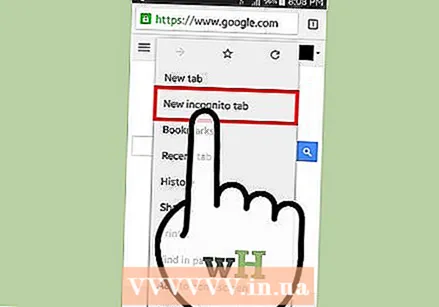 シークレット(プライベートブラウジング)モードを使用します。 組み込みバージョンを除くほとんどのブラウザは、保護モードで実行できます。これは、Google Chromeではシークレットモード、Firefoxではプライベートブラウジングとも呼ばれます。インターネット上で行うことはすべて、ブラウザによって追跡されなくなりました。
シークレット(プライベートブラウジング)モードを使用します。 組み込みバージョンを除くほとんどのブラウザは、保護モードで実行できます。これは、Google Chromeではシークレットモード、Firefoxではプライベートブラウジングとも呼ばれます。インターネット上で行うことはすべて、ブラウザによって追跡されなくなりました。 - Google Chromeのシークレットモードを開始するには、[メニュー]、[新しいシークレットタブ]の順にタップします。インコグニートタブは、通常のブラウザタブよりも暗くなります。
- Firefoxでプライベートブラウジングを有効にするには、[メニュー]、[新しいプライベートタブ]の順にタップします。新しいタブが開き、プライベートモードで作業していることを示すマスクロゴが表示されます。
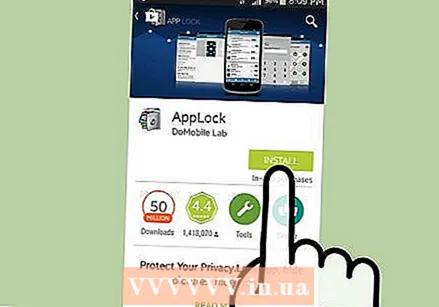 アプリロッカーをインストールします。 家族や友人にスマートフォンを頻繁に貸していることに気付いた場合は、アプリロッカーをインストールしてください。これにより、スマートフォンを使用するすべての人がすべてのアプリにアクセスできるわけではありません。
アプリロッカーをインストールします。 家族や友人にスマートフォンを頻繁に貸していることに気付いた場合は、アプリロッカーをインストールしてください。これにより、スマートフォンを使用するすべての人がすべてのアプリにアクセスできるわけではありません。 - 人気のある選択肢には、AppLock、App Lock、Smart App Lock、LockerMasterなどがあります。
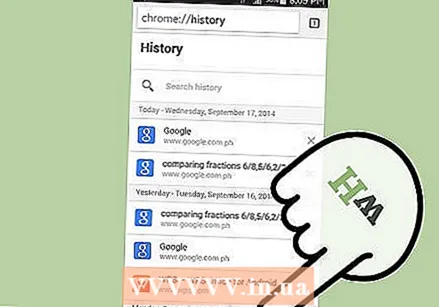 定期的に履歴をクリアしてください。 誰かが誤って閲覧履歴を表示することは決してないので、頻繁にクリアするようにしてください。これにより、個人情報の紛失や盗難を防ぐこともできます。
定期的に履歴をクリアしてください。 誰かが誤って閲覧履歴を表示することは決してないので、頻繁にクリアするようにしてください。これにより、個人情報の紛失や盗難を防ぐこともできます。
パート5/5:携帯電話からすべてのデータを消去する
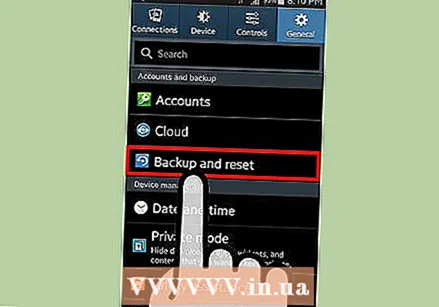 保持したいデータをバックアップします。 あなたがあなたの電話を与えるか売るならば、あなたは電話からあなたのすべてのデータを削除したいと思います。これにより、データが悪用されるのを防ぎます。電話を空にするとすべてのデータが消去されるため、保持したいすべてのもの(メディア、連絡先、ファイル)が別の場所にあることを確認してください。
保持したいデータをバックアップします。 あなたがあなたの電話を与えるか売るならば、あなたは電話からあなたのすべてのデータを削除したいと思います。これにより、データが悪用されるのを防ぎます。電話を空にするとすべてのデータが消去されるため、保持したいすべてのもの(メディア、連絡先、ファイル)が別の場所にあることを確認してください。 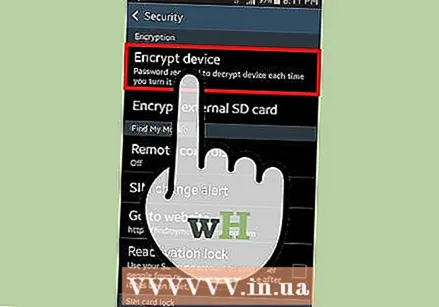 Androidを暗号化します。 コンピューターと同様に、消去されたAndroidドライブは完全に空ではありませんが、上書きする必要があります。これは、十分な知識と適切なソフトウェアを持っている人が、ドライブからそのデータを取得できることを意味します。これを避けるために、あなたがそれを知る前にあなたの電話のすべてを暗号化することはより良いです。これにより、特別なデータ回復ソフトウェアを使用して削除されたデータを回復できたとしても、誰もあなたのデータにアクセスできなくなります。
Androidを暗号化します。 コンピューターと同様に、消去されたAndroidドライブは完全に空ではありませんが、上書きする必要があります。これは、十分な知識と適切なソフトウェアを持っている人が、ドライブからそのデータを取得できることを意味します。これを避けるために、あなたがそれを知る前にあなたの電話のすべてを暗号化することはより良いです。これにより、特別なデータ回復ソフトウェアを使用して削除されたデータを回復できたとしても、誰もあなたのデータにアクセスできなくなります。 - スマートフォンを完全に充電してください。暗号化には時間がかかり、デバイスを電源に接続することに加えて、フルバッテリーが必要です。
- ホーム画面またはアプリドロワーから[設定]をタップして、Androidの設定メニューを開きます。
- [セキュリティ]セクションをタップします。下にスクロールして、[電話を暗号化]を選択します。暗号化された電話へのアクセスに使用するPINを作成します。
- 暗号化が完了するのを待ちます。これには最大1時間かかる場合があり、このプロセスを中断すると、電話のデータが損傷する可能性があります。
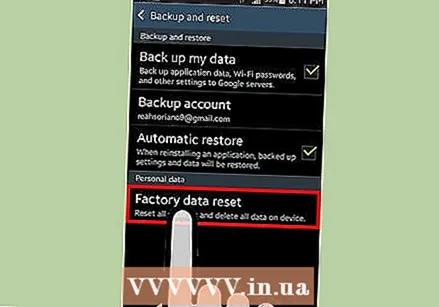 電話をリセットします。 [設定]メニューに戻り、[バックアップとリセット]オプションを選択します。 「データの初期化」オプションをタップします。これを確認してから、暗号化のためにPINを入力するように求められます。その後、電話はリセットを開始します。これには数分かかる場合があります。電話機がリセットされると、すべてのデータが消去され、電話機は工場出荷時の設定に戻ります。これで、電話を販売または譲渡しても安全です。
電話をリセットします。 [設定]メニューに戻り、[バックアップとリセット]オプションを選択します。 「データの初期化」オプションをタップします。これを確認してから、暗号化のためにPINを入力するように求められます。その後、電話はリセットを開始します。これには数分かかる場合があります。電話機がリセットされると、すべてのデータが消去され、電話機は工場出荷時の設定に戻ります。これで、電話を販売または譲渡しても安全です。
チップ
- デバイスを販売する場合は、履歴を含むすべてのデータを携帯電話から取得することをお勧めします。
- Google Nowの検索履歴をクリアする場合は、Google HistoryWebサイトから行う必要があります。詳細については、他の場所を参照してください。



