著者:
John Pratt
作成日:
9 2月 2021
更新日:
18 9月 2024

コンテンツ
- ステップに
- パート1/4:ルーターのアドレスを見つける(Windows)
- パート2/4:ルーターのアドレスを見つける(Mac)
- パート3/4:ルーターアップデートのインストール
- 4のパート4:AirMacルーターを更新する
ルーターのファームウェアを更新すると、デバイスの接続とセキュリティを向上させることができます。ネットワークを安全かつ効率的に保つために、常に最新のアップデートをインストールすることをお勧めします。ほとんどのルーターには更新チェックが組み込まれています。この場合、更新は完全に自動化される場合とされない場合があります。 Apple AirMacルーターをお持ちの場合は、AirMacユーティリティを使用してアップデートを確認できます。
ステップに
パート1/4:ルーターのアドレスを見つける(Windows)
 ルーターのアドレスを確認してください。 WebブラウザにIPアドレスを入力すると、ルーターにアクセスできます。ほとんどのルーターには、ルーターの下部にあるステッカーにこのIPアドレスが記載されています。ルーターにステッカーが貼られていない場合、またはルーター自体にアクセスできない場合は、次の手順に従ってこのアドレスを見つけてください。
ルーターのアドレスを確認してください。 WebブラウザにIPアドレスを入力すると、ルーターにアクセスできます。ほとんどのルーターには、ルーターの下部にあるステッカーにこのIPアドレスが記載されています。ルーターにステッカーが貼られていない場合、またはルーター自体にアクセスできない場合は、次の手順に従ってこのアドレスを見つけてください。 - Macをお持ちの場合は、この記事の次の部分にスキップしてください。
 スタートメニューまたは画面を開き、次のように入力します ネットワークステータス。 これにより、ネットワークステータスとタスクを表示するためのウィンドウが開きます。
スタートメニューまたは画面を開き、次のように入力します ネットワークステータス。 これにより、ネットワークステータスとタスクを表示するためのウィンドウが開きます。 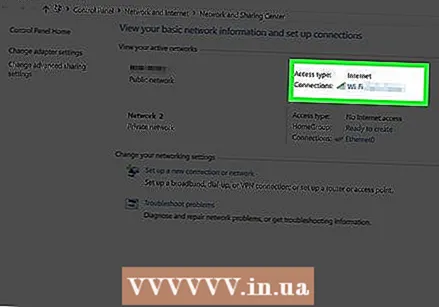 右上隅にある現在の接続の名前をクリックします。 使用している接続の種類(wifi、イーサネットなど)を示すアイコンがあります
右上隅にある現在の接続の名前をクリックします。 使用している接続の種類(wifi、イーサネットなど)を示すアイコンがあります - ルーターのネットワークに接続していることを確認してください。
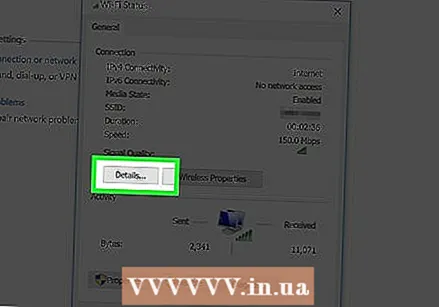 表示される新しいウィンドウで[詳細]ボタンをクリックします。 データのリストが表示されます。
表示される新しいウィンドウで[詳細]ボタンをクリックします。 データのリストが表示されます。  フィールドを見つける IPv4デフォルトゲートウェイ. 表示されるIPアドレスはルーターのIPアドレスです。それを書き留めて、以下の「ルーターアップデートのインストール」セクションに進んでください。
フィールドを見つける IPv4デフォルトゲートウェイ. 表示されるIPアドレスはルーターのIPアドレスです。それを書き留めて、以下の「ルーターアップデートのインストール」セクションに進んでください。
パート2/4:ルーターのアドレスを見つける(Mac)
 ルーターにあるIPアドレスを確認してください。 コンピューターのWebブラウザーにルーターのIPアドレスを入力すると、ルーターの設定ページにアクセスできます。ほとんどのルーターには、ルーターの下部にあるステッカーにこのIPアドレスが記載されています。ルーターにステッカーが貼られていない場合、またはルーター自体にアクセスできない場合は、次の手順に従ってこのアドレスを見つけてください。
ルーターにあるIPアドレスを確認してください。 コンピューターのWebブラウザーにルーターのIPアドレスを入力すると、ルーターの設定ページにアクセスできます。ほとんどのルーターには、ルーターの下部にあるステッカーにこのIPアドレスが記載されています。ルーターにステッカーが貼られていない場合、またはルーター自体にアクセスできない場合は、次の手順に従ってこのアドレスを見つけてください。 - Apple AirMacルーターを使用している場合は、以下の「AirMacルーターの更新」を読み続けてください。
 Appleメニューをクリックし、「システム環境設定」を選択します。 これにより、新しいシステム環境設定ウィンドウが開きます。
Appleメニューをクリックし、「システム環境設定」を選択します。 これにより、新しいシステム環境設定ウィンドウが開きます。  「ネットワーク」ボタンをクリックします。 これにより、すべてのネットワーク接続が表示されます。
「ネットワーク」ボタンをクリックします。 これにより、すべてのネットワーク接続が表示されます。  左側のフレームでアクティブな接続を選択します。 その横に緑色のインジケータがあり、その下に「接続済み」というテキストがあります。
左側のフレームでアクティブな接続を選択します。 その横に緑色のインジケータがあり、その下に「接続済み」というテキストがあります。 - ルーターのネットワークに接続していることを確認してください。
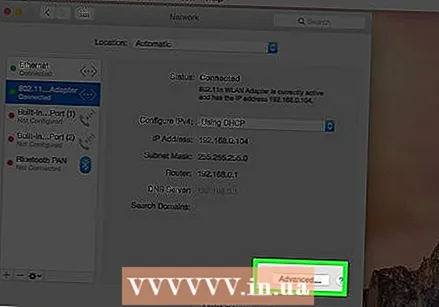 「詳細」ボタンをクリックします。 これにより、新しいウィンドウが開きます。
「詳細」ボタンをクリックします。 これにより、新しいウィンドウが開きます。  「TCP / IP」タブをクリックして、「ルーター」エントリを探します。 これはルーターのIPアドレスです。
「TCP / IP」タブをクリックして、「ルーター」エントリを探します。 これはルーターのIPアドレスです。
パート3/4:ルーターアップデートのインストール
 イーサネット経由でルーターを接続します。 一部のルーターは、Wi-Fi経由で接続したときに設定ページにアクセスできないように構成されています。イーサネット経由の接続により、構成ツールに簡単にアクセスできます。
イーサネット経由でルーターを接続します。 一部のルーターは、Wi-Fi経由で接続したときに設定ページにアクセスできないように構成されています。イーサネット経由の接続により、構成ツールに簡単にアクセスできます。  WebブラウザのアドレスバーにルーターのIPアドレスを入力します。 上記の方法に従って、このアドレスを追跡できます。
WebブラウザのアドレスバーにルーターのIPアドレスを入力します。 上記の方法に従って、このアドレスを追跡できます。 - Webページにアクセスしているかのようにアドレスを入力します。
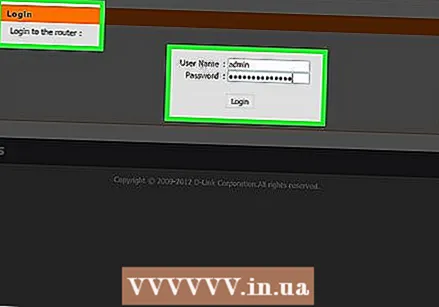 ログインの詳細を入力します。 設定ページにアクセスするには、ルーターの名前とパスワードを入力する必要があります。この情報を保存していない場合は、次の基本情報のいくつかを試すことができます。
ログインの詳細を入力します。 設定ページにアクセスするには、ルーターの名前とパスワードを入力する必要があります。この情報を保存していない場合は、次の基本情報のいくつかを試すことができます。 - 両方のフィールドを空白のままにします。多くのルーターは名前とパスワードを必要としません。
- パスワードを空白のままにして、ユーザー名として「admin」を試してください。これが機能しない場合は、パスワードとして「admin」も使用してください。
- ルーターのモデルとシリアル番号は、 routerpasswords.com。ルーターのデフォルトのログイン詳細が表示されます。
- デフォルトのクレデンシャルが機能せず、ログイン方法がわからない場合は、デバイスの背面にあるリセットボタンを押してルーターをリセットできます。これにより、ルーターに対して行ったすべての設定が消去され、ルーターのデフォルト設定を変更した場合、ワイヤレスネットワークに干渉する可能性があります。その後、標準のログイン詳細を使用できます。
 「ファームウェア」、「ルーターのアップグレード」または「更新」ページを開きます。 このページの名前はブランドごとに異なります。場所はさまざまですが、通常は「管理」、「ユーティリティ」、「メンテナンス」で見つけることができます。
「ファームウェア」、「ルーターのアップグレード」または「更新」ページを開きます。 このページの名前はブランドごとに異なります。場所はさまざまですが、通常は「管理」、「ユーティリティ」、「メンテナンス」で見つけることができます。 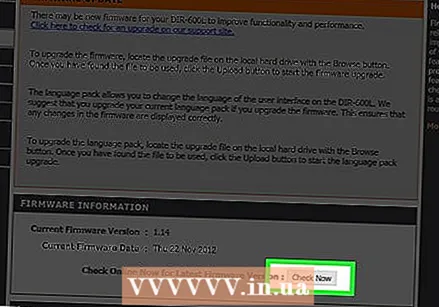 「チェック」ボタンをクリックして、アップデートが利用可能かどうかを確認します。 多くのルーターには、ファームウェアの新しいバージョンが利用可能かどうかを確認するために使用できるボタンがあります。
「チェック」ボタンをクリックして、アップデートが利用可能かどうかを確認します。 多くのルーターには、ファームウェアの新しいバージョンが利用可能かどうかを確認するために使用できるボタンがあります。  リンクが提供されている場合は、最新のファームウェアをダウンロードします。 ルーターによっては、最新のファームウェアバージョンへのリンクを取得したり、ルーター自体がダウンロードできる場合があります。
リンクが提供されている場合は、最新のファームウェアをダウンロードします。 ルーターによっては、最新のファームウェアバージョンへのリンクを取得したり、ルーター自体がダウンロードできる場合があります。  リンクが提供されていない場合は、製造元のサポートサイトにアクセスしてください。 新しいバージョンのファームウェアが利用可能であるがリンクがない場合は、製造元からファームウェアをダウンロードする必要があります。これらのファイルは、これらのWebサイトのサポートページからダウンロードできます。
リンクが提供されていない場合は、製造元のサポートサイトにアクセスしてください。 新しいバージョンのファームウェアが利用可能であるがリンクがない場合は、製造元からファームウェアをダウンロードする必要があります。これらのファイルは、これらのWebサイトのサポートページからダウンロードできます。 - インターネットを検索してサポートサイトを見つけてください。たとえば、「Netgear support」を検索すると、これが表示されます netgear.com/supportリンク 結果として。
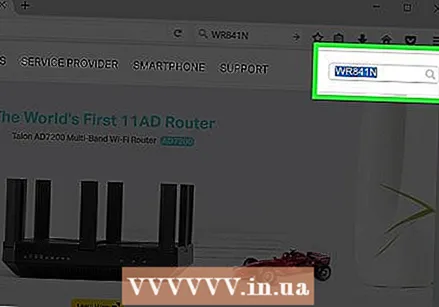 サポートサイトの検索フィールドにルーターのモデルを入力します。 ルーターのモデル番号は、構成ページの上部にあります。このモデル番号を製造元のWebサイトの検索フィールドに入力します。
サポートサイトの検索フィールドにルーターのモデルを入力します。 ルーターのモデル番号は、構成ページの上部にあります。このモデル番号を製造元のWebサイトの検索フィールドに入力します。  最新のファームウェアファイルを探します。 ルーターによっては、単一のファームウェアファイル、多数の異なるファイル、またはまったく表示されない場合があります。日ごとまたは番号ごとに、最新バージョンをダウンロードします。ファイルは通常zip形式です。
最新のファームウェアファイルを探します。 ルーターによっては、単一のファームウェアファイル、多数の異なるファイル、またはまったく表示されない場合があります。日ごとまたは番号ごとに、最新バージョンをダウンロードします。ファイルは通常zip形式です。 - ルータが現在使用しているバージョンよりも古いバージョンをダウンロードしないように注意してください。ルーターのバージョンは、ファームウェアアップデートの設定ページで確認できます。
 zipファイルを解凍します。 ファームウェアファイルのダウンロードが終了したら、ダウンロードしたzipファイルをダブルクリックして開き、「抽出」をクリックして内容を抽出します。これにより、通常、拡張子が不明なファイルが作成されます。
zipファイルを解凍します。 ファームウェアファイルのダウンロードが終了したら、ダウンロードしたzipファイルをダブルクリックして開き、「抽出」をクリックして内容を抽出します。これにより、通常、拡張子が不明なファイルが作成されます。 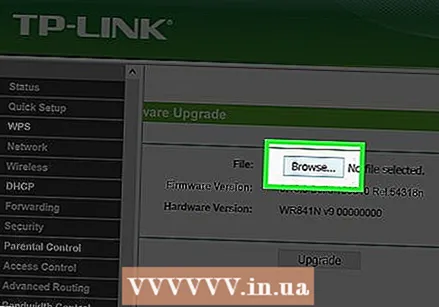 ファイルをルーターにアップロードします。 ルーターのファームウェアアップデートページに戻り、ボタンをクリックして新しく抽出したファイルに移動します。それを選択し、構成ページのボタンをクリックして、ファイルをルーターにアップロードします。
ファイルをルーターにアップロードします。 ルーターのファームウェアアップデートページに戻り、ボタンをクリックして新しく抽出したファイルに移動します。それを選択し、構成ページのボタンをクリックして、ファイルをルーターにアップロードします。 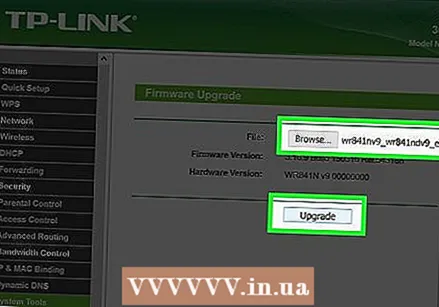 更新が適用されるのを待ちます。 ファイルがアップロードされると、ファームウェアの更新が開始されます。通常、進行状況バーが表示されます。更新プロセスには3〜5分かかる場合があります。ルーターは後で再起動する可能性があり、しばらくの間ネットワークにアクセスできなくなります。
更新が適用されるのを待ちます。 ファイルがアップロードされると、ファームウェアの更新が開始されます。通常、進行状況バーが表示されます。更新プロセスには3〜5分かかる場合があります。ルーターは後で再起動する可能性があり、しばらくの間ネットワークにアクセスできなくなります。  更新が失敗した場合は、ルーターをリセットしてください。 ファームウェアアップデートが機能せず、ルーターに接続できなくなった場合は、手動でリセットして再試行できます。ルーターの背面にあるリセットボタンを30秒間押し続けると、工場出荷時の設定に戻ります。以前にデフォルト設定を変更したことがある場合は、ネットワークを再構成する必要があります。
更新が失敗した場合は、ルーターをリセットしてください。 ファームウェアアップデートが機能せず、ルーターに接続できなくなった場合は、手動でリセットして再試行できます。ルーターの背面にあるリセットボタンを30秒間押し続けると、工場出荷時の設定に戻ります。以前にデフォルト設定を変更したことがある場合は、ネットワークを再構成する必要があります。
4のパート4:AirMacルーターを更新する
 ユーティリティフォルダでAirMacユーティリティを開きます。 このプログラムを使用すると、AirMacルーターの設定を変更できます。ユーティリティフォルダはアプリケーションフォルダにあります。
ユーティリティフォルダでAirMacユーティリティを開きます。 このプログラムを使用すると、AirMacルーターの設定を変更できます。ユーティリティフォルダはアプリケーションフォルダにあります。 - iOSデバイスをお持ちの場合は、AppStoreからAirMacユーティリティをダウンロードできます。
- AirMacユーティリティは、Mac OSXおよびiOSデバイスでのみ使用できます。
 ベースステーションをクリックして、パスワードを入力します。 ベースステーションアイコンには、アップデートが利用可能であることを示す赤いバッジ番号が付いている場合がありますが、パスワードを入力するまで表示されない場合があります。
ベースステーションをクリックして、パスワードを入力します。 ベースステーションアイコンには、アップデートが利用可能であることを示す赤いバッジ番号が付いている場合がありますが、パスワードを入力するまで表示されない場合があります。 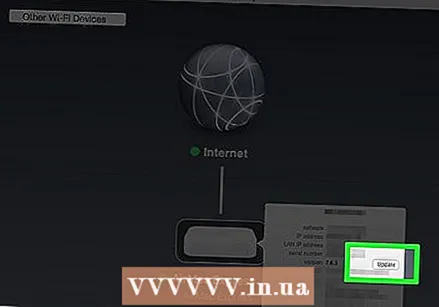 「アップデート」ボタンをクリックして、アップデートをダウンロードしてインストールします。 このボタンは、アップデートが利用可能な場合にのみ表示されます。確認を求められたら、[続行]をクリックします。
「アップデート」ボタンをクリックして、アップデートをダウンロードしてインストールします。 このボタンは、アップデートが利用可能な場合にのみ表示されます。確認を求められたら、[続行]をクリックします。  ルーターが更新されるのを待ちます。 これが完了するまでに数分かかる場合があります。更新中はしばらくの間、ネットワークにアクセスできなくなります。
ルーターが更新されるのを待ちます。 これが完了するまでに数分かかる場合があります。更新中はしばらくの間、ネットワークにアクセスできなくなります。



