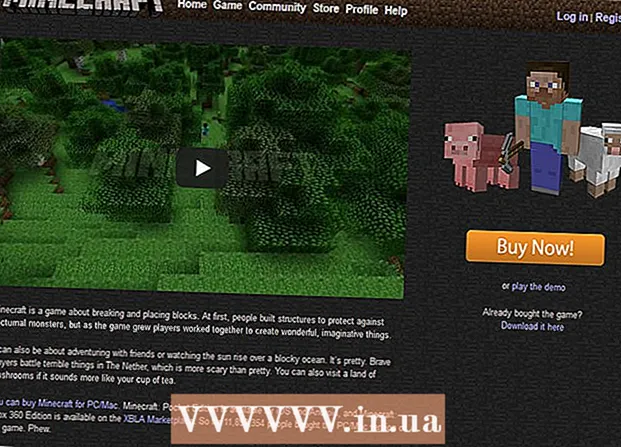著者:
Morris Wright
作成日:
23 4月 2021
更新日:
1 J 2024
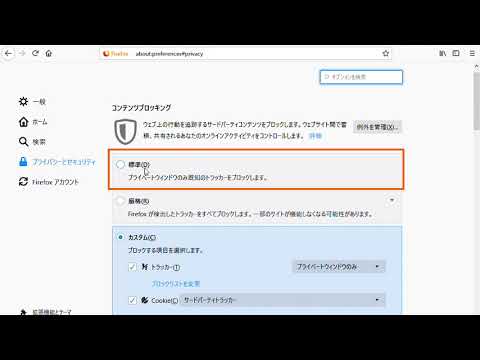
コンテンツ
- ステップに
- 方法1/8:Chrome for Android
- 方法3/8:Android版Firefox
- 方法4/8:デスクトップ用Firefox
- 方法5/8:Microsoft Edge
- 方法6/8:Internet Explorer
- 方法7/8:iPhone用Safari
- チップ
- 警告
この記事では、ブラウザでCookieとJavaScriptを有効にする方法を説明します。 Cookieは、ブラウザが保存する、アクセスしたWebサイトからの小さなWebサイトデータであるため、このWebサイトへのその後のアクセスはより速くより個人的なものになります。 JavaScriptは、ブラウザがWebページに特定の複雑なものをロードして表示できるようにするコンピュータ言語です。ほとんどのブラウザでは、JavaScriptがデフォルトで有効になっていることに注意してください。
ステップに
方法1/8:Chrome for Android
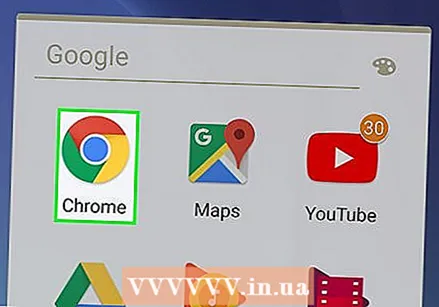 Chromeを開きます。 アプリの赤、緑、黄色、青の球形アイコンをタップします。
Chromeを開きます。 アプリの赤、緑、黄色、青の球形アイコンをタップします。 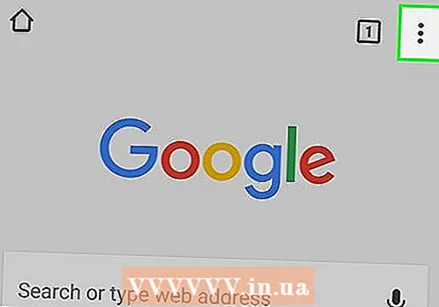 押す ⋮ 画面の右上隅にあります。 ドロップダウンメニューが表示されます。
押す ⋮ 画面の右上隅にあります。 ドロップダウンメニューが表示されます。 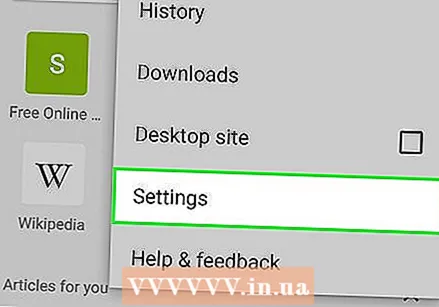 押す 設定. このオプションは、ドロップダウンメニューの下部にあります。
押す 設定. このオプションは、ドロップダウンメニューの下部にあります。 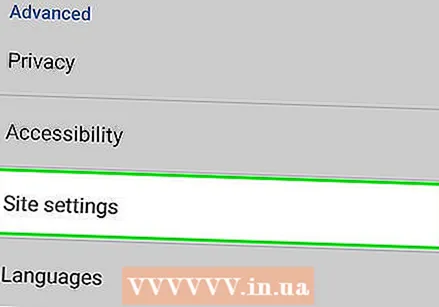 下にスクロールしてを押します サイト設定 ページの下部にあります。
下にスクロールしてを押します サイト設定 ページの下部にあります。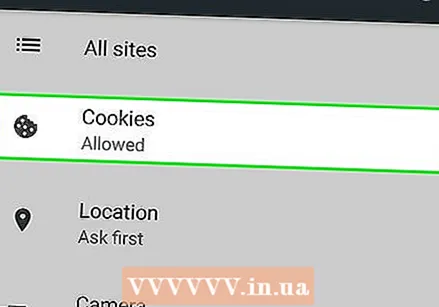 押す クッキー. このオプションは画面の上部にあります。
押す クッキー. このオプションは画面の上部にあります。 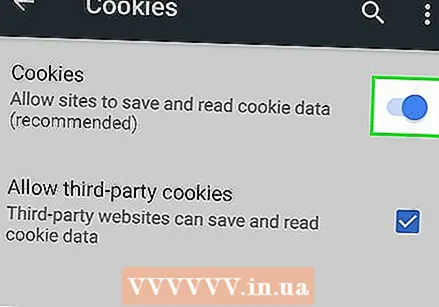 灰色のCookieスイッチを押します
灰色のCookieスイッチを押します 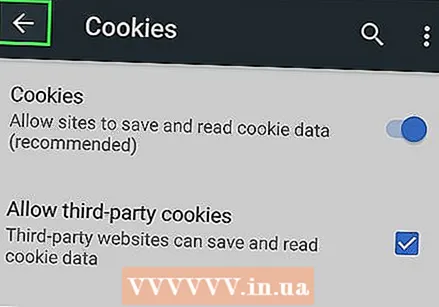 画面左上の「戻る」ボタンを押します。
画面左上の「戻る」ボタンを押します。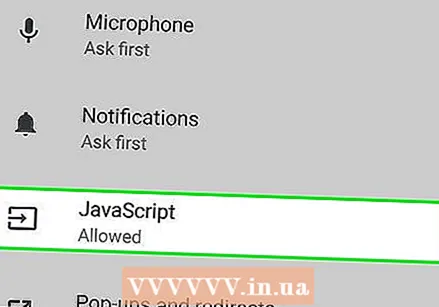 押す JavaScript. このオプションは、[サイトの設定]ページの中央にあります。
押す JavaScript. このオプションは、[サイトの設定]ページの中央にあります。 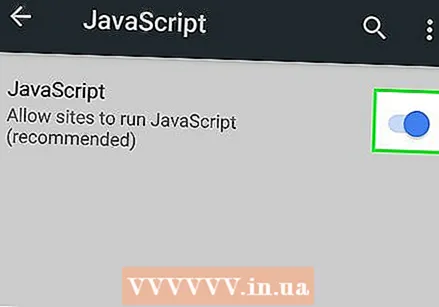 灰色のJavaScriptスイッチを押します
灰色のJavaScriptスイッチを押します 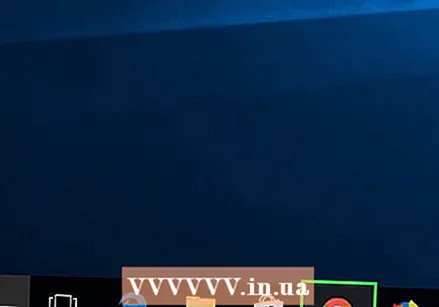 GoogleChromeを開きます。 Chromeアイコンをクリックします。これは、緑、赤、黄、青の球に似ています。
GoogleChromeを開きます。 Chromeアイコンをクリックします。これは、緑、赤、黄、青の球に似ています。 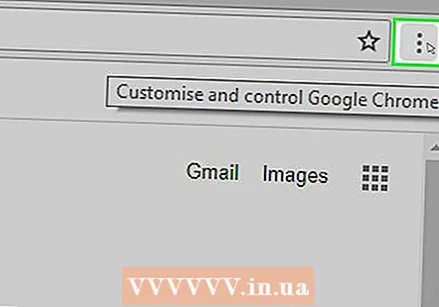 クリック ⋮ ブラウザウィンドウの右上隅にあります。 ドロップダウンメニューが表示されます。
クリック ⋮ ブラウザウィンドウの右上隅にあります。 ドロップダウンメニューが表示されます。 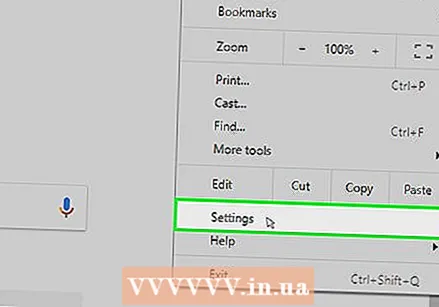 クリック 設定. このオプションは、ドロップダウンメニューの下部にあります。
クリック 設定. このオプションは、ドロップダウンメニューの下部にあります。 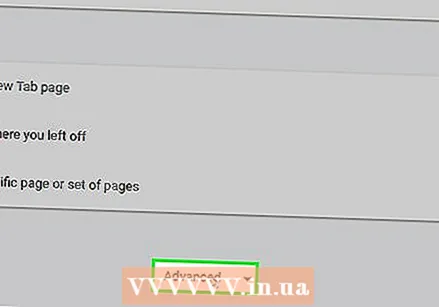 下にスクロールしてクリックします 高度な▼ ページの一番下にあります。
下にスクロールしてクリックします 高度な▼ ページの一番下にあります。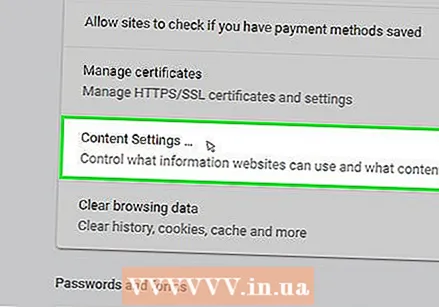 下にスクロールしてクリックします コンテンツ設定 「プライバシーとセキュリティ」オプションの下部にあります。
下にスクロールしてクリックします コンテンツ設定 「プライバシーとセキュリティ」オプションの下部にあります。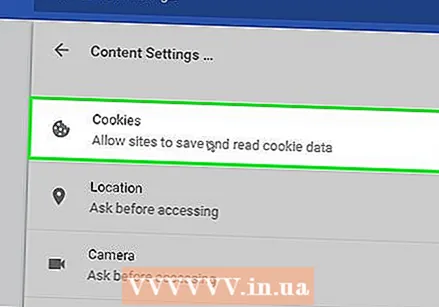 クリック クッキー [コンテンツ設定]メニューの上部にあります。
クリック クッキー [コンテンツ設定]メニューの上部にあります。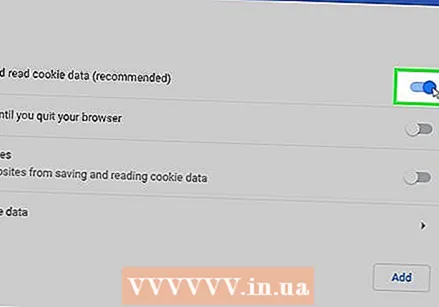 スイッチをクリックします
スイッチをクリックします 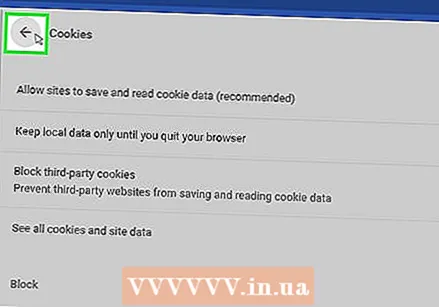 クリック
クリック 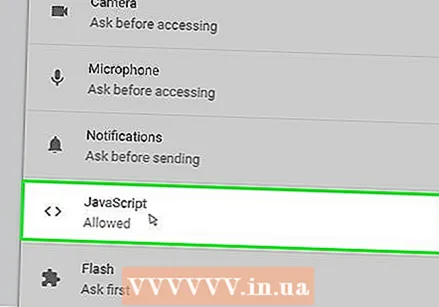 クリック > JavaScript ページの中央にあります。
クリック > JavaScript ページの中央にあります。 JavaScriptを有効にしてください。 [許可(推奨)]の横にある灰色のスイッチをクリックします。スイッチが青色に変わります。
JavaScriptを有効にしてください。 [許可(推奨)]の横にある灰色のスイッチをクリックします。スイッチが青色に変わります。 - スイッチがすでに青色の場合、JavaScriptはChromeブラウザですでに有効になっています。
- また、ページの下半分の[ブロックされたJavaScript]ウィンドウにサイトがないことを確認することもできます。
方法3/8:Android版Firefox
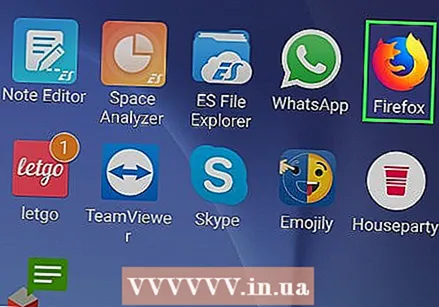 Firefoxを開きます。 Firefoxアプリのアイコンをタップします。これは、オレンジ色のキツネが巻かれた青い地球のように見えます。
Firefoxを開きます。 Firefoxアプリのアイコンをタップします。これは、オレンジ色のキツネが巻かれた青い地球のように見えます。 - JavaScriptはFirefoxで永続的に有効になっているため、FirefoxモバイルアプリでJavaScriptを有効にすることはできません。ただし、AndroidでCookieを有効にすることはできます。
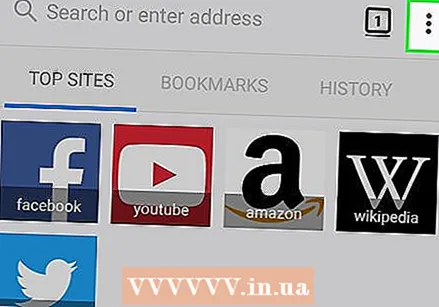 押す ⋮ 画面の右上隅にあります。 ドロップダウンメニューが表示されます。
押す ⋮ 画面の右上隅にあります。 ドロップダウンメニューが表示されます。 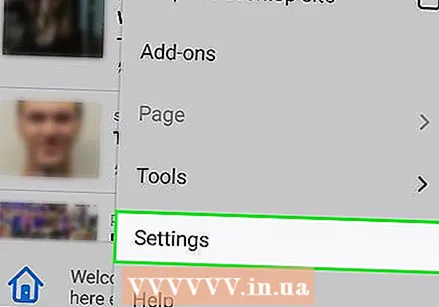 押す 設定 ドロップダウンメニューの下部にあります。
押す 設定 ドロップダウンメニューの下部にあります。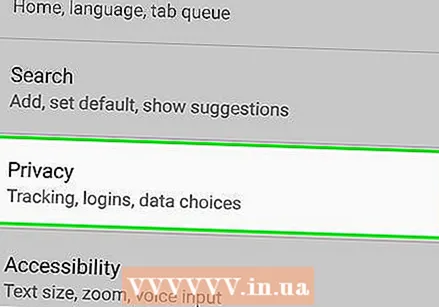 タブを押す プライバシー 画面の左側にあります。
タブを押す プライバシー 画面の左側にあります。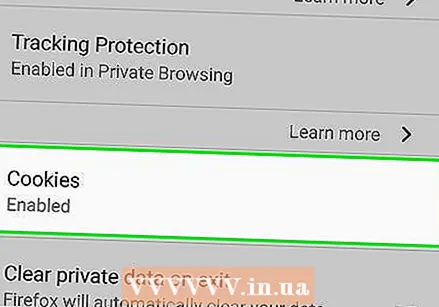 押す クッキー ページの上部。
押す クッキー ページの上部。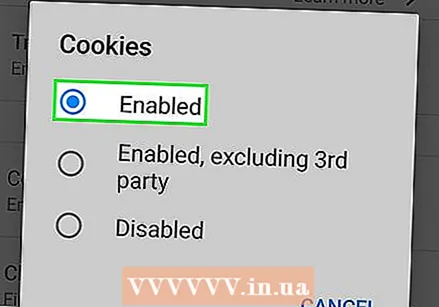 オプションを押す 有効. これにより、FirefoxブラウザのCookieが有効になります。
オプションを押す 有効. これにより、FirefoxブラウザのCookieが有効になります。
方法4/8:デスクトップ用Firefox
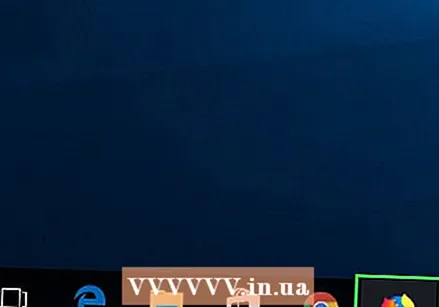 Firefoxを開きます。 これは、オレンジ色のキツネが乗った青い地球儀です。
Firefoxを開きます。 これは、オレンジ色のキツネが乗った青い地球儀です。 - JavaScriptはFirefoxで永続的に有効になっていますが、Cookieを有効にすることはできます。
- FirefoxでJavaScriptエラーが発生した場合は、Firefoxを削除してブラウザを再インストールしてください。
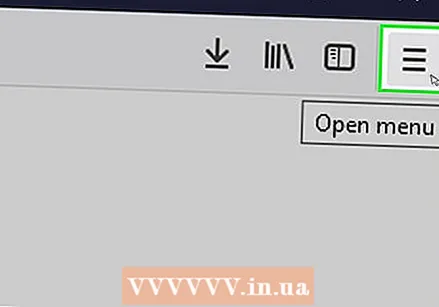 クリック ☰ ウィンドウの右上にあります。 ドロップダウンウィンドウが表示されます。
クリック ☰ ウィンドウの右上にあります。 ドロップダウンウィンドウが表示されます。 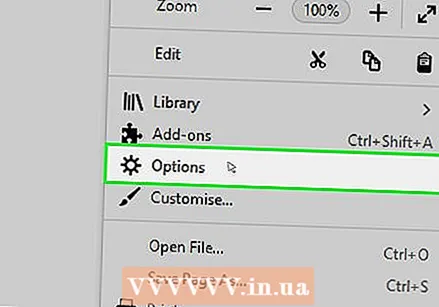 クリック オプション (Windows)または 環境設定 (マック)。 これはドロップダウンボックスにあります。これにより、[設定]ページが開きます。
クリック オプション (Windows)または 環境設定 (マック)。 これはドロップダウンボックスにあります。これにより、[設定]ページが開きます。 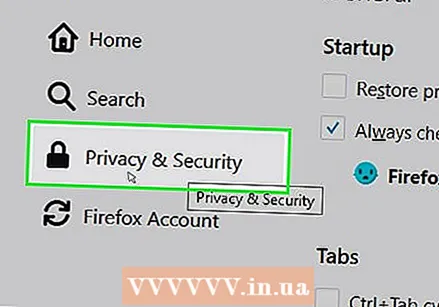 タブをクリックします プライバシー. これは、ページの左側(Windows)またはウィンドウの上部(Mac)のいずれかにあります。
タブをクリックします プライバシー. これは、ページの左側(Windows)またはウィンドウの上部(Mac)のいずれかにあります。 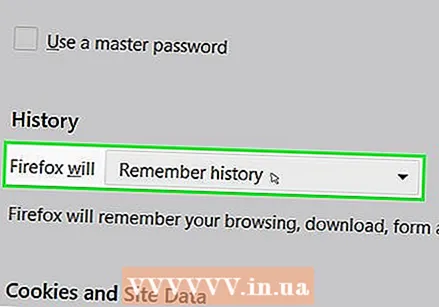 ページ中央の「Firefox」ドロップダウンボックスをクリックします。 これにより、ドロップダウンメニューが表示されます。
ページ中央の「Firefox」ドロップダウンボックスをクリックします。 これにより、ドロップダウンメニューが表示されます。 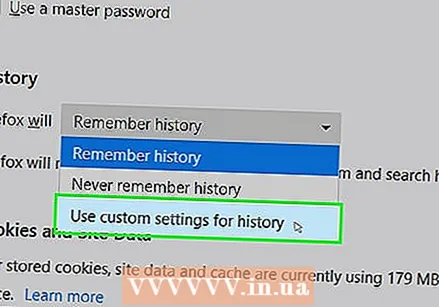 クリック 履歴にカスタム設定を使用する. これにより、ページの下部に追加のオプションが表示されます。
クリック 履歴にカスタム設定を使用する. これにより、ページの下部に追加のオプションが表示されます。 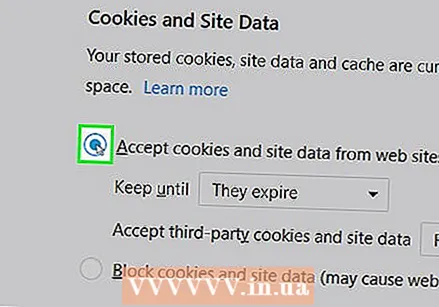 [サイトからのCookieを受け入れる]チェックボックスをオンにします。 これは、[履歴]セクションのすぐ下にあります。
[サイトからのCookieを受け入れる]チェックボックスをオンにします。 これは、[履歴]セクションのすぐ下にあります。 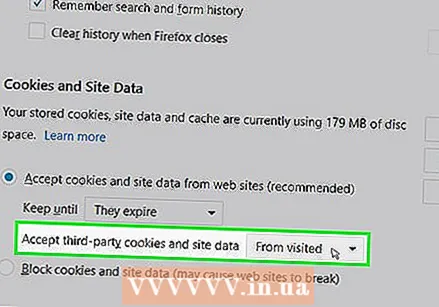 ドロップダウンフィールド「サードパーティのCookieを受け入れる」をクリックします。 これは「サイトからのCookieを受け入れる」セクションの下にあります。
ドロップダウンフィールド「サードパーティのCookieを受け入れる」をクリックします。 これは「サイトからのCookieを受け入れる」セクションの下にあります。 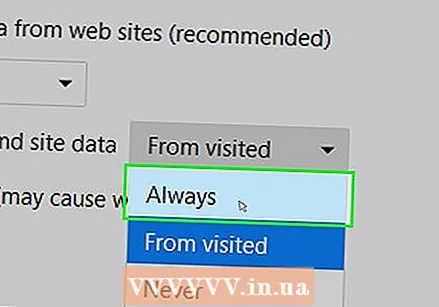 クリック 常に. これにより、Firefoxブラウザですべての種類のCookieが有効になります。
クリック 常に. これにより、Firefoxブラウザですべての種類のCookieが有効になります。
方法5/8:Microsoft Edge
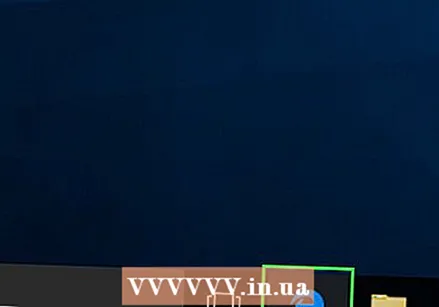 MicrosoftEdgeを開きます。 アイコンは紺色の「e」です。
MicrosoftEdgeを開きます。 アイコンは紺色の「e」です。  クリック ⋯ エッジウィンドウの右上にあります。 ドロップダウンメニューが表示されます。
クリック ⋯ エッジウィンドウの右上にあります。 ドロップダウンメニューが表示されます。 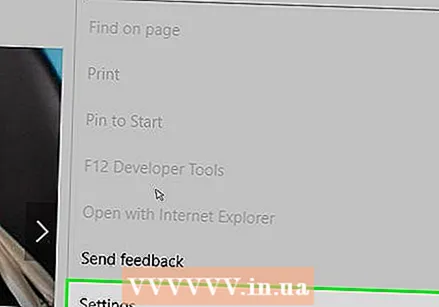 クリック 設定 ドロップダウンメニューの下部にあります。 これにより、ポップアウトウィンドウが表示されます。
クリック 設定 ドロップダウンメニューの下部にあります。 これにより、ポップアウトウィンドウが表示されます。 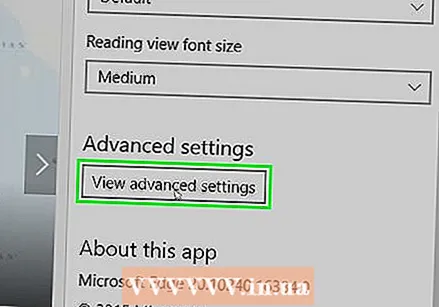 下にスクロールしてクリックします 詳細設定を表示 [設定]ウィンドウの下部にあります。
下にスクロールしてクリックします 詳細設定を表示 [設定]ウィンドウの下部にあります。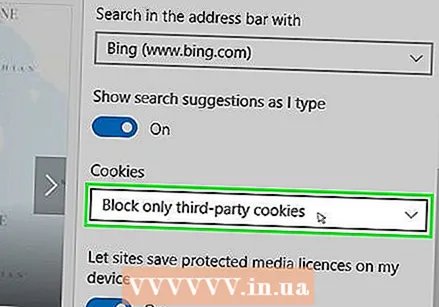 下にスクロールして、[設定]ウィンドウの下部にある[Cookie]ドロップダウンボックスをクリックします。 ドロップダウンメニューが表示されます。
下にスクロールして、[設定]ウィンドウの下部にある[Cookie]ドロップダウンボックスをクリックします。 ドロップダウンメニューが表示されます。 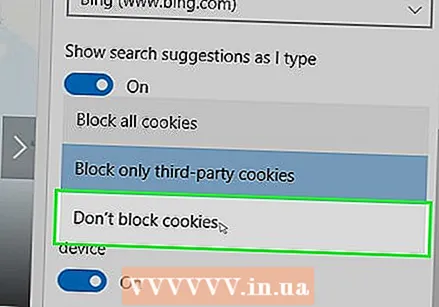 クリック クッキーをブロックしないでください ドロップダウンメニューの下部にあります。 これにより、Cookieが有効になります。
クリック クッキーをブロックしないでください ドロップダウンメニューの下部にあります。 これにより、Cookieが有効になります。 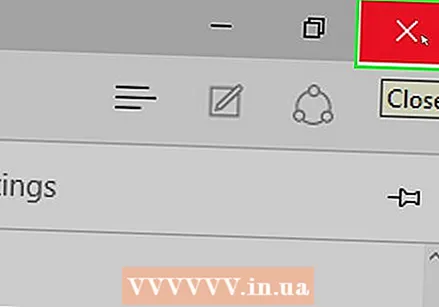 MicrosoftEdgeから抜け出します。 設定が保存されます。
MicrosoftEdgeから抜け出します。 設定が保存されます。 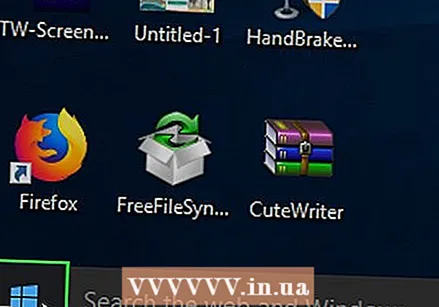 オープンスタート
オープンスタート 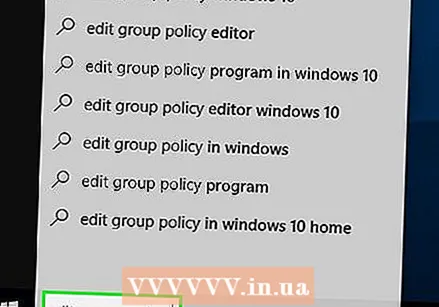 タイプ グループポリシーを編集する スタートで。 これにより、コンピューターで[グループポリシーの編集]プログラムが検索されます。
タイプ グループポリシーを編集する スタートで。 これにより、コンピューターで[グループポリシーの編集]プログラムが検索されます。 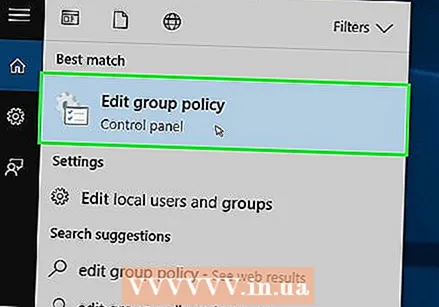 クリック グループポリシーの編集 スタートウィンドウの上部にあります。
クリック グループポリシーの編集 スタートウィンドウの上部にあります。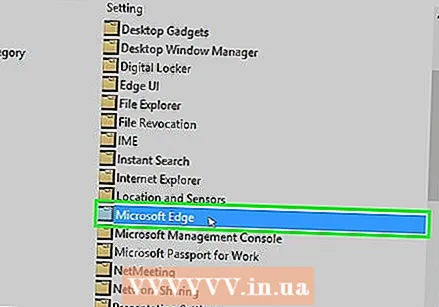 「MicrosoftEdge」フォルダに移動します。 これを行うには、次のことを行う必要があります。
「MicrosoftEdge」フォルダに移動します。 これを行うには、次のことを行う必要があります。 - 「ユーザー設定」をダブルクリックします。
- 「管理用テンプレート」をダブルクリックします。
- 「WindowsElements」をダブルクリックします。
- 「MicrosoftEdge」をダブルクリックします。
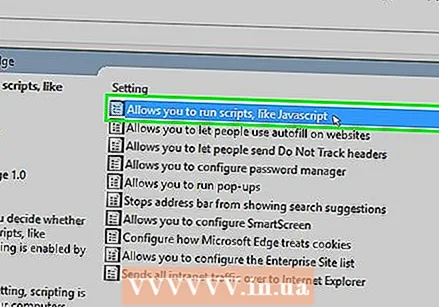 ダブルクリック JavaScriptなどのスクリプトを実行できます. JavaScriptオプションのあるウィンドウが開きます。
ダブルクリック JavaScriptなどのスクリプトを実行できます. JavaScriptオプションのあるウィンドウが開きます。 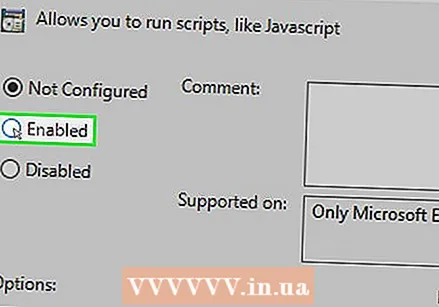 チェックボックスをクリックします 有効. これにより、ブラウザでJavaScriptが有効になります。
チェックボックスをクリックします 有効. これにより、ブラウザでJavaScriptが有効になります。 - 「有効」がすでにチェックされている場合、JavaScriptはEdgeに対して有効になっています。
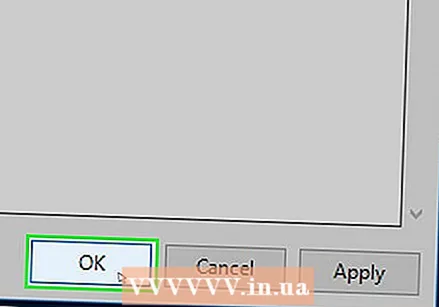 クリック OK ウィンドウの下部にあります。 これにより、設定が保存されます。
クリック OK ウィンドウの下部にあります。 これにより、設定が保存されます。
方法6/8:Internet Explorer
 InternetExplorerを開きます。 アイコンは青い「e」に似ており、黄色の帯が巻かれています。
InternetExplorerを開きます。 アイコンは青い「e」に似ており、黄色の帯が巻かれています。 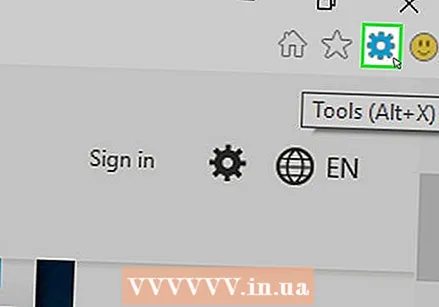 [設定]をクリックします
[設定]をクリックします 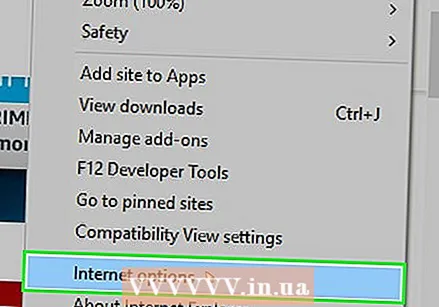 クリック インターネット設定 ドロップダウンメニューの下部にあります。
クリック インターネット設定 ドロップダウンメニューの下部にあります。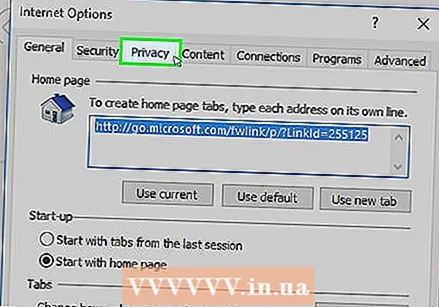 タブをクリックします プライバシー. このタブはウィンドウの上部にあります。
タブをクリックします プライバシー. このタブはウィンドウの上部にあります。 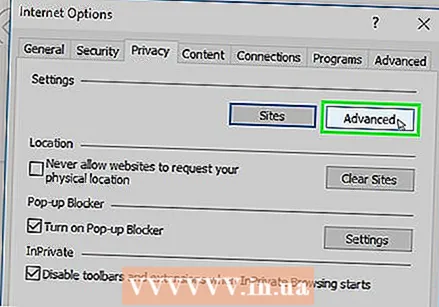 クリック 高度な ウィンドウ上部の[設定]セクションにあります。
クリック 高度な ウィンドウ上部の[設定]セクションにあります。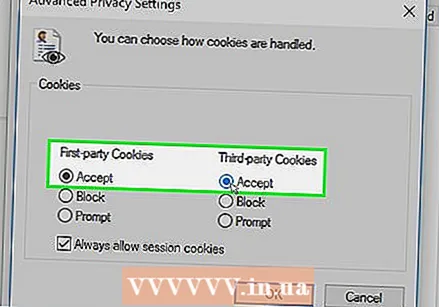 ファーストパーティおよびサードパーティのCookieを有効にします。 「ファーストパーティCookie」という見出しの下と「サードパーティCookie」という見出しの下にある「許可」の円をクリックします。
ファーストパーティおよびサードパーティのCookieを有効にします。 「ファーストパーティCookie」という見出しの下と「サードパーティCookie」という見出しの下にある「許可」の円をクリックします。 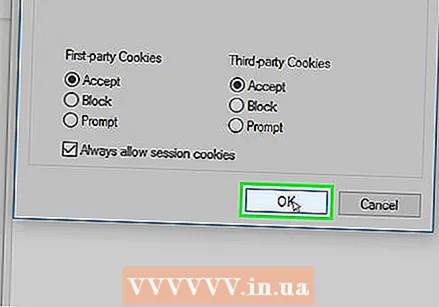 クリック OK. これにより、Cookieが有効になり、[インターネットオプション]ウィンドウに戻ります。
クリック OK. これにより、Cookieが有効になり、[インターネットオプション]ウィンドウに戻ります。 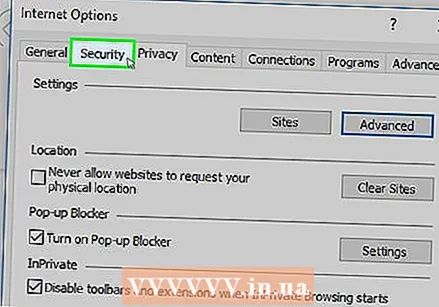 タブをクリックします セキュリティ [インターネットオプション]ウィンドウの上部にあります。
タブをクリックします セキュリティ [インターネットオプション]ウィンドウの上部にあります。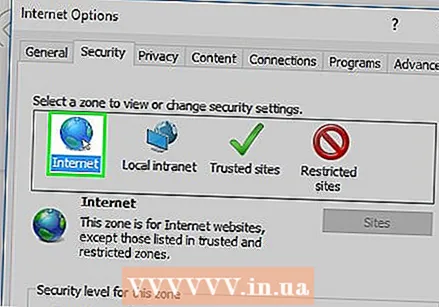 地球をクリックしてください インターネット インターネットオプションの上部にあるウィンドウで。
地球をクリックしてください インターネット インターネットオプションの上部にあるウィンドウで。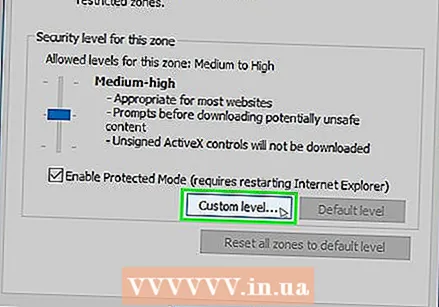 クリック 調整されたレベル. このオプションは、[インターネットオプション]ウィンドウの下部にある[このゾーンのセキュリティレベル]セクションにあります。
クリック 調整されたレベル. このオプションは、[インターネットオプション]ウィンドウの下部にある[このゾーンのセキュリティレベル]セクションにあります。 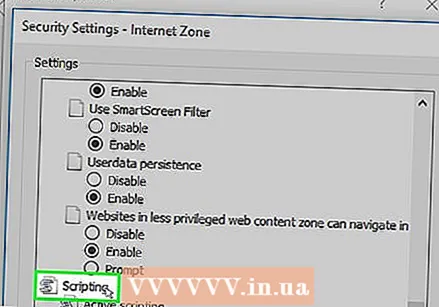 [インターネットオプション]ウィンドウの下部にある[スクリプト]セクションまで下にスクロールします。
[インターネットオプション]ウィンドウの下部にある[スクリプト]セクションまで下にスクロールします。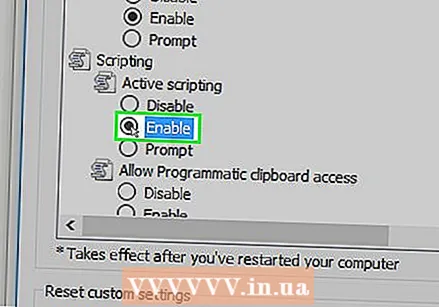 [アクティブなスクリプト]見出しの下にある[有効にする]チェックボックスをオンにします。 これにより、ブラウザでJavaScriptが有効になります。
[アクティブなスクリプト]見出しの下にある[有効にする]チェックボックスをオンにします。 これにより、ブラウザでJavaScriptが有効になります。 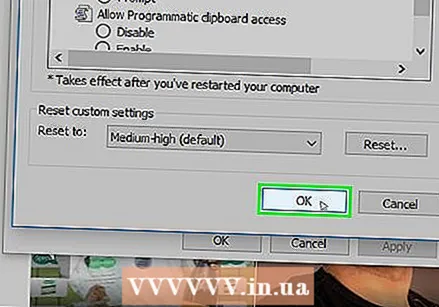 クリック OK ウィンドウの下部にあります。
クリック OK ウィンドウの下部にあります。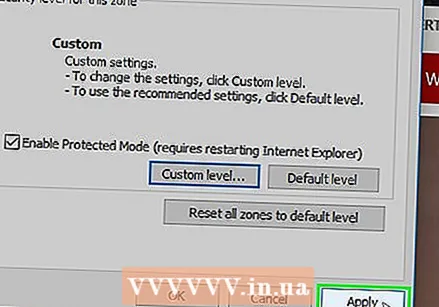 クリック 応募する 次にクリックします OK. これにより、設定が保存されます。 CookieとJavaScriptの両方がInternetExplorerで有効になりました。
クリック 応募する 次にクリックします OK. これにより、設定が保存されます。 CookieとJavaScriptの両方がInternetExplorerで有効になりました。
方法7/8:iPhone用Safari
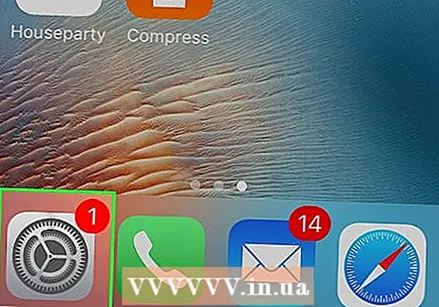 設定を開く
設定を開く 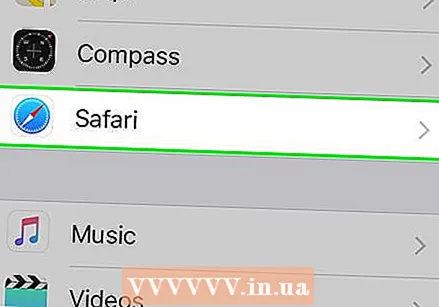 下にスクロールしてを押します サファリ. これは、[設定]ページのほぼ半分です。
下にスクロールしてを押します サファリ. これは、[設定]ページのほぼ半分です。 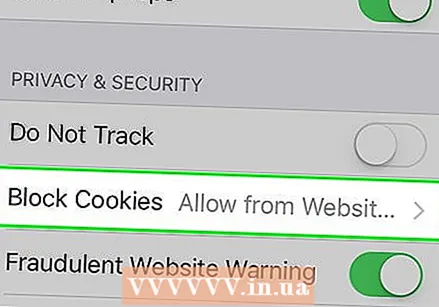 下にスクロールしてを押します クッキーをブロックする ページの中央にあります。
下にスクロールしてを押します クッキーをブロックする ページの中央にあります。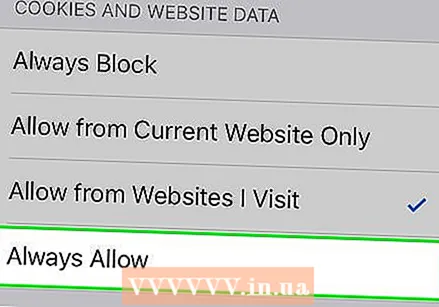 押す 常に許可する. これにより、SafariアプリのCookieが有効になります。
押す 常に許可する. これにより、SafariアプリのCookieが有効になります。 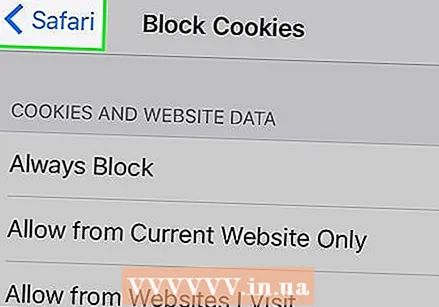 押す サファリ 画面の左上隅にあります。
押す サファリ 画面の左上隅にあります。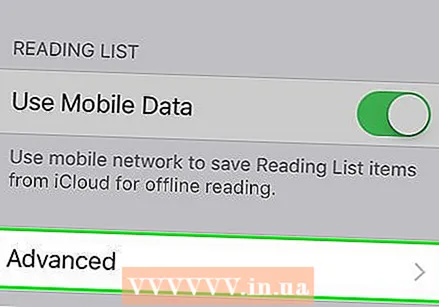 下にスクロールしてを押します 高度な. このオプションはページの下部にあります。
下にスクロールしてを押します 高度な. このオプションはページの下部にあります。 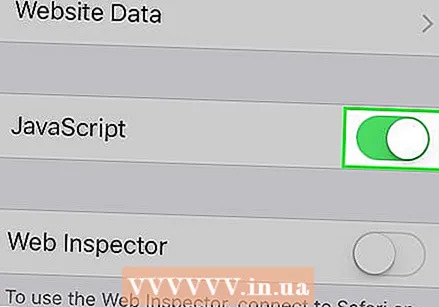 白いスイッチを押す
白いスイッチを押す 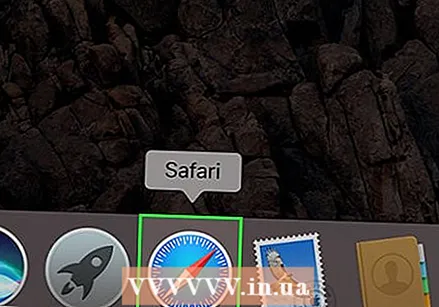 Safariを開きます。 アプリのアイコンは青でコンパスの形をしています。
Safariを開きます。 アプリのアイコンは青でコンパスの形をしています。 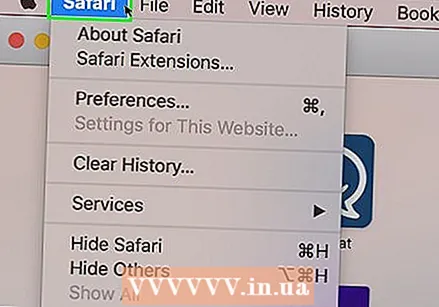 クリック サファリ. このメニュー項目は、Macの画面の左上隅にあります。
クリック サファリ. このメニュー項目は、Macの画面の左上隅にあります。 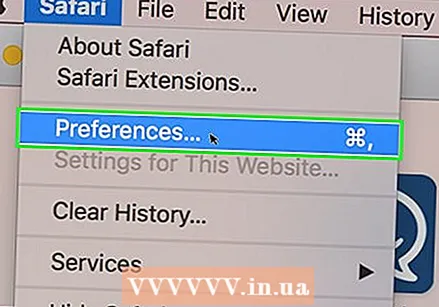 クリック 環境設定 Safariドロップダウンメニューの上部にあります。
クリック 環境設定 Safariドロップダウンメニューの上部にあります。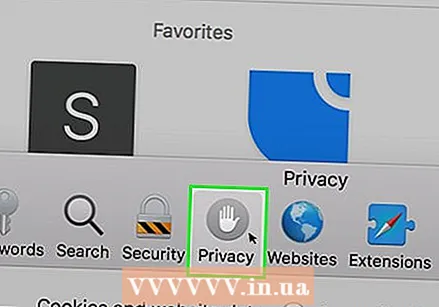 タブをクリックします プライバシー ウィンドウの上部にあります。
タブをクリックします プライバシー ウィンドウの上部にあります。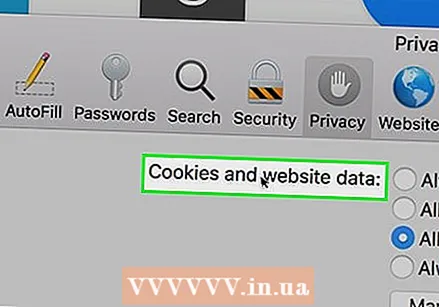 ウィンドウ上部の[CookieとWebサイトデータ]ドロップダウンボックスをクリックします。
ウィンドウ上部の[CookieとWebサイトデータ]ドロップダウンボックスをクリックします。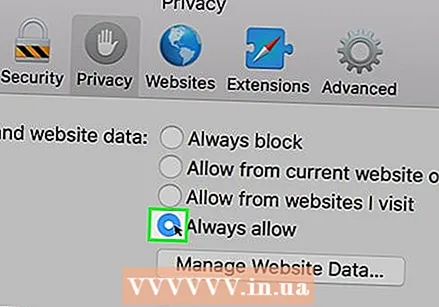 クリック 常に許可する. これにより、SafariのCookieが有効になります。
クリック 常に許可する. これにより、SafariのCookieが有効になります。 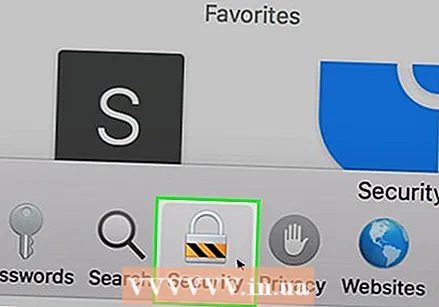 タブをクリックします セキュリティ 設定ウィンドウの中央にあります。
タブをクリックします セキュリティ 設定ウィンドウの中央にあります。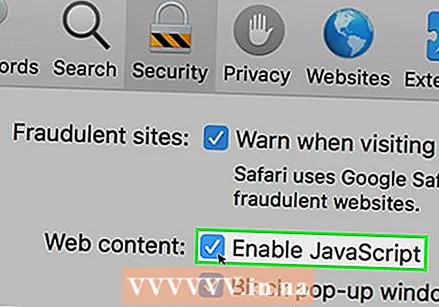 [JavaScriptを有効にする]チェックボックスをオンにします。 これは、「Webコンテンツ:」という見出しの横にあります。これにより、JavaScript for Safariが有効になりますが、影響を受けるページを機能させるには、ブラウザを更新する必要があります。
[JavaScriptを有効にする]チェックボックスをオンにします。 これは、「Webコンテンツ:」という見出しの横にあります。これにより、JavaScript for Safariが有効になりますが、影響を受けるページを機能させるには、ブラウザを更新する必要があります。
チップ
- Cookieは、ファーストパーティまたはサードパーティのいずれかから取得できます。ファーストパーティのCookieは、アクセスしているWebサイトから取得されます。サードパーティのCookieは、表示しているWebサイトにある広告からのCookieです。サードパーティのCookieは、複数のWebサイトでユーザーを追跡するために使用されるため、ユーザーの好みに合わせて広告を調整できます。サードパーティのCookieを許可することは、ほとんどのブラウザの標準設定です。
- ほとんどのブラウザでは、CookieとJavaScriptの両方がデフォルトで有効になっています。したがって、他の誰かが以前にオフにしない限り、オンにしないでください。
警告
- Cookieは、閲覧中のあらゆる種類の利便性に責任がありますが、表示される広告の種類にも影響します。クッキーもあなたのプライバシーに影響を与える可能性があります。