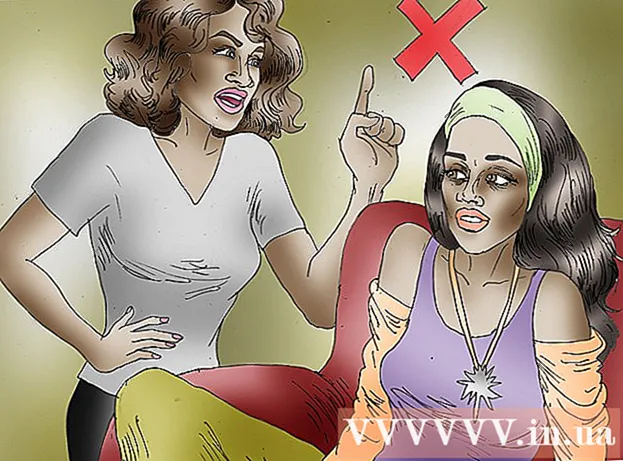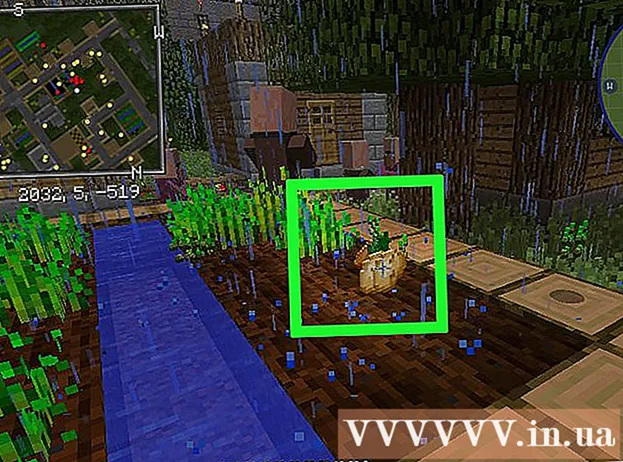著者:
Judy Howell
作成日:
1 J 2021
更新日:
1 J 2024

コンテンツ
このwikiHowは、コンピューター上のファイルのプロパティと設定にアクセスして変更する方法を説明しています。これは、MacだけでなくWindowsでも実行できます。
ステップに
方法1/2:Windowsの場合
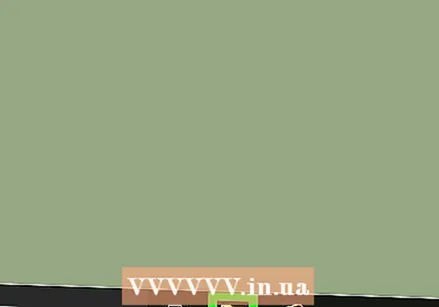 オープンスタート
オープンスタート 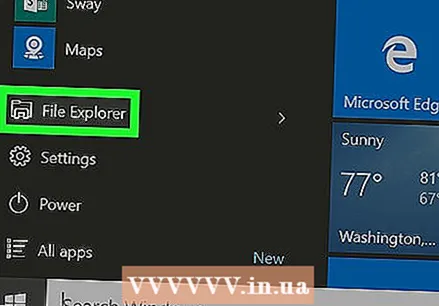 [ファイルエクスプローラー]をクリックします
[ファイルエクスプローラー]をクリックします 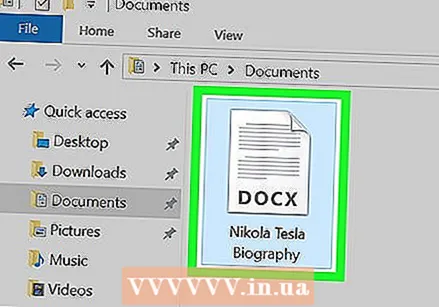 変更するファイルを選択します。 プロパティを表示および変更するファイルを1回クリックします。
変更するファイルを選択します。 プロパティを表示および変更するファイルを1回クリックします。 - ファイルの場所を指定する必要がある場合があります(例: ドキュメント)エクスプローラウィンドウの左側にあるフォルダをクリックします。
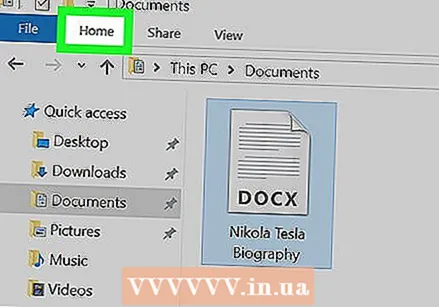 クリック 開始. これは、ウィンドウの左上にあるタブです。
クリック 開始. これは、ウィンドウの左上にあるタブです。 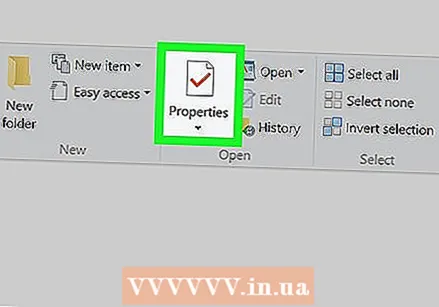 クリック プロパティ. 赤いチェックマークが付いたこの白いボックスは、エクスプローラウィンドウのメニューの[開く]グループにあります。
クリック プロパティ. 赤いチェックマークが付いたこの白いボックスは、エクスプローラウィンドウのメニューの[開く]グループにあります。 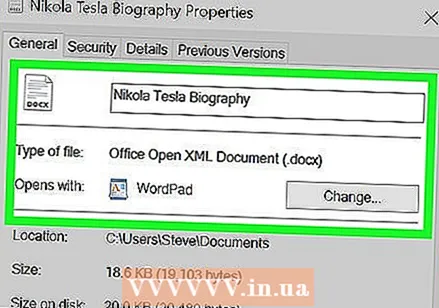 ファイルのプロパティを表示します。 ファイルの種類ごとにわずかに異なる[プロパティ]メニューがありますが、通常は次の情報を変更できます。
ファイルのプロパティを表示します。 ファイルの種類ごとにわずかに異なる[プロパティ]メニューがありますが、通常は次の情報を変更できます。 - ファイル名 -通常はタブの上部にあります 一般.
- で開く -タブの真ん中にあります 一般、および 変更 このオプションの横にあるをクリックすると、選択したファイルに別のデフォルトプログラムを選択できます。
- 以前のバージョン -このタブでは、保存されているファイルのバージョンが存在する場合は、それを選択して復元できます。これを機能させるには、復元ポイントを作成しておく必要があります。
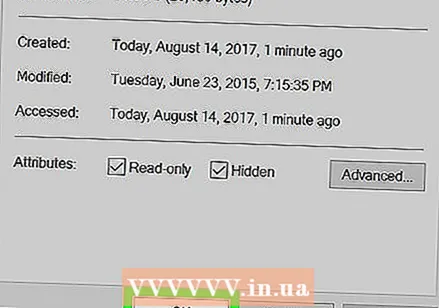 行った変更を保存します。 クリック 応募する プロパティウィンドウの右下隅にあるをクリックします。 OK ウィンドウを保存して閉じます。
行った変更を保存します。 クリック 応募する プロパティウィンドウの右下隅にあるをクリックします。 OK ウィンドウを保存して閉じます。
方法2/2:Macの場合
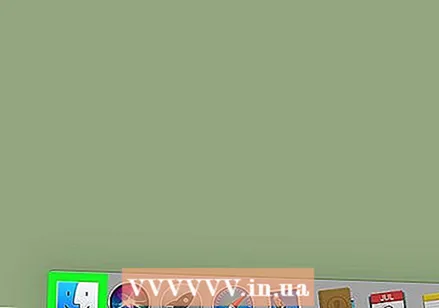 Finderを開きます。 MacのDockにある青い顔のアイコンをクリックして、Finderを開きます。
Finderを開きます。 MacのDockにある青い顔のアイコンをクリックして、Finderを開きます。 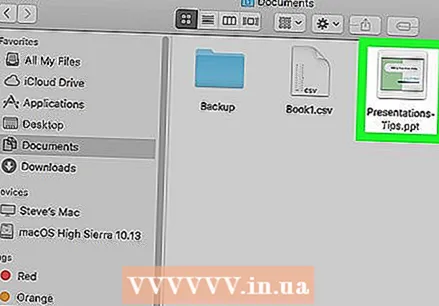 変更するファイルを選択します。 Finderでファイルをクリックして選択します。
変更するファイルを選択します。 Finderでファイルをクリックして選択します。 - Finderウィンドウの左側にあるフォルダをクリックして、ファイルが配置されているフォルダを最初に選択する必要がある場合があります。
- 必要に応じて、 私のすべてのファイル Mac上のすべてのファイルのリストについては、Finderウィンドウの左上隅にあります。
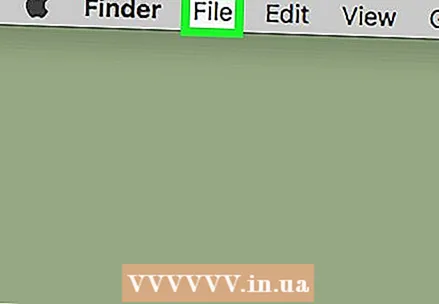 クリック ファイル. このメニュー項目は、Mac画面の左上にあります。ドロップダウンメニューが表示されます。
クリック ファイル. このメニュー項目は、Mac画面の左上にあります。ドロップダウンメニューが表示されます。 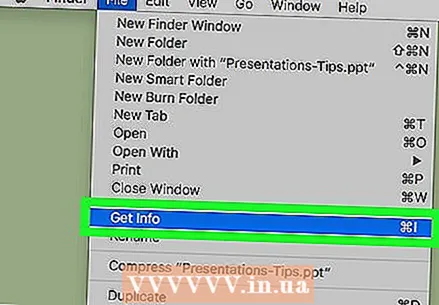 クリック 情報を表示. このオプションは、のドロップダウンメニューの約半分に表示されます。 ファイル。ファイルに関する情報を示すウィンドウが開きます。
クリック 情報を表示. このオプションは、のドロップダウンメニューの約半分に表示されます。 ファイル。ファイルに関する情報を示すウィンドウが開きます。 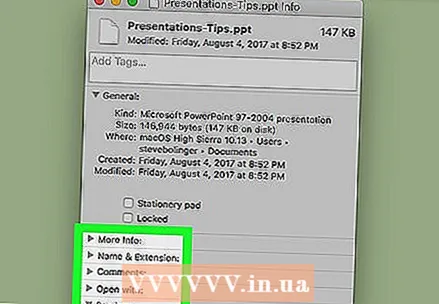 ファイルのプロパティを表示します。 Macのほとんどのファイルには、[情報を見る]ウィンドウの中央または下部に次のオプションがあります。
ファイルのプロパティを表示します。 Macのほとんどのファイルには、[情報を見る]ウィンドウの中央または下部に次のオプションがあります。 - 名前と拡張子 -ファイル名またはファイルタイプを変更します。ここで[拡張子を非表示]チェックボックスをオンにして、この特定のファイルの拡張子を非表示にすることもできます。
- 備考 -ファイルに関するコメントを追加します。
- で開く -ファイルを開くときに使用するプログラムを変更します。
- プレビュー -ファイルのプレビュー(サムネイルなど)を表示します。
- 共有と力 -ファイルの読み取り、編集、または変更できるユーザーを変更します。
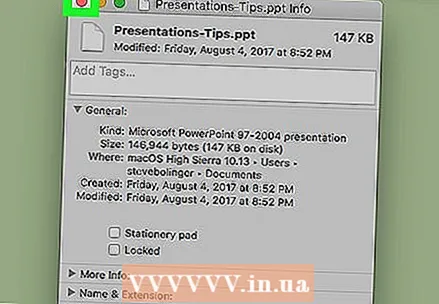 変更を保存します。 変更が完了したら、[情報を見る]ウィンドウの左上隅にある赤い円をクリックしてプロパティを保存するだけです。
変更を保存します。 変更が完了したら、[情報を見る]ウィンドウの左上隅にある赤い円をクリックしてプロパティを保存するだけです。
チップ
- 管理者アカウントをお持ちの場合は、通常、編集できるプロパティが他にもあります。
警告
- ファイルの特定のプロパティを変更できない場合があります。
- ファイルのプロパティは、表示しているファイルの種類によって異なります。