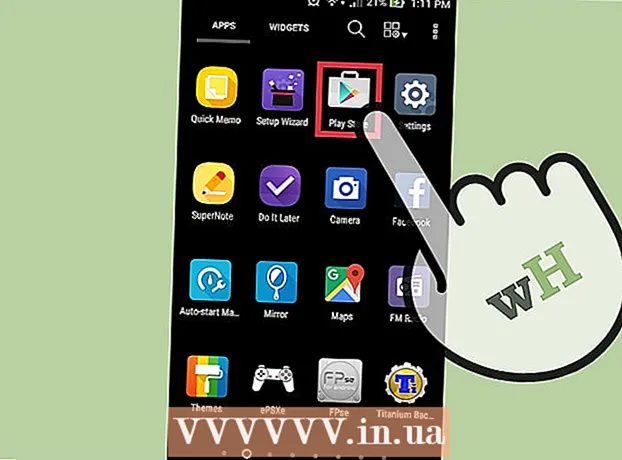著者:
Sara Rhodes
作成日:
9 2月 2021
更新日:
1 J 2024

コンテンツ
この記事では、WindowsまたはMac OSXコンピューターのブラウザーで特定のWebサイトへのアクセスをブロックする方法を説明します。これは、「hosts」ファイルを編集することで実行できます。 iPhone / iPadでは、「設定」アプリケーションの「制限」メニューからサイトへのアクセスが閉じられます。 Androidユーザーは、無料のBlockSiteアプリを使用してサイトへのアクセスをブロックできます。
ステップ
方法1/4:Windows
 1 スタートメニューを開く
1 スタートメニューを開く  . 画面の左下隅にあるWindowsロゴをクリックします。キーを押すこともできます ⊞勝つ.
. 画面の左下隅にあるWindowsロゴをクリックします。キーを押すこともできます ⊞勝つ. - Windows 8では、マウスポインターを画面の右上隅に置き、虫眼鏡アイコンをクリックします。
 2 入力 ノート スタートメニューで。 スタートメニューの上部にメモ帳が表示されます。
2 入力 ノート スタートメニューで。 スタートメニューの上部にメモ帳が表示されます。  3 右クリック ノート メニューから選択します 管理者として実行. メモ帳は管理者権限で始まります-これは「hosts」ファイルに変更を加えるために必要です。
3 右クリック ノート メニューから選択します 管理者として実行. メモ帳は管理者権限で始まります-これは「hosts」ファイルに変更を加えるために必要です。 - コンピューターにトラックパッド(マウスではない)がある場合は、2本の指でトラックパッドをタップして、マウスの右クリックをシミュレートします。
 4 クリック はいプロンプトが表示されたら。 これを実行して、アクションを確認します。メモ帳ウィンドウが開きます。
4 クリック はいプロンプトが表示されたら。 これを実行して、アクションを確認します。メモ帳ウィンドウが開きます。  5 クリック ファイル > 開ける.
5 クリック ファイル > 開ける. 6 「hosts」ファイルのあるフォルダを開きます。 「開く」をクリックした後:
6 「hosts」ファイルのあるフォルダを開きます。 「開く」をクリックした後: - ウィンドウの左側にある[このPC]タブに移動します。
- コンピュータのハードドライブをダブルクリックします(ほとんどの場合、Cとして指定されています:)。
- 「Windows」フォルダを開きます。
- 下にスクロールして「System32」フォルダを開きます。
- 下にスクロールして、driversフォルダーを開きます。
- 「etc」フォルダを開きます。
 7 すべてのファイルを表示します。 画面下部の[テキストドキュメント]メニューを開き、[すべてのファイル]をクリックします。一連のファイルがウィンドウに表示されます。
7 すべてのファイルを表示します。 画面下部の[テキストドキュメント]メニューを開き、[すべてのファイル]をクリックします。一連のファイルがウィンドウに表示されます。 - 8 「hosts」ファイルの編集を許可します。 「hosts」ファイルを右クリックして、次の操作を行います。
- 「プロパティ」をクリックします。
- 「セキュリティ」をクリックします。
- 「変更」をクリックします。
- 「フルアクセス」の横にあるチェックボックスをオンにします。
- プロンプトが表示されたら、[OK]> [はい]をクリックします。
- 「OK」をクリックして「プロパティ」ウィンドウを閉じます。
 9 「hosts」ファイルをダブルクリックします。 ホストファイルがメモ帳で開きます。これで、ファイルを表示および編集できます。
9 「hosts」ファイルをダブルクリックします。 ホストファイルがメモ帳で開きます。これで、ファイルを表示および編集できます。  10 ホストファイルを最後までスクロールします。 このファイルの下部には、「localhost」という2行があります。
10 ホストファイルを最後までスクロールします。 このファイルの下部には、「localhost」という2行があります。  11 「hosts」ファイルの最後の行の下の空白部分をクリックします。 この行には、「:: 1localhost」または「127.0.0.1localhost」が含まれています。指定した行の下にカーソルを置きます。
11 「hosts」ファイルの最後の行の下の空白部分をクリックします。 この行には、「:: 1localhost」または「127.0.0.1localhost」が含まれています。指定した行の下にカーソルを置きます。 - ホストファイル内の何も削除しないでください。
 12 入力 127.0.0.1 を押して タブ↹. これは、コンピューターからのフィードバックを目的としたIPアドレスです。これで、ブロックされたサイトにアクセスしようとすると、エラーメッセージが表示されます。
12 入力 127.0.0.1 を押して タブ↹. これは、コンピューターからのフィードバックを目的としたIPアドレスです。これで、ブロックされたサイトにアクセスしようとすると、エラーメッセージが表示されます。  13 ブロックするWebサイトのアドレスを入力します。 たとえば、Yandex Webサイトをブロックする場合は、次のように入力します。 www.yandex.ru.
13 ブロックするWebサイトのアドレスを入力します。 たとえば、Yandex Webサイトをブロックする場合は、次のように入力します。 www.yandex.ru. - Google Chromeでサイトをブロックするには、「www」プレフィックスなしとこのプレフィックス付きの2つのサイトアドレスを入力します。たとえば、Facebookをブロックするには、次のように入力します 127.0.0.1 facebook.com www.facebook.com.
 14 クリック ↵入力. カーソルが新しい行に表示されます。入力したコードは、ブロックしたサイトからのリクエストをコンピューターからのフィードバックアドレスにリダイレクトします。
14 クリック ↵入力. カーソルが新しい行に表示されます。入力したコードは、ブロックしたサイトからのリクエストをコンピューターからのフィードバックアドレスにリダイレクトします。 - 必要に応じて、任意の数のWebサイトアドレスを入力します。新しいアドレスはそれぞれ新しい行に入力する必要があり、行はIPアドレス127.0.0.1で始まる必要があります。
- サイトを確実にブロックするには、サイトアドレスのさまざまなスペルを入力します。たとえば、Yandexをブロックするには、yandex.ruおよびhttps://www.yandex.ru/と入力します。
- 15 ホストファイルを保存します。 [ファイル]> [保存]をクリックしただけでは、変更は保存されないため、次のようになります。
- 「ファイル」をクリックします。
- メニューから[名前を付けて保存]を選択します。
- [テキストドキュメント]> [すべてのファイル]をクリックします。
- 「hosts」ファイルをクリックします。
- 「保存」をクリックします。
- プロンプトが表示されたら、[はい]をクリックします。
方法2/4:Mac OS X
 1 Spotlightを開く
1 Spotlightを開く  . 画面の右上隅にある虫眼鏡アイコンをクリックします。
. 画面の右上隅にある虫眼鏡アイコンをクリックします。  2 入力 ターミナル. 検索結果リストの上部にターミナルアイコンが表示されます。
2 入力 ターミナル. 検索結果リストの上部にターミナルアイコンが表示されます。  3 ターミナルアイコンをダブルクリックします
3 ターミナルアイコンをダブルクリックします  .
. 4 「hosts」ファイルを開きます。 これを行うには、ターミナルにこのコードを入力して、を押します ⏎戻る:
4 「hosts」ファイルを開きます。 これを行うには、ターミナルにこのコードを入力して、を押します ⏎戻る: sudo nano / etc / hosts
 5 オペレーティングシステムのパスワードを入力します。 ログインに使用するパスワードを入力し、[ ⏎戻る.
5 オペレーティングシステムのパスワードを入力します。 ログインに使用するパスワードを入力し、[ ⏎戻る. - ターミナルにパスワードを入力しても、パスワードの文字は表示されません。
 6 点滅しているカーソルをhostsファイルの最後に置きます。 キーを長押しします ↓「hosts」ファイルの最後の行の下にカーソルが表示されるまで。
6 点滅しているカーソルをhostsファイルの最後に置きます。 キーを長押しします ↓「hosts」ファイルの最後の行の下にカーソルが表示されるまで。  7 ローカルホストアドレスを入力します。 入力 127.0.0.1 新しい行。これは、コンピューターからのフィードバックを目的としたIPアドレスです。
7 ローカルホストアドレスを入力します。 入力 127.0.0.1 新しい行。これは、コンピューターからのフィードバックを目的としたIPアドレスです。  8 キーを押す タブ↹. カーソルが右に移動します。
8 キーを押す タブ↹. カーソルが右に移動します。 - キーを押さないでください ⏎戻る.
 9 ブロックするWebサイトのアドレスを入力します。 たとえば、Yandex Webサイトをブロックする場合は、次のように入力します。 www.yandex.ru.
9 ブロックするWebサイトのアドレスを入力します。 たとえば、Yandex Webサイトをブロックする場合は、次のように入力します。 www.yandex.ru. - 新しい行は次のようになります。 127.0.0.1 www.yandex.ru.
- サイトを確実にブロックするには、サイトアドレスのさまざまなスペルを入力します。たとえば、Yandexをブロックするには、yandex.ruおよびhttps://www.yandex.ru/と入力します。
- Google Chromeでサイトをブロックするには、「www」プレフィックスなしとこのプレフィックス付きの2つのサイトアドレスを入力します。たとえば、Facebookをブロックするには、次のように入力します 127.0.0.1 facebook.com www.facebook.com.
 10 キーを押す ⏎戻る. 入力したコードは、ブロックしたサイトからのリクエストをコンピューターからのフィードバックアドレスにリダイレクトします。
10 キーを押す ⏎戻る. 入力したコードは、ブロックしたサイトからのリクエストをコンピューターからのフィードバックアドレスにリダイレクトします。 - 必要に応じて、任意の数のWebサイトアドレスを入力します。新しいアドレスはそれぞれ新しい行に入力する必要があり、行はIPアドレス127.0.0.1で始まる必要があります。
 11 キーを押す コントロール+NS. 次に、変更を保存することを確認します。
11 キーを押す コントロール+NS. 次に、変更を保存することを確認します。  12 クリック Y編集したhostsファイルを保存します。 システムは、ファイルを保存する名前を尋ねます。元の「hosts」ファイルは上書きする必要があるため、ファイル名には触れないでください。
12 クリック Y編集したhostsファイルを保存します。 システムは、ファイルを保存する名前を尋ねます。元の「hosts」ファイルは上書きする必要があるため、ファイル名には触れないでください。  13 キーを押す ⏎戻る. 変更が保存され、元のhostsファイルが上書きされます。テキストエディタが閉じて、ターミナルに戻ります。今後、指定されたサイトへのアクセスは、コンピューター上のすべてのブラウザーでブロックされます。
13 キーを押す ⏎戻る. 変更が保存され、元のhostsファイルが上書きされます。テキストエディタが閉じて、ターミナルに戻ります。今後、指定されたサイトへのアクセスは、コンピューター上のすべてのブラウザーでブロックされます。
方法3/4:iPhone / iPad
 1 設定アプリを起動します
1 設定アプリを起動します  . ホーム画面の灰色の歯車の形をしたアイコンをクリックします。
. ホーム画面の灰色の歯車の形をしたアイコンをクリックします。  2 スクロールしてタップ メイン. このオプションは、画面の下部(iPhoneの場合)または画面の左上隅(iPadの場合)にあります。
2 スクロールしてタップ メイン. このオプションは、画面の下部(iPhoneの場合)または画面の左上隅(iPadの場合)にあります。  3 スクロールしてタップ 制限. このオプションは画面の中央にあります。
3 スクロールしてタップ 制限. このオプションは画面の中央にあります。  4 パスワードを入力する。 このパスワードを使用して、iPhoneまたはiPadに制限を設定しました。
4 パスワードを入力する。 このパスワードを使用して、iPhoneまたはiPadに制限を設定しました。 - 制限が設定されていない場合は、[制限を有効にする]をタップして、パスワードを2回入力します。
 5 スクロールしてタップ ウェブサイト. これは、[許可されたコンテンツ]セクションの一番下のオプションです。
5 スクロールしてタップ ウェブサイト. これは、[許可されたコンテンツ]セクションの一番下のオプションです。  6 タップ アダルトサイトへのアクセスを制限する. このオプションの横に青いチェックマークが表示されます。
6 タップ アダルトサイトへのアクセスを制限する. このオプションの横に青いチェックマークが表示されます。  7 タップ サイトを追加 詳細については、「絶対に開かない」セクションを参照してください。 このオプションは画面の下部にあります。
7 タップ サイトを追加 詳細については、「絶対に開かない」セクションを参照してください。 このオプションは画面の下部にあります。  8 ブロックするサイトのURLを入力します。 プレフィックス「www」で始まり、ドメインタグ(たとえば、「。ru」または「.com」)で終わります。したがって、「https://」プレフィックスは無視してください。
8 ブロックするサイトのURLを入力します。 プレフィックス「www」で始まり、ドメインタグ(たとえば、「。ru」または「.com」)で終わります。したがって、「https://」プレフィックスは無視してください。 - たとえば、iPhone / iPadでFacebookサイトをブロックするには、www.facebook.comと入力します。
 9 タップ 準備. この青いボタンは、キーボードの右下隅にあります。これにより、Safariで選択したサイトがブロックされます。
9 タップ 準備. この青いボタンは、キーボードの右下隅にあります。これにより、Safariで選択したサイトがブロックされます。 - 必要に応じて、FirefoxやChromeなどの他の一般的なモバイルブラウザでこれらの手順を繰り返します。
方法4/4:Androidデバイス
- 1 BlockSiteアプリをインストールします。 Androidデバイス上のWebサイトやアプリへのアクセスをブロックします。オープンプレイマーケット
 、 その後:
、 その後: - 検索バーをクリックします。
- 入力 ブロックサイト 「検索」をクリックします。
- BlockSiteの横にあるInstall-BlockDistracting Apps andSitesをタップします。
- プロンプトが表示されたら、[同意する]をクリックします。
- 2 インストールされたアプリケーションを実行します。 Playストアで[開く]をクリックするか、アプリケーションバーの盾型のアイコンをクリックします。
- 3 タップ 有効 (オンにする)。 画面下部の緑色のボタンです。
- 4 プロンプトが表示されたら、「了解」をクリックします。 「設定」アプリケーションの「アクセス」メニューが開きます。それ以外の場合は、次のようにします。
- 「設定」アプリケーションを起動します。
- スクロールして[ユーザー補助]をタップします。
- 5 BlockSiteをアクティブ化します。 [アクセス]メニューで、次の手順を実行します。
- 「BlockSite」をクリックします。
- 「BlockSite」の横にある灰色のトグルをタップします
 .
.
- 6 ブロックサイトを再度実行します。 このアプリケーションを閉じるか最小化した場合は、これを実行します。
- 7 クリック +. 画面の右下隅にある緑色のボタンです。 Webサイトをブロックできるページが開きます。
- 8 Webサイトのアドレスを入力します。 画面上部のテキストボックスをクリックして、Webサイトのアドレスを入力します(たとえば、 facebook.com).
- 9 タップ
 . このアイコンは画面の右上隅にあります。このサイトはブロックされたサイトのリストに追加されます。つまり、このサイトはGoogleChromeで開きません。
. このアイコンは画面の右上隅にあります。このサイトはブロックされたサイトのリストに追加されます。つまり、このサイトはGoogleChromeで開きません。 - ブラックリストからサイトを削除するには、サイトアドレスの右側にあるゴミ箱アイコンをクリックします。
- 10 すべてのアプリケーションを閉じます。 アプリを一時的にブロックするには、画面右下の「+」をタップし、「アプリ」をタップしてアプリを選択します。
- アプリのブロックを解除するには、アプリの右側にあるゴミ箱アイコンをクリックします。
- 11 アダルトコンテンツをブロックします(必要な場合)。 成人向けまたは禁止されているコンテンツを含むWebサイトへのアクセスをブロックする方法については、この記事をお読みください。
チップ
- ホストファイルを編集するときは、ホストファイルとブラウザ間の競合を防ぐためにコンピュータのDNSキャッシュをクリアしてください。
- ホストファイルに追加したサイトのブロックを解除するには、そのファイルを開いて、追加した行を削除します。必ず変更を保存してください。それ以外の場合、サイトは引き続きブロックされます。
- iPhoneの制限は、Safariおよびその他のブラウザに適用されます。
警告
- hostsファイルは常にWebサイトをブロックするとは限りません。この場合、別のブラウザでサイトをブロックしてみてください。