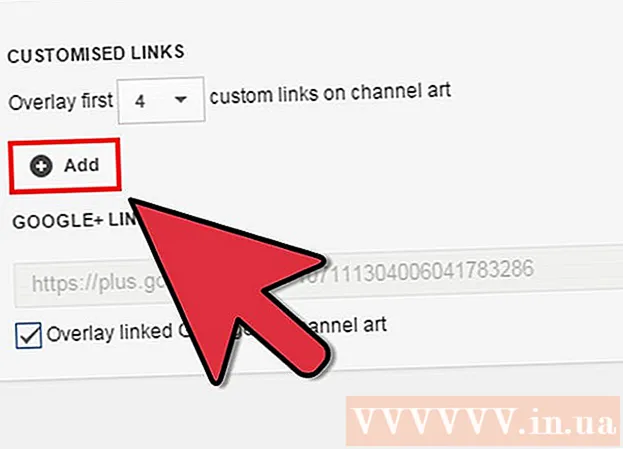著者:
Gregory Harris
作成日:
8 4月 2021
更新日:
1 J 2024

コンテンツ
- ステップ
- 方法1/4:AppleIDを使用する
- 方法2/4:リカバリモード
- 方法3/4:2番目の管理者アカウントを使用する
- 方法4/4:パスワードがわかっている場合はパスワードを変更する
- チップ
- 同様の記事
Apple IDを使用してMacアカウントにサインインすると、それを使用して管理者パスワードをリセットできます。それ以外の場合は、リカバリモードを使用して、パスワードリセットユーティリティを実行できます。別の管理者アカウントでサインインする場合は、パスワードをリセットすることもできます。パスワードがわかっている場合は、[ユーザーとグループ]メニューでパスワードを変更できます。
ステップ
方法1/4:AppleIDを使用する
 1 間違ったパスワードを3回入力してみてください。 アカウントの作成時にこのオプションを有効にした場合は、AppleIDを使用してパスワードをリセットしてください。この方法は、このオプションが有効になっている場合にのみ機能します。
1 間違ったパスワードを3回入力してみてください。 アカウントの作成時にこのオプションを有効にした場合は、AppleIDを使用してパスワードをリセットしてください。この方法は、このオプションが有効になっている場合にのみ機能します。 - Macにアクセスできる場合は、Appleメニューを開き、[システム環境設定]を選択して、このオプションを有効にできます。 [ユーザーとグループ]オプションをクリックして、アカウントを選択します。ロックボタンをクリックして設定のロックを解除し、[ユーザーにAppleIDパスワードのリセットを許可する]オプションをクリックします。
 2 表示されるリンクをクリックして、パスワードをリセットします。 パスワードを3回間違えて入力した場合にのみ表示されます。このオプションが表示されない場合は、アカウントで有効になっていないため、この記事の別の方法を使用する必要があります。
2 表示されるリンクをクリックして、パスワードをリセットします。 パスワードを3回間違えて入力した場合にのみ表示されます。このオプションが表示されない場合は、アカウントで有効になっていないため、この記事の別の方法を使用する必要があります。  3 AppleIDのパスワードを入力します。 管理者パスワードをリセットするには、AppleIDパスワードを入力する必要があります。これは、Macアカウントに関連付けられている識別子です。
3 AppleIDのパスワードを入力します。 管理者パスワードをリセットするには、AppleIDパスワードを入力する必要があります。これは、Macアカウントに関連付けられている識別子です。  4 新しい管理者パスワードを作成します。 Apple IDパスワードを入力すると、新しい管理者パスワードを作成するように求められます。作成するには、新しいパスワードを2回入力する必要があります。
4 新しい管理者パスワードを作成します。 Apple IDパスワードを入力すると、新しい管理者パスワードを作成するように求められます。作成するには、新しいパスワードを2回入力する必要があります。  5 システムを再起動した後、新しいパスワードを使用してください。 新しい管理者パスワードを作成したら、コンピューターを再起動する必要があります。コンピューターが再起動したら、新しいパスワードを入力してログインします。
5 システムを再起動した後、新しいパスワードを使用してください。 新しい管理者パスワードを作成したら、コンピューターを再起動する必要があります。コンピューターが再起動したら、新しいパスワードを入力してログインします。  6 新しいキーチェーンを作成します。 新しいパスワードを使用してログインするとすぐに、キーチェーンアクセスにアクセスできないことが通知されます。これは、キーチェーンが以前の管理者パスワードによってのみ保護されており、セキュリティ上の理由から、新しいパスワードでのアクセスが制限されているためです。パスワード用に新しいキーチェーンを作成する必要があります。
6 新しいキーチェーンを作成します。 新しいパスワードを使用してログインするとすぐに、キーチェーンアクセスにアクセスできないことが通知されます。これは、キーチェーンが以前の管理者パスワードによってのみ保護されており、セキュリティ上の理由から、新しいパスワードでのアクセスが制限されているためです。パスワード用に新しいキーチェーンを作成する必要があります。
方法2/4:リカバリモード
 1 コンピュータを再起動します。 Apple IDを使用してパスワードを変更できない場合は、リカバリモードを使用してパスワードをリセットしてください。コンピュータの起動中にリカバリモードに入ります。
1 コンピュータを再起動します。 Apple IDを使用してパスワードを変更できない場合は、リカバリモードを使用してパスワードをリセットしてください。コンピュータの起動中にリカバリモードに入ります。  2 ピンチ。⌘コマンド+NSビープ音が聞こえたらすぐに。 ローディングバーが表示されるまでキーを押し続けます。これにより、リカバリモードが開始されます。ダウンロードには時間がかかる場合があります。
2 ピンチ。⌘コマンド+NSビープ音が聞こえたらすぐに。 ローディングバーが表示されるまでキーを押し続けます。これにより、リカバリモードが開始されます。ダウンロードには時間がかかる場合があります。  3 [ユーティリティ]メニューをクリックして、[ターミナル]を選択します。 ユーティリティメニューは画面の最上部にあります。
3 [ユーティリティ]メニューをクリックして、[ターミナル]を選択します。 ユーティリティメニューは画面の最上部にあります。  4 入力。パスワードを再設定するキーを押します⏎戻る. これにより、「リカバリモード」ユーティリティが起動します。
4 入力。パスワードを再設定するキーを押します⏎戻る. これにより、「リカバリモード」ユーティリティが起動します。  5 ハードドライブを選択します。 Macに複数のハードドライブがある場合は、オペレーティングシステムが含まれているものを選択します。通常は「MacintoshHD」と呼ばれます。
5 ハードドライブを選択します。 Macに複数のハードドライブがある場合は、オペレーティングシステムが含まれているものを選択します。通常は「MacintoshHD」と呼ばれます。  6 パスワードを変更するユーザーアカウントを選択します。 ドロップダウンメニューからアカウントを選択します。
6 パスワードを変更するユーザーアカウントを選択します。 ドロップダウンメニューからアカウントを選択します。  7 新しい管理者パスワードを作成します。 パスワードを2回入力して作成します。
7 新しい管理者パスワードを作成します。 パスワードを2回入力して作成します。  8 必要に応じて、パスワードのヒントを入力することもできます。 アカウントへのログインに問題がある場合に表示できます。
8 必要に応じて、パスワードのヒントを入力することもできます。 アカウントへのログインに問題がある場合に表示できます。  9 「保存」ボタンをクリックして、新しいパスワードを保存します。 システムを再起動すると、新しいパスワードを使用できるようになります。
9 「保存」ボタンをクリックして、新しいパスワードを保存します。 システムを再起動すると、新しいパスワードを使用できるようになります。  10 Appleメニューをクリックし、「OSXユーティリティ」→「OSXユーティリティを終了」を選択します。 システムからのプロンプトが表示されたら、コンピュータを再起動します。これにより、システムが再起動し、新しいパスワードが適用されます。
10 Appleメニューをクリックし、「OSXユーティリティ」→「OSXユーティリティを終了」を選択します。 システムからのプロンプトが表示されたら、コンピュータを再起動します。これにより、システムが再起動し、新しいパスワードが適用されます。  11 新しいパスワードでログインします。 コンピューターを再起動したら、ユーザーアカウントを選択し、新しいパスワードを使用してサインインします。
11 新しいパスワードでログインします。 コンピューターを再起動したら、ユーザーアカウントを選択し、新しいパスワードを使用してサインインします。
方法3/4:2番目の管理者アカウントを使用する
 1 2番目の管理者アカウントでログインします。 これを行うには、コンピューターの管理者権限を持つ2番目のアカウントが必要であり、そのパスワードを知っている必要があります。
1 2番目の管理者アカウントでログインします。 これを行うには、コンピューターの管理者権限を持つ2番目のアカウントが必要であり、そのパスワードを知っている必要があります。 - アカウントでログインしている場合は、ログアウトしてから2番目の管理者アカウントを選択します。
 2 Appleメニューをクリックして、[システム環境設定]を選択します。 これにより、システムオプションが開きます。
2 Appleメニューをクリックして、[システム環境設定]を選択します。 これにより、システムオプションが開きます。  3 「ユーザーとグループ」オプションを選択します。 すべてのユーザーが画面に表示されます。
3 「ユーザーとグループ」オプションを選択します。 すべてのユーザーが画面に表示されます。  4 画面下部のロックをクリックします。 これにより、ユーザーとグループの設定を変更できます。使用しているアカウントの管理者パスワードを入力するように求められます。
4 画面下部のロックをクリックします。 これにより、ユーザーとグループの設定を変更できます。使用しているアカウントの管理者パスワードを入力するように求められます。  5 最初のアカウントを選択します。 左側のメニューに表示されます。アカウント設定が表示されます。
5 最初のアカウントを選択します。 左側のメニューに表示されます。アカウント設定が表示されます。  6 「パスワードのリセット」ボタンをクリックします。 これにより、アカウントの新しいパスワードを作成できるようになります。
6 「パスワードのリセット」ボタンをクリックします。 これにより、アカウントの新しいパスワードを作成できるようになります。  7 元のアカウントの新しい管理者パスワードを作成します。 新しいパスワードの作成を確認するには、パスワードを2回入力する必要があります。 「パスワードの変更」ボタンをクリックして保存します。
7 元のアカウントの新しい管理者パスワードを作成します。 新しいパスワードの作成を確認するには、パスワードを2回入力する必要があります。 「パスワードの変更」ボタンをクリックして保存します。  8 サインアウトしてから、作成したパスワードを使用して最初のアカウントに再度サインインします。 作成したパスワードを入力することで、アカウントにログインできるようになります。
8 サインアウトしてから、作成したパスワードを使用して最初のアカウントに再度サインインします。 作成したパスワードを入力することで、アカウントにログインできるようになります。  9 新しいキーチェーンを作成します。 新しいパスワードでサインインすると、キーチェーンアクセスを更新するか、新しいパスワードを作成するように求められます。以前のパスワードがわからないため、新しいパスワードを更新することはできません。後で使用する新しいキーチェーンを作成する必要があります。
9 新しいキーチェーンを作成します。 新しいパスワードでサインインすると、キーチェーンアクセスを更新するか、新しいパスワードを作成するように求められます。以前のパスワードがわからないため、新しいパスワードを更新することはできません。後で使用する新しいキーチェーンを作成する必要があります。
方法4/4:パスワードがわかっている場合はパスワードを変更する
 1 Appleメニューをクリックして、[システム環境設定]を選択します。 これにより、システムオプションが開きます。パスワードを変更するこの方法は、現在のパスワードがわかっている場合にのみ機能します。思い出せない場合は、この記事の別の方法を使用してください。
1 Appleメニューをクリックして、[システム環境設定]を選択します。 これにより、システムオプションが開きます。パスワードを変更するこの方法は、現在のパスワードがわかっている場合にのみ機能します。思い出せない場合は、この記事の別の方法を使用してください。  2 「ユーザーとグループ」オプションを選択します。 これにより、ユーザー設定を変更できます。
2 「ユーザーとグループ」オプションを選択します。 これにより、ユーザー設定を変更できます。  3 左下隅にある南京錠をクリックして、現在のパスワードを入力します。 ここで、システムパラメータを変更できます。
3 左下隅にある南京錠をクリックして、現在のパスワードを入力します。 ここで、システムパラメータを変更できます。  4 アカウントを選択し、[パスワードの変更]をクリックします。 パスワードを変更できる新しいウィンドウが表示されます。
4 アカウントを選択し、[パスワードの変更]をクリックします。 パスワードを変更できる新しいウィンドウが表示されます。  5 最初のフィールドに古いパスワードを入力します。 これは、現在使用しているパスワードです。
5 最初のフィールドに古いパスワードを入力します。 これは、現在使用しているパスワードです。  6 新しいパスワードを作成します。 新しいパスワードを確認するには、2回入力する必要があります。 「パスワードの変更」ボタンをクリックして保存します。
6 新しいパスワードを作成します。 新しいパスワードを確認するには、2回入力する必要があります。 「パスワードの変更」ボタンをクリックして保存します。  7 ヒントを追加します(オプション)。 ログインに問題がある場合に表示されるパスワードのヒントを追加できます。これを行うと、突然パスワードを忘れた場合にパスワードを再度リセットする必要がなくなります。
7 ヒントを追加します(オプション)。 ログインに問題がある場合に表示されるパスワードのヒントを追加できます。これを行うと、突然パスワードを忘れた場合にパスワードを再度リセットする必要がなくなります。  8 新しいパスワードの使用を開始します。 システムはすぐにパスワードを受け入れます。すべてのシステムリクエストで使用してください。
8 新しいパスワードの使用を開始します。 システムはすぐにパスワードを受け入れます。すべてのシステムリクエストで使用してください。
チップ
- システムが誤ってロックされるのを防ぐために、パスワードを目立たない場所(たとえば、お気に入りの本の表紙の内側)に書き留めます。
- コンピュータでFileVaultが有効になっている場合、FileVaultを最初にセットアップしたときに受け取った確認コードとパスワードがないと、パスワードのリセットユーティリティのロックを解除できません。この情報がないと、ファイルにアクセスできません。
同様の記事
- Mac OSXにSubversionをインストールする方法
- WindowsコンピュータにMacOS X 10.3(Panther)をインストールする方法
- WindowsXPデスクトップをMacOSデスクトップのように見せるための方法
- Mac OSXでディスクを書き込む方法
- Mac OSXでスクリーンショットを撮る方法
- MacOSXでプログラムを強制終了する方法
- Mac OSXでRARアーカイブファイルを開く方法
- 画像のサイズを変更する方法(Macの場合)