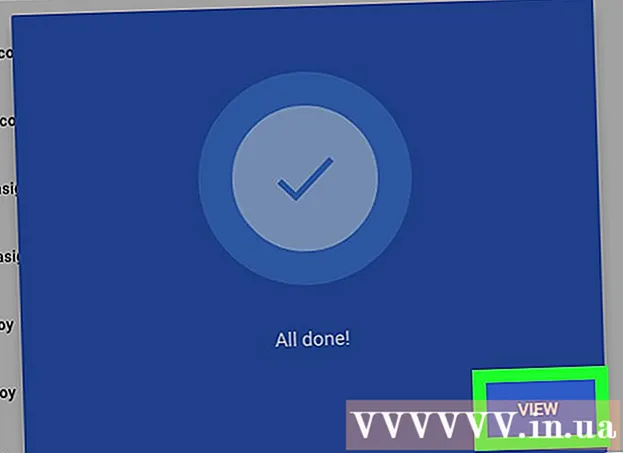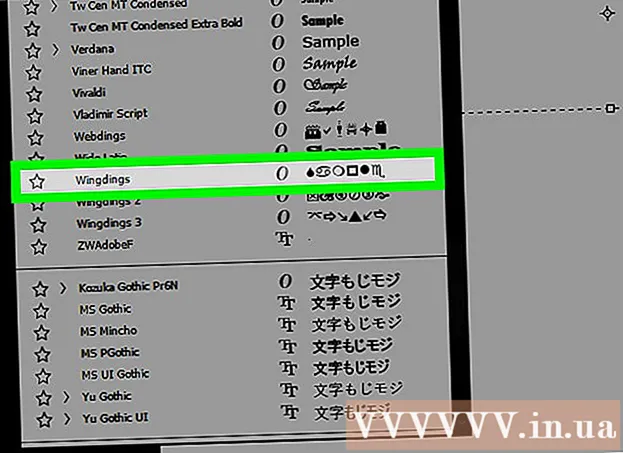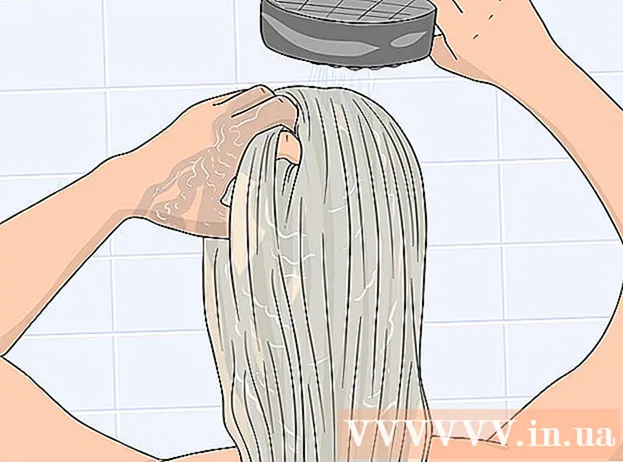著者:
Mark Sanchez
作成日:
5 1月 2021
更新日:
1 J 2024

コンテンツ
シークレットモードでは、閲覧履歴とCookieがデバイスやコンピューターに保存されないようにWebサイトを閲覧できます。このモードでは、ブラウザはアクセスしたサイトやダウンロードしたファイルを記録しません。ユーザーがシークレットモードを終了すると、閲覧履歴、ダウンロードしたファイルのリスト、Cookieがコンピュータのディスクまたはメモリから削除されます。モバイル機器。このモードは、コンピューター、Androidデバイス、およびiOSデバイスのGoogleChromeでアクティブ化できます。
ステップ
方法1/3:コンピューター上
 1 GoogleChromeブラウザを開きます。 これを行うには、コンピューター上のGoogleChromeブラウザーアイコンを見つけてクリックします。
1 GoogleChromeブラウザを開きます。 これを行うには、コンピューター上のGoogleChromeブラウザーアイコンを見つけてクリックします。 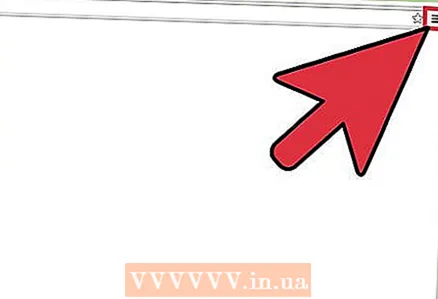 2 画面の右上隅にある3本の水平線の形のアイコンをクリックします。 メインブラウザメニューが開きます。
2 画面の右上隅にある3本の水平線の形のアイコンをクリックします。 メインブラウザメニューが開きます。 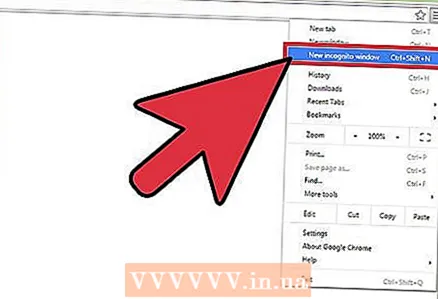 3 メニューから「新しいシークレットウィンドウ」をクリックします。 新しいウィンドウがシークレットモードで開きます。このモードでは、タブバーは暗くなり、画面の左上隅に定型化されたスパイアイコンが表示されます。新しいウィンドウの最初のタブに、「シークレットモードに入りました」というメッセージが表示されます。
3 メニューから「新しいシークレットウィンドウ」をクリックします。 新しいウィンドウがシークレットモードで開きます。このモードでは、タブバーは暗くなり、画面の左上隅に定型化されたスパイアイコンが表示されます。新しいウィンドウの最初のタブに、「シークレットモードに入りました」というメッセージが表示されます。 - Ctrl + Shift + N(Windows、Linux、Chrome OSの場合)または⌘+ Shift + N(Mac OS Xの場合)を押して、シークレットウィンドウを開くこともできます。
方法2/3:Androidデバイスの場合
 1 GoogleChromeブラウザを開きます。 これを行うには、Androidデバイスで、GoogleChromeブラウザアイコンを見つけてクリックします。
1 GoogleChromeブラウザを開きます。 これを行うには、Androidデバイスで、GoogleChromeブラウザアイコンを見つけてクリックします。 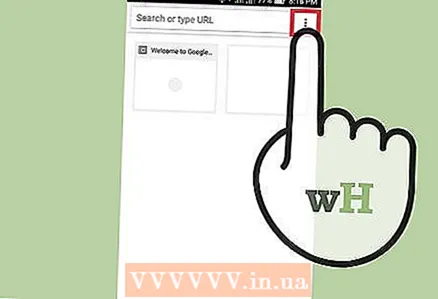 2 メニューアイコン/ボタンをクリックします。 縦に3本の点または横に3本の線のように見えます。メインブラウザメニューが開きます。
2 メニューアイコン/ボタンをクリックします。 縦に3本の点または横に3本の線のように見えます。メインブラウザメニューが開きます。 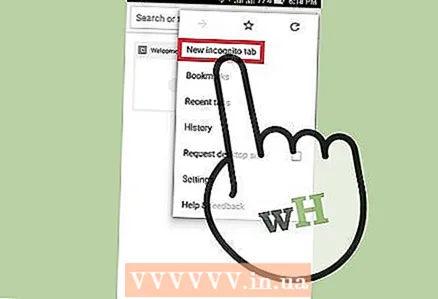 3 メニューで、[新しいシークレットタブ]をクリックします。 新しいシークレットタブがブラウザウィンドウに開きます。
3 メニューで、[新しいシークレットタブ]をクリックします。 新しいシークレットタブがブラウザウィンドウに開きます。 - 1つのブラウザウィンドウで、通常のタブとシークレットモードのタブの両方を使用できます。インターネットでの作業に関する情報は、シークレットモードのタブにのみ記録されるわけではありません。
方法3/3:iOSデバイスの場合
 1 GoogleChromeブラウザを開きます。 これを行うには、iOSデバイスでGoogleChromeブラウザアイコンを見つけてクリックします。
1 GoogleChromeブラウザを開きます。 これを行うには、iOSデバイスでGoogleChromeブラウザアイコンを見つけてクリックします。 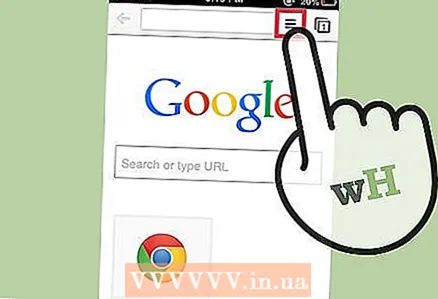 2 3本の横線アイコンをクリックします。 メインブラウザメニューが開きます。
2 3本の横線アイコンをクリックします。 メインブラウザメニューが開きます。 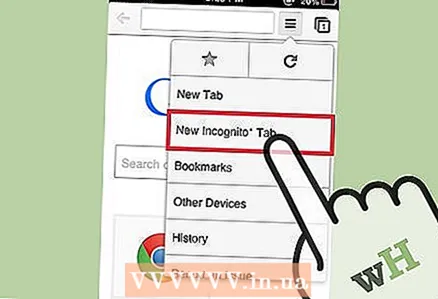 3 メニューで、[新しいシークレットタブ]をクリックします。 新しいシークレットタブがブラウザウィンドウに開きます。画面の左上隅に定型化されたスパイの形のアイコンが表示され、中央に「シークレットモードに入りました」というメッセージが表示されます。
3 メニューで、[新しいシークレットタブ]をクリックします。 新しいシークレットタブがブラウザウィンドウに開きます。画面の左上隅に定型化されたスパイの形のアイコンが表示され、中央に「シークレットモードに入りました」というメッセージが表示されます。
チップ
- 1つのブラウザウィンドウで、通常のタブとシークレットモードのタブの両方を使用できます。インターネットでの作業に関する情報は、シークレットモードのタブにのみ記録されるわけではありません。