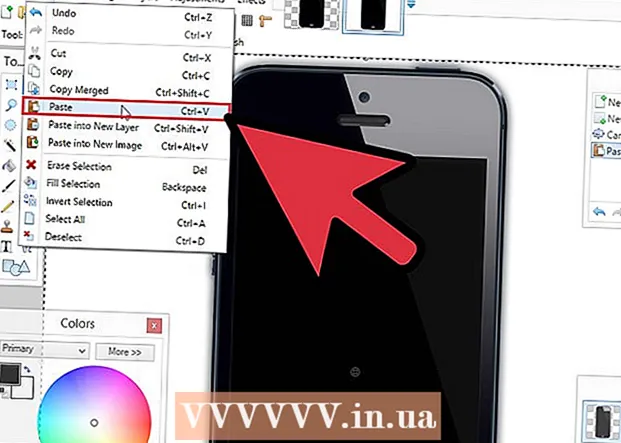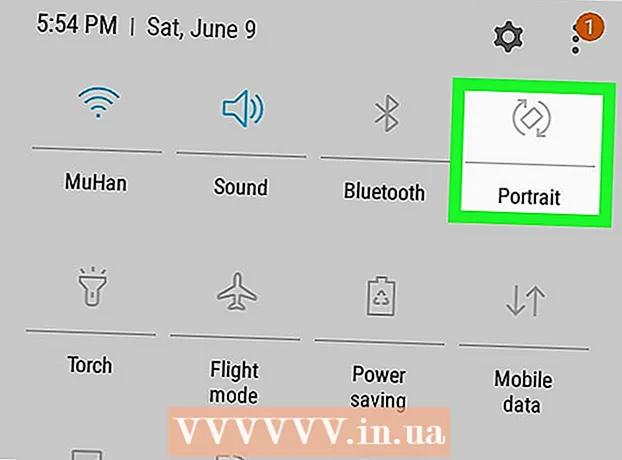著者:
Eric Farmer
作成日:
10 行進 2021
更新日:
1 J 2024

コンテンツ
この記事では、特定のプログラムへのネットワークアクセスを許可するために、ルーターの特定のポートを開く方法について説明します。ルーターで特定のポートを開くと、デフォルトでこれらのポートへのアクセスが拒否されているゲーム、トレントクライアント、サーバー、およびその他のプログラムがインターネットに接続できます。ポートを開くと、システムのセキュリティが大幅に低下することに注意してください。
ステップ
パート1/3:Windowsでルーター構成ページを開く方法
- 1 コンピュータが インターネットに接続. ルーターの構成ページを開くには、ルーターのアドレスを見つけて接続する必要があります。これには、アクティブなインターネット接続が必要です。
- 2 スタートメニューを開く
 . 画面の左下隅にあるWindowsロゴをクリックします。
. 画面の左下隅にあるWindowsロゴをクリックします。 - 3 「オプション」をクリックします
 . スタートメニューの左下にある歯車の形をしたアイコンです。パラメータのあるウィンドウが開きます。
. スタートメニューの左下にある歯車の形をしたアイコンです。パラメータのあるウィンドウが開きます。 - 4 「ネットワークとインターネット」をクリックします
 . ウィンドウの中央にある地球の形をしたアイコンです。
. ウィンドウの中央にある地球の形をしたアイコンです。 - 5 クリック ネットワーク設定を表示する. ウィンドウの下部にあるリンクです。
- このリンクを見つけるには、下にスクロールする必要がある場合があります。
- 6 [Wi-Fi]セクションまで下にスクロールします。 このページの「名前:」の右側にあります。
- 7 「デフォルトゲートウェイ」の行を見つけます。 Wi-Fiセクションの下部にあります。
- 8 デフォルトゲートウェイのアドレスを見つけます。 これは、「デフォルトゲートウェイ」の行の右側にあります。このアドレスはルーターのアドレスです。
 9 ルーターの構成ページを開きます。 Webブラウザのアドレスバーにデフォルトゲートウェイアドレスを入力し、[ ↵入力.
9 ルーターの構成ページを開きます。 Webブラウザのアドレスバーにデフォルトゲートウェイアドレスを入力し、[ ↵入力. - たとえば、デフォルトゲートウェイアドレスが192.168.1.1の場合、次のように入力します。 192.168.1.1.
 10 ユーザー名とパスワードを入力します。 これらの資格情報を入力する必要がない場合は、この手順をスキップしてください。ユーザー名とパスワードを変更した場合(たとえば、ルーターを最初にセットアップしたとき)、それらを入力します。そうでない場合は、デフォルトのユーザー名とパスワードを入力します。
10 ユーザー名とパスワードを入力します。 これらの資格情報を入力する必要がない場合は、この手順をスキップしてください。ユーザー名とパスワードを変更した場合(たとえば、ルーターを最初にセットアップしたとき)、それらを入力します。そうでない場合は、デフォルトのユーザー名とパスワードを入力します。 - Linksysルーターの場合は次のように入力します 管理者 ユーザー名とパスワードを入力するためのテキストフィールド。
- Netgearルーターの場合は次のように入力します 管理者 テキストボックスにユーザー名を入力して、次のように入力します パスワード パスワードを入力するためのテキストボックス。
- デフォルトのユーザー名とパスワードを確認するには、ルーターのマニュアルを参照してください。
- クレデンシャルを忘れた場合は、ルーターをリセットする必要があります。
- ルーターのユーザー名とパスワードは、ルーターのケースのステッカーに記載されています。
- 11 ルーターの構成ページが開くのを待ちます。 これで、ポート転送を設定できます。
パート2/3:Mac OSXでルーター設定ページを開く方法
- 1 コンピュータが インターネットに接続. ルーターの構成ページを開くには、ルーターのアドレスを見つけて接続する必要があります。これには、アクティブなインターネット接続が必要です。
- 2 Appleメニューを開く
 . 画面の左上隅にあるAppleロゴをクリックします。
. 画面の左上隅にあるAppleロゴをクリックします。 - 3 クリック システム設定. このオプションはメニューにあります。 「システム環境設定」ウィンドウが開きます。
- 4 クリック 通信網. この地球の形をしたアイコンは、[システム環境設定]ウィンドウにあります。 「ネットワーク」ウィンドウが開きます。
- 5 クリック さらに. ウィンドウの右下にあります。ポップアップウィンドウが表示されます。
- 6 タブをクリックします TCP / IP. ポップアップウィンドウの上部にあります。
- 7 「ルーター」行で住所を見つけます。 このアドレスはルーターのアドレスです。
- 8 ルーターの構成ページを開きます。 Webブラウザのアドレスバーにデフォルトゲートウェイアドレスを入力し、[ ⏎戻る.
- たとえば、デフォルトゲートウェイアドレスが192.168.1.1の場合、次のように入力します。 192.168.1.1.
- 9 ユーザー名とパスワードを入力します。 これらの資格情報を入力する必要がない場合は、この手順をスキップしてください。ユーザー名とパスワードを変更した場合(たとえば、ルーターを最初にセットアップしたとき)、それらを入力します。そうでない場合は、デフォルトのユーザー名とパスワードを入力します。
- Linksysルーターの場合は次のように入力します 管理者 ユーザー名とパスワードを入力するためのテキストフィールド。
- Netgearルーターの場合は次のように入力します 管理者 テキストボックスにユーザー名を入力して、次のように入力します パスワード パスワードを入力するためのテキストボックス。
- デフォルトのユーザー名とパスワードを確認するには、ルーターのマニュアルを参照してください。
- クレデンシャルを忘れた場合は、ルーターをリセットする必要があります。
- ルーターのユーザー名とパスワードは、ルーターのケースのステッカーに記載されています。
- 10 ルーターの構成ページが開くのを待ちます。 これで、ポート転送を設定できます。
パート3/3:ポートフォワーディングを設定する方法
- 1 ルーター構成ページのインターフェースを調べます。 このページのインターフェースはルーターのモデルによって異なるため、ポート転送オプションのあるセクションを見つける必要があります。このセクションを見つける最も簡単な方法は、ルーターの説明(オンラインまたは紙)を読むことです。
- たとえば、Linksysルーターのポート転送オプションがあるセクションは linksysポートフォワーディング (ポートフォワーディング);このセクションでは、ルーターのモデルを見つける必要があります。
- 必要なオプションやセクションが表示されなくても、あきらめないでください。たとえば、ページに「詳細」オプションが見つからない場合は、検索を続けます。
 2 ポートフォワーディングセクションを探します。 構成ページのインターフェイスはわずかに異なりますが、転送オプションは、ポート転送、ゲーム、アプリケーション、仮想サーバー、保護されたセットアップ、ファイアウォールのいずれかのセクションにあります。
2 ポートフォワーディングセクションを探します。 構成ページのインターフェイスはわずかに異なりますが、転送オプションは、ポート転送、ゲーム、アプリケーション、仮想サーバー、保護されたセットアップ、ファイアウォールのいずれかのセクションにあります。 - 「ポート」という単語が含まれるセクションはすべて開いて表示する必要があります。
- これらのセクションが見つからない場合は、[詳細設定]セクションを開き、[ポート転送]サブセクションを探します。
 3 デフォルトのポート転送設定を見つけます。 多くのルーターには、人気のあるプログラム用のプリセットメニューがあります。このようなプログラムのポートを開くには、[サービス名]、[アプリケーション]などのメニューからポートを選択し、[保存]などのボタンをクリックします。
3 デフォルトのポート転送設定を見つけます。 多くのルーターには、人気のあるプログラム用のプリセットメニューがあります。このようなプログラムのポートを開くには、[サービス名]、[アプリケーション]などのメニューからポートを選択し、[保存]などのボタンをクリックします。 - たとえば、「Minecraft」はユーザーがポートを転送する人気のあるプログラムなので、メニューから「Minecraft」を選択します。
 4 ポート転送ルールを作成します。 必要なプログラムが人気のあるプログラムのリストにない場合は、新しいポート転送ルールを作成します。手順はルーターのモデルによって異なりますが、ほとんどの場合、次の情報を入力する必要があります。
4 ポート転送ルールを作成します。 必要なプログラムが人気のあるプログラムのリストにない場合は、新しいポート転送ルールを作成します。手順はルーターのモデルによって異なりますが、ほとんどの場合、次の情報を入力する必要があります。 - 名前または説明:ここにサービス/プログラムの名前を入力します(たとえば、「Minecraft」と入力します)。これは必須ではありませんが、さまざまなポート転送ルールを混乱させることはありません。
- タイプまたはサービスタイプ:ここでTCP、UDP、またはTCP / UDPを選択します。どちらを選択すればよいかわからない場合は、「TCP / UDP」または「両方」をクリックしてください。
- インバウンドまたはスタート:ここに最初のポート番号を入力します。ただし、最初に、別のプログラム用にそのポートを開くことができるかどうかを確認してください。
- プライベートまたは終了:ここに2番目のポート番号を入力します。 1つのポートのみを開きたい場合は、前のテキストボックスに入力した番号を入力します。一連のポートを開く場合は、このテキストボックスに最後の(行の)ポートの番号を入力します(たとえば、最初のテキストボックスに「23」と入力し、2番目のテキストボックスに「33」と入力した場合、ポート23から33が開かれます)。
 5 コンピューターのプライベートIPアドレスを入力します。 これは、「プライベートIP」テキストボックスまたは「デバイスIP」で行う必要があります。 IPアドレスは、WindowsコンピューターとMac OSXで見つけることができます。
5 コンピューターのプライベートIPアドレスを入力します。 これは、「プライベートIP」テキストボックスまたは「デバイスIP」で行う必要があります。 IPアドレスは、WindowsコンピューターとMac OSXで見つけることができます。 - ルーターのモデルによっては、このテキストボックスにコンピューターのIPアドレスが既に入力されている場合があります。その場合は、この手順をスキップしてください。
 6 変更を保存します。 「保存」または「適用」をクリックします。必要に応じて、変更を有効にするためにルーターを再起動します。
6 変更を保存します。 「保存」または「適用」をクリックします。必要に応じて、変更を有効にするためにルーターを再起動します。 - 「有効」または「オン」の横にあるチェックボックスをオンにする必要がある場合があります。このオプションは、ポート番号のある行の横にあります。
チップ
- 正しいデバイスアドレスとポート番号を入力してください。間違った番号を入力すると、プログラムはインターネットに接続できなくなります。
- 一部のルーター(D-Linkなど)には、ゲームがIPアドレスを変更せずにインターネットに接続できるようにするトリガーポート機能が含まれています。この機能は、ゲームのアウトバウンド接続を監視し、特定のポート転送ルールのアドレスをゲームのIPアドレスに自動的に変更します。ほとんどの場合、この機能はルーターの構成ページで手動で有効にする必要があります。
- 問題が発生した場合は、コンピューターでサードパーティのファイアウォールを無効にしてください。ノートンインターネットセキュリティファイアウォールおよび同様のファイアウォールは非常に不機嫌なので、WindowsまたはMac OSXファイアウォールをオンにすることをお勧めします。
警告
- ハッカーがコンピュータにアクセスするのを防ぐために、ルーターのすべてのポートを開かないことをお勧めします。
- ルーターがデフォルトのパスワードを使用している場合は、そのパスワードを変更することをお勧めします。デフォルトのパスワードは、システムのセキュリティリスクです。
- ルーターの構成を変更するときは、ウイルス対策、マルウェア対策、およびファイアウォールソフトウェアをオンにします。