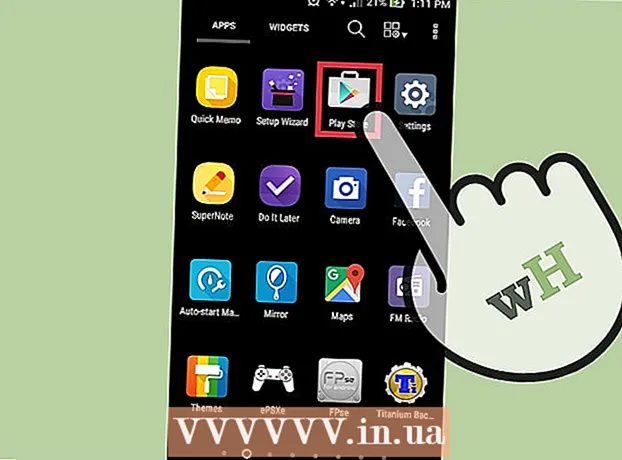著者:
Janice Evans
作成日:
27 J 2021
更新日:
1 J 2024

コンテンツ
ほとんどの場合、Firefoxの速度の改善は、テストが完了したときにリリースされ、ブラウザがクラッシュする可能性はほとんどありません。しかし、ブラウザの速度を瞬時に上げる魔法のボタンはありません。ブラウザの設定を試すことは、前向きな役割を果たすことができると考えられています。ブラウザの速度低下の最も一般的な原因は、アドオンの不良です。
ステップ
方法1/3:設定を変更する
 1 Firefoxのアップデート。 現在、多くのブラウザオプティマイザがデフォルトで含まれています。それらを利用するには、Firefoxを最新バージョンに更新してください。これは、ブラウザのバージョン番号を見つけると自動的に行われます。
1 Firefoxのアップデート。 現在、多くのブラウザオプティマイザがデフォルトで含まれています。それらを利用するには、Firefoxを最新バージョンに更新してください。これは、ブラウザのバージョン番号を見つけると自動的に行われます。  2 ブラウザの設定をバックアップします。 ここで説明する設定は、場合によってはクラッシュを引き起こし、ブラウザの速度を低下させる可能性があります。したがって、設定ファイルを復元できるように、設定ファイルのバックアップコピーを作成してください。
2 ブラウザの設定をバックアップします。 ここで説明する設定は、場合によってはクラッシュを引き起こし、ブラウザの速度を低下させる可能性があります。したがって、設定ファイルを復元できるように、設定ファイルのバックアップコピーを作成してください。 - 新しいタブを開き、アドレスバーに次のように入力します について:サポート.
- プロファイルフォルダのエントリを見つけ、その横にある[フォルダを開く](Mac OSのFinderで開く)をクリックします。
- 開いたフォルダから、そのルートディレクトリ(フォルダ)に移動します。その名前は文字と数字のセットで構成され、「。default」で終わります。
- このフォルダを右クリックして「コピー」を選択します。バックアップを保存するフォルダに移動し、右クリックして[貼り付け]を選択します。
 3 一度に1つずつ設定を変更します。 変更するとブラウザのアドオンがクラッシュする可能性があるため、設定を1つずつ変更して、ブラウザのクラッシュの原因を特定できるようにします。
3 一度に1つずつ設定を変更します。 変更するとブラウザのアドオンがクラッシュする可能性があるため、設定を1つずつ変更して、ブラウザのクラッシュの原因を特定できるようにします。 - オンラインでブラウザの速度テストを見つけてください。
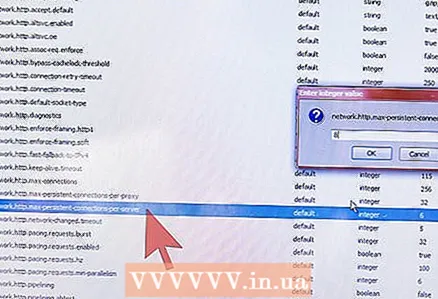 4 サーバーへの接続を設定します。 ブラウザは、1つのサーバーへの同時接続の数を制限します。この数を増やすと、サーバーの速度が上がります(特に、サイトに画像やビデオがたくさんある場合)。同時接続の数でやりすぎないでください。この場合、一部のサーバーがコンピューターからの要求をブロックします。
4 サーバーへの接続を設定します。 ブラウザは、1つのサーバーへの同時接続の数を制限します。この数を増やすと、サーバーの速度が上がります(特に、サイトに画像やビデオがたくさんある場合)。同時接続の数でやりすぎないでください。この場合、一部のサーバーがコンピューターからの要求をブロックします。 - エントリを見つける network.http.max-persistent-connections-per-server 「値」をダブルクリックします。値を10に増やします(ただしそれ以上ではありません)。一部のユーザーは、値を8に増やすことを推奨しています。
- エントリを見つける network.http.max-connections 値を256に設定します。
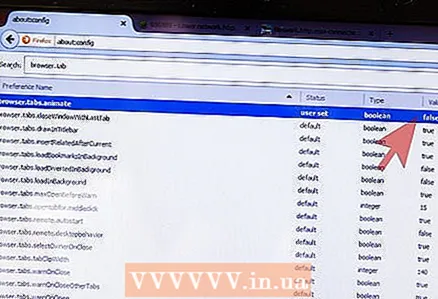 5 特に多数のタブを開いたり閉じたりする場合は、タブを開いたり閉じたりするときにアニメーションを無効にします。
5 特に多数のタブを開いたり閉じたりする場合は、タブを開いたり閉じたりするときにアニメーションを無効にします。- エントリを切り替えます "browser.tab.animate「To」「False」。
- エントリを切り替えます "browser.panorama.animate_zoom「To」「False」。
 6 プリフェッチを無効にします。 プリフェッチは、ページが開く前にページをロードします。理想的には、プリフェッチはブラウザがアイドル状態で速度が上がる場合にのみ機能します。ブラウザのページの読み込みが非常に遅い場合は、プリフェッチの失敗が原因である可能性があります。プリフェッチを無効にするには、次の手順を実行します(それが機能しない場合は、フェッチを有効にします)。
6 プリフェッチを無効にします。 プリフェッチは、ページが開く前にページをロードします。理想的には、プリフェッチはブラウザがアイドル状態で速度が上がる場合にのみ機能します。ブラウザのページの読み込みが非常に遅い場合は、プリフェッチの失敗が原因である可能性があります。プリフェッチを無効にするには、次の手順を実行します(それが機能しない場合は、フェッチを有効にします)。 - 録音を切り替える network.dns.disablePrefetch 「真」に。
- 録音を切り替える network.prefetch-次へ Falseに。
- 記録値 network.http.speculative-parallel-limit 0に設定します。
 7 ハードウェアアクセラレーションとWebGL設定を変更します。 これらの機能は、グラフィックカードを使用して、一部の操作、特にビデオのダウンロードを高速化します。ただし、古いオペレーティングシステムまたはビデオカードを使用している場合、ページの読み込みが遅くなったり、テキストがぼやけたりする可能性があります。次の設定をテストして、どの設定が適切かを判断してください。
7 ハードウェアアクセラレーションとWebGL設定を変更します。 これらの機能は、グラフィックカードを使用して、一部の操作、特にビデオのダウンロードを高速化します。ただし、古いオペレーティングシステムまたはビデオカードを使用している場合、ページの読み込みが遅くなったり、テキストがぼやけたりする可能性があります。次の設定をテストして、どの設定が適切かを判断してください。 - 録音を切り替える webgl.disabled 「True」または「False」に。
- 新しいページを開き、アドレスバーに次のように入力します について:設定#詳細..。 [ハードウェアアクセラレーションを使用する]チェックボックスをオンまたはオフにします。
- ここで、変更を有効にするにはFirefoxを再起動する必要があります。
方法2/3:トラブルシューティング
 1 広告ブロッカーをインストールします。 多くの場合、広告を読み込むとブラウザの速度が大幅に低下します。 Adblock Plusまたは別の広告ブロッカーをインストールして、これらの広告の読み込みを無効にします。
1 広告ブロッカーをインストールします。 多くの場合、広告を読み込むとブラウザの速度が大幅に低下します。 Adblock Plusまたは別の広告ブロッカーをインストールして、これらの広告の読み込みを無効にします。 - 多くのサイトは広告から収入を生み出しています。開発をサポートしたいサイトの広告をブロックしないでください。
 2 Firefoxをセーフモードで起動します。 [メニュー](3本の横線アイコン)をクリックし、[ヘルプ](?アイコン)をクリックして、[アドオンなしで再起動]を選択します。 Firefoxがアドオンなしではるかに高速に実行される場合、障害のあるアドオンはそれを遅くします。
2 Firefoxをセーフモードで起動します。 [メニュー](3本の横線アイコン)をクリックし、[ヘルプ](?アイコン)をクリックして、[アドオンなしで再起動]を選択します。 Firefoxがアドオンなしではるかに高速に実行される場合、障害のあるアドオンはそれを遅くします。  3 アドオンを無効にします。 これを行うには、アドレスバーに入力します 約:アドオン または、「メニュー」-「アドオン」を押します。アドオンを一度に1つずつ無効にして、ブラウザの速度を確認してください。同じページを開き、結果に応じて、アドオンを削除するか、有効にします。
3 アドオンを無効にします。 これを行うには、アドレスバーに入力します 約:アドオン または、「メニュー」-「アドオン」を押します。アドオンを一度に1つずつ無効にして、ブラウザの速度を確認してください。同じページを開き、結果に応じて、アドオンを削除するか、有効にします。  4 デフォルトのテーマをオンにします。 カスタムテーマはブラウザの速度を低下させる可能性があります。 「メニュー」-「アドオン」-「外観」をクリックして、デフォルトのテーマをアクティブにします
4 デフォルトのテーマをオンにします。 カスタムテーマはブラウザの速度を低下させる可能性があります。 「メニュー」-「アドオン」-「外観」をクリックして、デフォルトのテーマをアクティブにします  5 メモリ使用量を制限します。 同時に多くのタブを閉じると、Firefoxはそれらのタブの内容をメモリからアンロードするまでフリーズする場合があります。この場合、アドレスバーに次のように入力します について:メモリ [メモリ使用量の制限]をクリックします。
5 メモリ使用量を制限します。 同時に多くのタブを閉じると、Firefoxはそれらのタブの内容をメモリからアンロードするまでフリーズする場合があります。この場合、アドレスバーに次のように入力します について:メモリ [メモリ使用量の制限]をクリックします。  6 キャッシュの設定。 キャッシュはブラウザを高速化するように設計されていますが、キャッシュがオーバーフローするとFirefoxの速度が低下する可能性があります。アドレスバーのキャッシュのサイズを変更するには、次のように入力します。 について:設定#詳細、[ネットワーク]タブに移動し、[キャッシュ管理を上書きする]の横にあるチェックボックスをオンにします。空き領域が多い高速ディスクの場合はキャッシュサイズを増やし、低速またはほぼ満杯のハードディスクがある場合はキャッシュサイズを250MBに減らします。
6 キャッシュの設定。 キャッシュはブラウザを高速化するように設計されていますが、キャッシュがオーバーフローするとFirefoxの速度が低下する可能性があります。アドレスバーのキャッシュのサイズを変更するには、次のように入力します。 について:設定#詳細、[ネットワーク]タブに移動し、[キャッシュ管理を上書きする]の横にあるチェックボックスをオンにします。空き領域が多い高速ディスクの場合はキャッシュサイズを増やし、低速またはほぼ満杯のハードディスクがある場合はキャッシュサイズを250MBに減らします。 - 特にブラウザが遅すぎる場合は、2か月ごとにキャッシュをクリアしてください。また、サイズを変更する前にキャッシュをクリアしてください。
 7 Firefoxをリセットします。 ブラウザが遅すぎる場合は、ブラウザの設定をリセットして、不正なアドオンや誤った設定を取り除きます。これにより、すべてのアドオン、テーマ、およびダウンロード履歴が削除されます。アドレスバーに次のように入力します について:サポート 「Firefoxをリセット」をクリックします。
7 Firefoxをリセットします。 ブラウザが遅すぎる場合は、ブラウザの設定をリセットして、不正なアドオンや誤った設定を取り除きます。これにより、すべてのアドオン、テーマ、およびダウンロード履歴が削除されます。アドレスバーに次のように入力します について:サポート 「Firefoxをリセット」をクリックします。
方法3/3:コンベアモード
 1 パイプラインモードの決定。 このモードでは、Firefoxはサーバーへの複数の接続を一度に開きます。これは高速インターネット接続でのみ機能しますが、ブラウザの速度がわずかに向上し、クラッシュを引き起こす可能性もあります。このモードはWebページの構造に依存するため、最も訪問したページを開いてパイプラインモードをテストします。
1 パイプラインモードの決定。 このモードでは、Firefoxはサーバーへの複数の接続を一度に開きます。これは高速インターネット接続でのみ機能しますが、ブラウザの速度がわずかに向上し、クラッシュを引き起こす可能性もあります。このモードはWebページの構造に依存するため、最も訪問したページを開いてパイプラインモードをテストします。  2 新しいタブを開き、アドレスバーに次のように入力します について:config.
2 新しいタブを開き、アドレスバーに次のように入力します について:config.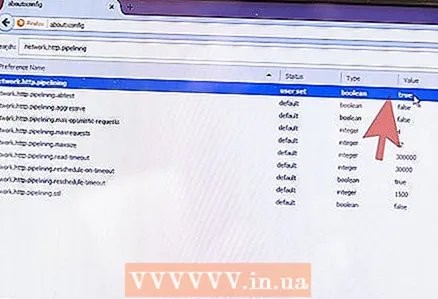 3 コンベアモードをオンにします。 エントリを見つける network.http.pipelining (ページ上部の検索バー内)。このエントリの設定は、「ステータス:デフォルト」および「値:false」である必要があります。エントリをダブルクリックして、これらの設定を「ステータス:ユーザー設定」および「値:true」に変更します。
3 コンベアモードをオンにします。 エントリを見つける network.http.pipelining (ページ上部の検索バー内)。このエントリの設定は、「ステータス:デフォルト」および「値:false」である必要があります。エントリをダブルクリックして、これらの設定を「ステータス:ユーザー設定」および「値:true」に変更します。  4 他の設定を変更します(オプション)。 どこにつながるかわからない限り、これを行うことはお勧めしません。
4 他の設定を変更します(オプション)。 どこにつながるかわからない限り、これを行うことはお勧めしません。 - 長年、エントリ「network.http.pipelining.maxrequests」の値は8でしたが、現在は32に変更されています。この値を増やすとエラーが発生する可能性があり、減らすとブラウザの速度は低下しますが、帯域幅がいくらか解放されます。
- 「network.http.pipelining.aggressive」パラメータを有効にすると、ブラウザの速度が機能しているときは大幅に速くなり、機能していないときははるかに遅くなります。
- プロキシサーバーを常に使用している場合は、「network.http.proxy.pipelining」パラメーターを有効にします。
 5 パイプラインモードでブラウザの速度が低下したりエラーが発生したりした場合は、このモードをFalseに切り替えてください。 「network.http.pipelining.ssl」パラメータを有効にして、安全なサイトのパイプラインを有効にします。パイプライン化された問題のほとんどはプロキシサーバーに関連しており、安全な接続には関係ありません。
5 パイプラインモードでブラウザの速度が低下したりエラーが発生したりした場合は、このモードをFalseに切り替えてください。 「network.http.pipelining.ssl」パラメータを有効にして、安全なサイトのパイプラインを有効にします。パイプライン化された問題のほとんどはプロキシサーバーに関連しており、安全な接続には関係ありません。 - 信頼性の低い接続の問題にもかかわらず、パイプラインは絶対的なセキュリティの脅威ではありません。
チップ
- 問題(ページの読み込みが遅い、ページの読み込みが正しくないなど)が発生した場合は、about:configで設定をキャンセルするか、バックアップから設定を復元してください。
警告
- Firefoxオプティマイザーについての噂を信じないでください。 Firefoxの最新バージョンを高速化することはありませんが、メモリ消費量の増加やその他の悪影響をもたらします。
- ブラウザを高速化すると思われるアドオンを使用することはお勧めしません。これらのアドオンは設定を変更し、プロセスをあまり制御できなくなります。