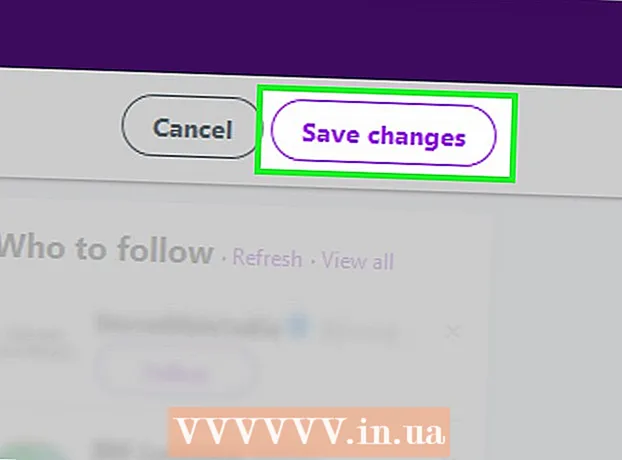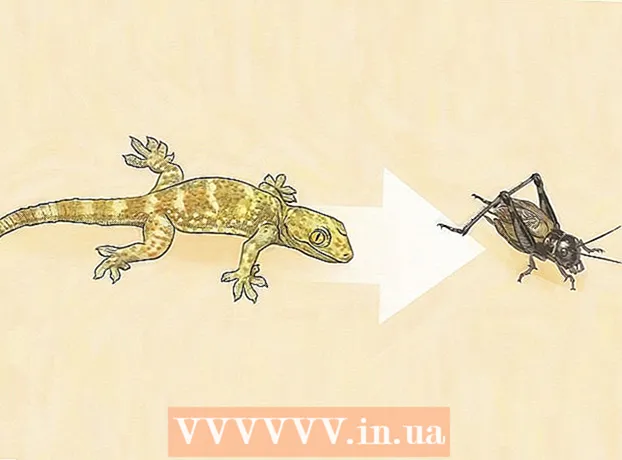著者:
Joan Hall
作成日:
27 2月 2021
更新日:
1 J 2024

コンテンツ
Windows XPコンピュータは、時間の経過とともに速度が低下します。この記事では、そのようなコンピューターを高速化する方法を紹介します。
ステップ
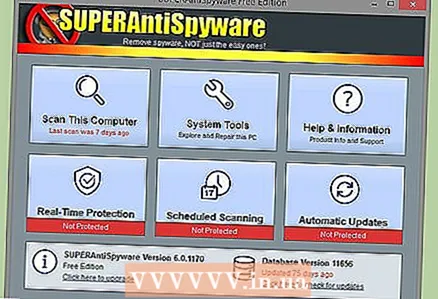 1 スパイウェア(ソフトウェア)とウイルスを削除します。 これらは、CPUパフォーマンスを消費し、サードパーティにアクティビティを報告するいくつかのスパイウェアまたはトロイの木馬が含まれている可能性があるため、コンピュータの速度を低下させる主な理由です。この記事を読んで、マルウェアを削除し、オペレーティングシステムを高速化する方法を学びましょう。ウイルス対策を毎週更新し、コンピューターをスキャンしてマルウェアを探します。
1 スパイウェア(ソフトウェア)とウイルスを削除します。 これらは、CPUパフォーマンスを消費し、サードパーティにアクティビティを報告するいくつかのスパイウェアまたはトロイの木馬が含まれている可能性があるため、コンピュータの速度を低下させる主な理由です。この記事を読んで、マルウェアを削除し、オペレーティングシステムを高速化する方法を学びましょう。ウイルス対策を毎週更新し、コンピューターをスキャンしてマルウェアを探します。 - コンピューターにマルウェア対策保護がない場合は、スパイウェアブラスターとAVGまたはAviraアンチウイルスをダウンロードします(これらのプログラムには無料バージョンと有料バージョンがあります)。さらに、MicrosoftのWindows Defenderはマルウェアから保護し、Windowsのライセンスコピーがインストールされたコンピューターにインストールできます。 Windows Defenderは、LiveOneCareやVistaなどの他のMicrosoftサービスおよび製品にも含まれています。
- Mozilla Firefox、Opera、またはGoogleChromeをダウンロードしてインストールします。これらのブラウザはInternetExplorerからブックマークをインポートでき、Microsoft InternetExplorerほど脆弱ではありません。 「デフォルトのブラウザとして設定」というメッセージが表示されたウィンドウが開いたら、「今後表示しない」の横にあるチェックボックスをオンにして、「はい」をクリックします。このブラウザを閉じると、キャッシュがクリアされ、Cookieとインターネット一時ファイルが削除されるようにFirefoxを設定します。この場合、ブラウザはより高速に実行されます。ウイルスから十分に保護されている高速のChromeブラウザを使用することもできます。
- コンピューターがウイルスに感染している場合は、Quick VirusRemoverを使用してみてください。これはウイルス対策に代わるものではない無料のユーティリティですが、いくつかの一般的なウイルスを取り除くのに役立ちます。
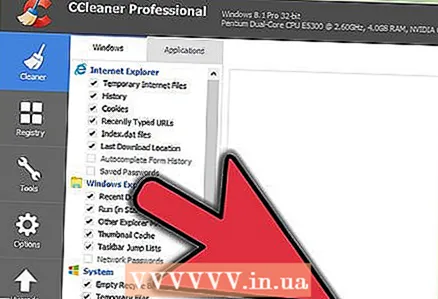 2 定期的に使用する CCleanerコンピュータをクリーンアップします。 時間の経過とともに、多くの不要なファイルがコンピューターに表示され、コンピューターの速度が低下する可能性があります。 CCleanerは、これらのファイルを削除する無料のプログラムです。 CCleanerには無料のレジストリクリーナーが付属していますが、Microsoftはレジストリクリーナーの使用を推奨していません。
2 定期的に使用する CCleanerコンピュータをクリーンアップします。 時間の経過とともに、多くの不要なファイルがコンピューターに表示され、コンピューターの速度が低下する可能性があります。 CCleanerは、これらのファイルを削除する無料のプログラムです。 CCleanerには無料のレジストリクリーナーが付属していますが、Microsoftはレジストリクリーナーの使用を推奨していません。 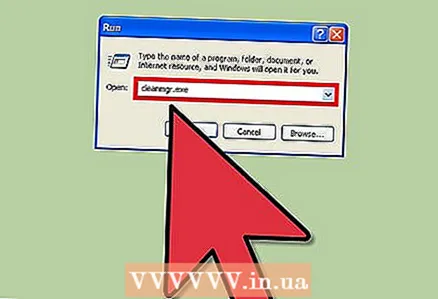 3 ディスクをクリーンアップして、不要なファイルを削除します。
3 ディスクをクリーンアップして、不要なファイルを削除します。- 左下隅にある[開始]をクリックしてから、[実行]をクリックします。
- テキストボックスに「cleanmgr.exe」と入力します。
- 「OK」をクリックして、ディスククリーンアップを開始します。
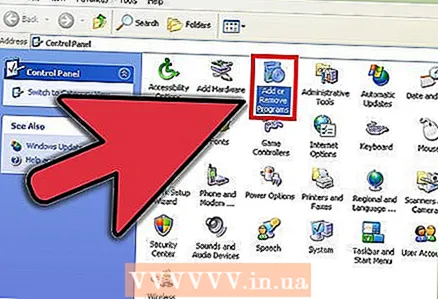 4 コンピュータの速度を低下させる可能性のある不要なソフトウェアを削除します。
4 コンピュータの速度を低下させる可能性のある不要なソフトウェアを削除します。- [スタート]> [コントロールパネル]をクリックします。
- [プログラムの追加と削除]をクリックします。
- 不要なプログラムを右クリックし、[アンインストール]をクリックします。
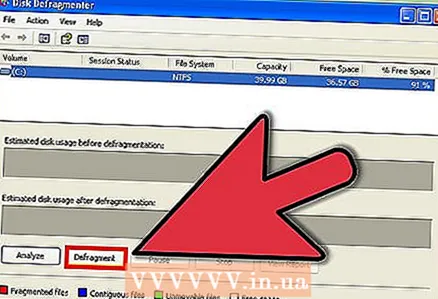 5 ハードドライブを最適化する. これにより、ファイルがディスク上に整理された状態に保たれ、プログラムの起動が高速化されます。
5 ハードドライブを最適化する. これにより、ファイルがディスク上に整理された状態に保たれ、プログラムの起動が高速化されます。 - [スタート]> [実行]をクリックします。
- テキストボックスに「dfrg.msc」と入力します。
- [OK]をクリックして、ディスクデフラグツールを開きます。
- [分析]をクリックしてディスクの最適化が必要かどうかを確認し、[最適化]をクリックしてディスクを最適化します。
- ソリッドステートドライブ(SSD)を最適化しないでください。
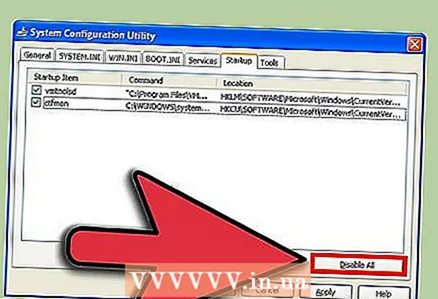 6 起動時にプログラムを停止します。 これらは、システムの起動時に起動されるプログラムです。
6 起動時にプログラムを停止します。 これらは、システムの起動時に起動されるプログラムです。 - [スタート]> [実行]をクリックします。
- 「msconfig」と入力し、[OK]をクリックしてシステム構成ウィンドウを開きます。
- 「システム構成」ウィンドウで、「スタートアップ」タブに移動し、不要なプログラムのチェックボックスをオフにします。
- 特定のプログラムが何をするのかわからない場合は、インターネットでそのプログラムに関する情報を検索してください。
- [OK]をクリックして変更を保存します。
- 変更の結果として問題が発生した場合は、[システム構成]ウィンドウを再度開き、[全般]タブから[通常の起動]を選択します。
- プログラムは、システムの起動時に不要なジョブを実行するようにスケジュールする場合があります。この場合、Windowsタスクスケジューラを使用します。これを開くには、[スタート]> [すべてのプログラム]> [アクセサリ]> [システムツール]> [タスクスケジューラ]をクリックします。
- 不要なサービスを無効にします。コントロールパネルを開き、[管理ツール]> [サービス]をクリックします。不要なサービスを右クリックし、メニューから[プロパティ]を選択してから、[スタートアップの種類]メニューから[手動]を選択します。重要なサービスを無効にすると、すぐには表示されない可能性のある深刻な問題が発生する可能性があります。したがって、目的がわからないサービスを無効にしないでください。
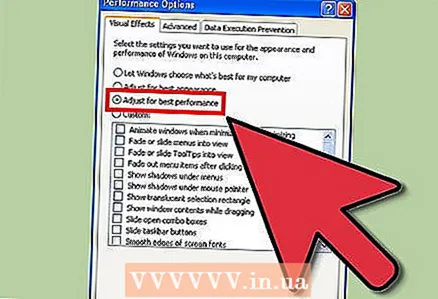 7 不要な視覚効果を無効にします。 これにより、コンピューターのパフォーマンスが大幅に向上します。
7 不要な視覚効果を無効にします。 これにより、コンピューターのパフォーマンスが大幅に向上します。 - 「スタート」をクリックし、「コンピュータ」を右クリックして「プロパティ」を選択します。
- [詳細設定]タブに移動し、[パフォーマンス]セクションの[オプション]をクリックします。
- 「最高のパフォーマンスを提供する」の横にあるチェックボックスをオンにして、「OK」をクリックします。
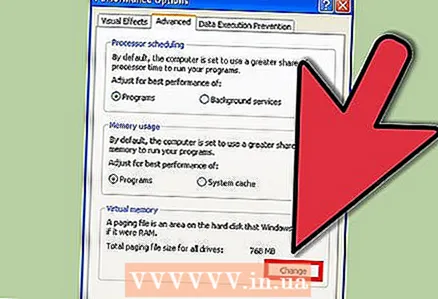 8 スワップファイルを構成します。
8 スワップファイルを構成します。- 「スタート」をクリックし、「コンピュータ」を右クリックして「プロパティ」を選択します。
- [詳細設定]タブに移動し、[パフォーマンス]セクションの[オプション]をクリックします。
- 次に、新しいダイアログの[詳細設定]タブに移動し、[仮想メモリ]の下の[変更]をクリックします。
- 「元のサイズ(MB)」と「最大サイズ(MB)」の行を探します。
- [元のサイズ]行に、[最大サイズ]行に表示されているのと同じ数値を入力し、[設定]をクリックします。
- ノート。コンピュータのRAMがいっぱいになると、そこからの情報がハードディスクのページングファイルにダンプされます。これはハードドライブにはあまり適していないため、追加のRAMモジュールを購入してインストールすることをお勧めします。
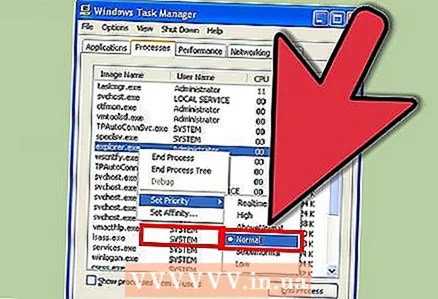 9 優先順位を設定します。 Control + Alt + Deleteを同時に押すか、タスクバーを右クリックしてメニューから[タスクマネージャー]を選択します。 [タスクマネージャー]ウィンドウで、[プロセス]タブに移動します。 「explorer.exe」プロセスを見つけて右クリックし、メニューから[優先度]> [ライブ]を選択します。この場合、システムはエクスプローラーに「フォーカス」します(これは、ファイルを表示するプログラムであり、タスクバーとスタートメニューも同様です)。この場合、Explorerははるかに高速に動作します。他の遅いプログラムについても、これらの手順を繰り返します。
9 優先順位を設定します。 Control + Alt + Deleteを同時に押すか、タスクバーを右クリックしてメニューから[タスクマネージャー]を選択します。 [タスクマネージャー]ウィンドウで、[プロセス]タブに移動します。 「explorer.exe」プロセスを見つけて右クリックし、メニューから[優先度]> [ライブ]を選択します。この場合、システムはエクスプローラーに「フォーカス」します(これは、ファイルを表示するプログラムであり、タスクバーとスタートメニューも同様です)。この場合、Explorerははるかに高速に動作します。他の遅いプログラムについても、これらの手順を繰り返します。 - RAMの容量を増やします。 RAMの量が多いほど、プログラムの起動と実行が速くなります。
- プログラムのパフォーマンスを向上させるには、プロセッサをより強力なプロセッサと交換してください。
- ビデオカードをより強力なものと交換して、ビデオエディタ、ゲーム、フォトエディタ、および同様のプログラムの速度を上げます。
- ハードドライブを交換してください。より大きなハードドライブまたはより高速なソリッドステートドライブをインストールして、コンピューターを高速化します。
- 新しいコンピュータの購入を考えている場合は、最初に必要なものを正確に決定してください。間違った選択は、追加のコストや無駄なお金につながる可能性があります。
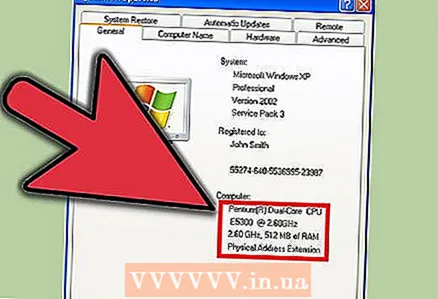 10 古いコンピューターをアップグレードするか、新しいコンピューターを購入してください。 真実は、Windowsの微調整は効果が限られているということです。したがって、コンピュータのコンポーネントを交換するか、新しいコンポーネントを購入することをお勧めします。コンピューターのアップグレードには、ある程度の経験とスキルが必要です。これがわからない場合は、専門家にアップグレードを依頼してください。
10 古いコンピューターをアップグレードするか、新しいコンピューターを購入してください。 真実は、Windowsの微調整は効果が限られているということです。したがって、コンピュータのコンポーネントを交換するか、新しいコンポーネントを購入することをお勧めします。コンピューターのアップグレードには、ある程度の経験とスキルが必要です。これがわからない場合は、専門家にアップグレードを依頼してください。
チップ
- この記事で説明されているすべての推奨事項には、定期的に従う必要があります。
- majorgeeks.comからCcleanerをダウンロードします。これは、ハードドライブの空き容量を増やす優れた無料プログラムです。また、このプログラムには、次のような他の機能があります。
- ダウンロードマネジャー
- レジストリクリーナー
- 最良の結果を得るには、説明されているすべての手順を完了した後でディスクを最適化します。デフラグツールの実行中は、コンピューターを使用しないことをお勧めします。
- ディスクをデフラグするのが初めての場合は、最初にディスクをクリーンアップし、次にデフラグしてから、もう一度クリーンアップします。毎週ハードドライブを最適化することをお勧めします。
- コンピューターを掃除します。ファンからほこりを取り除き、モニターを拭き、キーボードとマウスを掃除します。コンピュータケース内のファンとヒートシンクのほこりは、メモリの問題など、パフォーマンスの問題を引き起こす可能性があります。
- [スタート]> [ファイル名を指定して実行]をクリックし、%temp%と入力して、開いたウィンドウ内のすべてのファイルを削除します。
- サードパーティのアプリを使用してレジストリを最適化します。レジストリを微調整するための無料および有料のプログラムは、インターネットで見つけることができます。レジストリに慣れていない場合は、手動で編集しないでください。レジストリは、Windowsの安定した動作にとって非常に重要です。
- コンピュータを大幅に高速化するには、ハードドライブをフォーマットしてWindows XPを再インストールすることをお勧めします(ただし、これには長い時間がかかります)。これによりすべてのファイルが削除されるため、最初に重要なデータをバックアップしてください。すべてのプログラムを再インストールする必要があるため、作成したファイルのみをコピーしてください。ファイルをデフォルトのフォルダにのみ保存する場合は、1つのカスタムフォルダをコピーできます。これは次の場所にあります:C:ドキュメントと設定ユーザー名>。ほとんどのユーザーは、次のファイルをコピーすることをお勧めします。
- MicrosoftWordまたは同様のテキストエディタで作成されたドキュメント。
- Webブラウザからのブックマーク。
- 追加したフォント(一部のフォントはアプリケーションによってインストールされることに注意してください)。
- 電子メールおよびメールクライアントフォルダ(使用している場合)。
- Outlookおよび同様のプログラムからのデータ。
- Quickenおよび同様のプログラムからの財務記録。
- 代替のWindowsシェルを起動して、使用するRAMの量を減らし、パフォーマンスを向上させます。それでも、お金を払わなければならない場合でも、追加のRAMモジュールをインストールすることをお勧めします。新しいゲームやVisualStudioなどの一部のプログラムは、代替シェルと互換性がない場合があります。
警告
- プログラムをアンインストールしたり、その他の変更を加えたりする前に、必ず復元ポイントを作成してください。
- レジストリクリーナーを使用しても、ほとんどまたはまったく改善されません。このようなプログラムの開発者は、レジストリの問題の重大度を誇張しているか、これらのプログラムは単に悪意のあるものです。レジストリに実際の問題が発生するまで心配しないでください。
- msconfigユーティリティを使用するときは注意してください。なじみのないオプションのチェックを外したり、タブの設定を試したりしないでください。これにより、Windowsが不安定になる可能性があります。