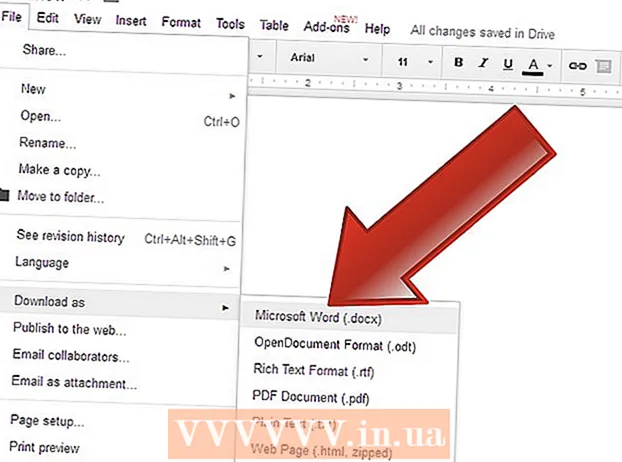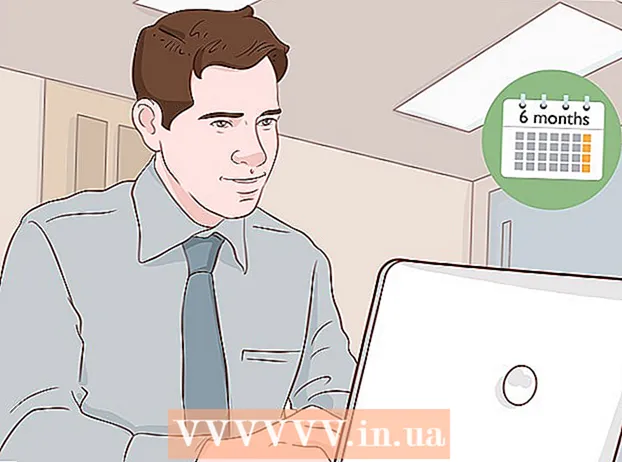著者:
Marcus Baldwin
作成日:
14 六月 2021
更新日:
1 J 2024

コンテンツ
AVIビデオファイルをサイトにアップロードしたり、電子メールで送信したりするために、AVIビデオファイルの縮小または圧縮が行われます。 AVIビデオファイルの圧縮は、PCまたはMacのビデオ編集プログラムを介して実行できます。正しく実行されれば、プロセスは十分に簡単です。以下に行くことによってそれを行う方法を読んでください。
ステップ
4の方法1/4:PC:Windowsムービーメーカー
 1 コンピューターでWindowsムービーメーカーを起動します。デスクトップアイコンは通常、このプログラムを表します。そうでない場合は、「スタート」メニューに移動し、「すべてのプログラム」を選択してプログラムを見つけることもできます。
1 コンピューターでWindowsムービーメーカーを起動します。デスクトップアイコンは通常、このプログラムを表します。そうでない場合は、「スタート」メニューに移動し、「すべてのプログラム」を選択してプログラムを見つけることもできます。  2 左側の列の[ビデオのキャプチャ]見出しの下にある[ビデオのインポート]ボタンをクリックします。 ウィンドウが開いて表示され、圧縮が必要なビデオファイルを表示できます。
2 左側の列の[ビデオのキャプチャ]見出しの下にある[ビデオのインポート]ボタンをクリックします。 ウィンドウが開いて表示され、圧縮が必要なビデオファイルを表示できます。 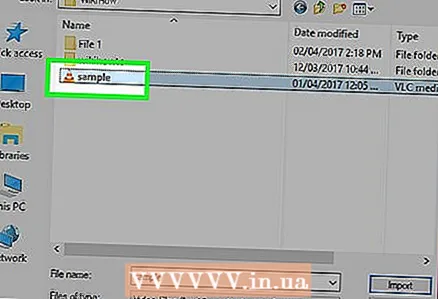 3 ファイルをクリックして強調表示することにより、圧縮するAVIビデオファイルを選択します。 これにより、圧縮するAVIファイルの名前がビデオファイル選択ウィンドウの[ファイル名]フィールドに自動的に配置されます。
3 ファイルをクリックして強調表示することにより、圧縮するAVIビデオファイルを選択します。 これにより、圧縮するAVIファイルの名前がビデオファイル選択ウィンドウの[ファイル名]フィールドに自動的に配置されます。  4 「インポート」ボタンをクリックします。 ビデオファイルのインポートの進行状況を示すウィンドウが表示されます。
4 「インポート」ボタンをクリックします。 ビデオファイルのインポートの進行状況を示すウィンドウが表示されます。  5 Windowsムービーメーカーにインポートしたばかりのビデオファイルのすべてのコンポーネントを選択します。 これを行うには、マウスの左ボタンを押したまま、ビデオファイルの各コンポーネントにカーソルをドラッグして選択します。
5 Windowsムービーメーカーにインポートしたばかりのビデオファイルのすべてのコンポーネントを選択します。 これを行うには、マウスの左ボタンを押したまま、ビデオファイルの各コンポーネントにカーソルをドラッグして選択します。  6 ビデオコンポーネントをタイムライン機能にドラッグします。 これを行うには、マウスの左ボタンを押したまま、選択したコンポーネントをWindowsムービーメーカー画面の下部にある[タイムライン]セクションにドラッグします。
6 ビデオコンポーネントをタイムライン機能にドラッグします。 これを行うには、マウスの左ボタンを押したまま、選択したコンポーネントをWindowsムービーメーカー画面の下部にある[タイムライン]セクションにドラッグします。  7 左側の列にある[コンピュータに保存]を選択します。 「ムービーの保存ウィザード」ウィンドウがポップアップ表示されます。
7 左側の列にある[コンピュータに保存]を選択します。 「ムービーの保存ウィザード」ウィンドウがポップアップ表示されます。  8 指定した領域にファイル名を入力して、元のAVIビデオファイルと新しく圧縮されたビデオファイルを区別します。次に、「次へ」ボタンをクリックします。
8 指定した領域にファイル名を入力して、元のAVIビデオファイルと新しく圧縮されたビデオファイルを区別します。次に、「次へ」ボタンをクリックします。 9 ビデオサイズのドロップダウンメニューから、AVIビデオファイルを圧縮する新しいサイズを選択します。 「次へ」をクリックします。その後、AVIファイルは小さいサイズ(ビット単位)に圧縮されます。ビデオを圧縮した後、「ムービーの保存ウィザード」により、ビデオの圧縮を終了してムービーをプレビューするように求められます。これを行うには、「完了」ボタンをクリックするだけです。
9 ビデオサイズのドロップダウンメニューから、AVIビデオファイルを圧縮する新しいサイズを選択します。 「次へ」をクリックします。その後、AVIファイルは小さいサイズ(ビット単位)に圧縮されます。ビデオを圧縮した後、「ムービーの保存ウィザード」により、ビデオの圧縮を終了してムービーをプレビューするように求められます。これを行うには、「完了」ボタンをクリックするだけです。
4の方法2:PC:AVSビデオコンバーター
 1 「AVSVideoConverter」ソフトウェアをダウンロードします。
1 「AVSVideoConverter」ソフトウェアをダウンロードします。 2 デスクトップアイコンからAVSVideoConverterを起動します。
2 デスクトップアイコンからAVSVideoConverterを起動します。 3 AVS VideoConverterウィンドウの右側にある[参照]ボタンをクリックします。
3 AVS VideoConverterウィンドウの右側にある[参照]ボタンをクリックします。 4 圧縮するAVIファイルを見つけて選択します。 「開く」をクリックします。’
4 圧縮するAVIファイルを見つけて選択します。 「開く」をクリックします。’  5 AVS VideoConverterウィンドウの上部にある[ToAVI]タブを選択します。 AVIファイルを別の形式で圧縮する場合は、AVS VideoConverterウィンドウの上部にあるタブから適切なファイル形式を選択します。
5 AVS VideoConverterウィンドウの上部にある[ToAVI]タブを選択します。 AVIファイルを別の形式で圧縮する場合は、AVS VideoConverterウィンドウの上部にあるタブから適切なファイル形式を選択します。  6 AVS Video Converter画面の中央にある[プロファイル]ドロップダウンメニューから、AVIビデオファイルを圧縮するファイルの種類を選択します。 これにより、圧縮されたAVIファイルの使用方法に基づいたオプションが提供されます。それらの。 HDビデオ、Blackberryビデオ、MPEG4など。
6 AVS Video Converter画面の中央にある[プロファイル]ドロップダウンメニューから、AVIビデオファイルを圧縮するファイルの種類を選択します。 これにより、圧縮されたAVIファイルの使用方法に基づいたオプションが提供されます。それらの。 HDビデオ、Blackberryビデオ、MPEG4など。 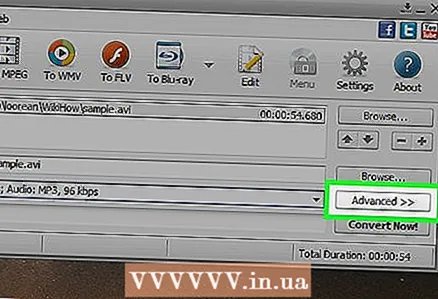 7 [プロファイル]ドロップダウンメニューの横にある[プロファイルの編集]ボタンをクリックします。
7 [プロファイル]ドロップダウンメニューの横にある[プロファイルの編集]ボタンをクリックします。 8 [プロファイルの編集]ウィンドウの[ビットレート]フィールドにビットレートファイルサイズを入力して、AVIビデオファイルのビットレートを変更します。 「OK」ボタンをクリックして、ビットレートの変更を適用します。
8 [プロファイルの編集]ウィンドウの[ビットレート]フィールドにビットレートファイルサイズを入力して、AVIビデオファイルのビットレートを変更します。 「OK」ボタンをクリックして、ビットレートの変更を適用します。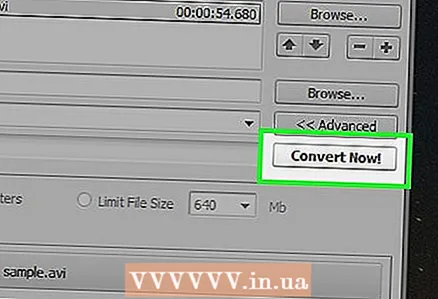 9 AVS VideoConverterウィンドウの左下にある[今すぐ変換]ボタンをクリックします。 プログラムウィンドウが表示され、ファイル圧縮プロセスが開始されます。
9 AVS VideoConverterウィンドウの左下にある[今すぐ変換]ボタンをクリックします。 プログラムウィンドウが表示され、ファイル圧縮プロセスが開始されます。  10 ファイルの圧縮が完了したら、[フォルダを開く]ボタンをクリックして、圧縮されたAVIファイルを再生します。
10 ファイルの圧縮が完了したら、[フォルダを開く]ボタンをクリックして、圧縮されたAVIファイルを再生します。
方法3/4:Mac:iMovie
 1 iMovieプログラムを起動します。
1 iMovieプログラムを起動します。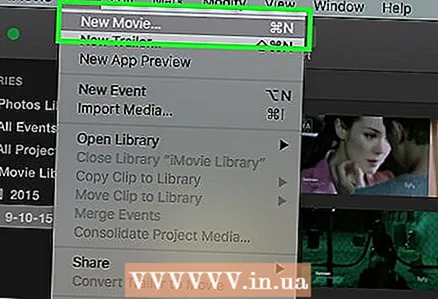 2 IMovieウィンドウの上部にある「ファイル」ドロップダウンメニューから「新規」を選択します。
2 IMovieウィンドウの上部にある「ファイル」ドロップダウンメニューから「新規」を選択します。 3 作成する新しいプロジェクトの名前を圧縮されたAVIビデオファイルとして入力します。
3 作成する新しいプロジェクトの名前を圧縮されたAVIビデオファイルとして入力します。 4 「Where;」というラベルの付いたドロップダウンメニューから、新しい圧縮AVIファイルを保存する場所を選択します。 「作成」をクリックします。’
4 「Where;」というラベルの付いたドロップダウンメニューから、新しい圧縮AVIファイルを保存する場所を選択します。 「作成」をクリックします。’  5 IMovieウィンドウの右上にある「ファイル」メニューから「インポート」を選択します。
5 IMovieウィンドウの右上にある「ファイル」メニューから「インポート」を選択します。 6 圧縮するAVIビデオファイルを見つけて選択します。 「開く」をクリックします。「AVIビデオファイルがプロジェクト編集/タイムラインウィンドウで開きます。
6 圧縮するAVIビデオファイルを見つけて選択します。 「開く」をクリックします。「AVIビデオファイルがプロジェクト編集/タイムラインウィンドウで開きます。 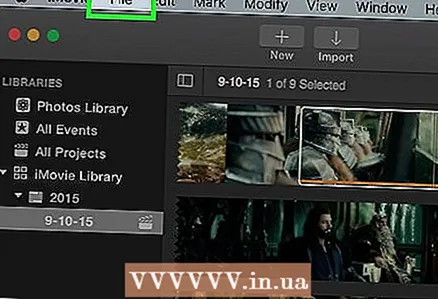 7 「ファイル」メニューから「エクスポート」を選択します。
7 「ファイル」メニューから「エクスポート」を選択します。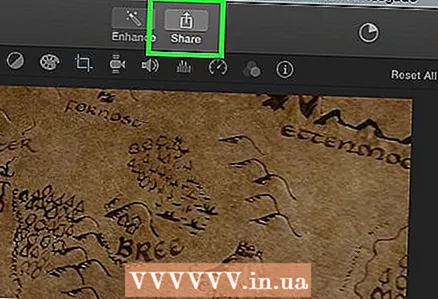 8 「QuickTime」アイコンをクリックします。
8 「QuickTime」アイコンをクリックします。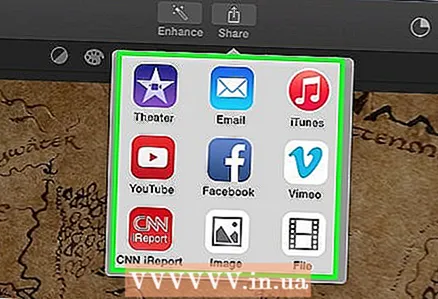 9 「ムービーの圧縮対象:」というラベルの付いたドロップダウンメニューから「電子メール」または「Web」オプションを選択します。「AVIファイルの用途によって異なります。
9 「ムービーの圧縮対象:」というラベルの付いたドロップダウンメニューから「電子メール」または「Web」オプションを選択します。「AVIファイルの用途によって異なります。 - 電子メール:「電子メール」オプションは、このプログラムで利用可能な最小のファイルサイズを提供します。ただし、ビデオは低品質および低品質のビデオ表示のみをサポートします。
- Web:「Web」オプションは、高品質のビデオ表示を維持しますが、ファイルサイズもわずかに大きくなります。
 10 「共有」ボタンを選択し、「保存」をクリックします。「これにより、AVIビデオファイルが圧縮ファイルとしてエクスポートされます。
10 「共有」ボタンを選択し、「保存」をクリックします。「これにより、AVIビデオファイルが圧縮ファイルとしてエクスポートされます。
方法4/4:Mac:Zwei-Stein
 1 MacでZwei-Steinソフトウェアを開きます。 まだお持ちでない場合は、インターネットから無料でダウンロードできます。
1 MacでZwei-Steinソフトウェアを開きます。 まだお持ちでない場合は、インターネットから無料でダウンロードできます。 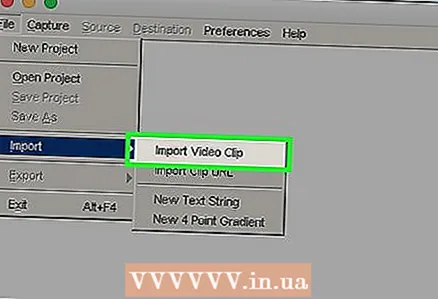 2 [ファイル]タブを選択し、[インポート]まで下にスクロールします。「サブメニューが開きます。「ビデオクリップのインポート」を選択します。
2 [ファイル]タブを選択し、[インポート]まで下にスクロールします。「サブメニューが開きます。「ビデオクリップのインポート」を選択します。  3 圧縮するAVIファイルをZwei-SteinAVIファイルウィンドウで開き、プロンプトを表示します。
3 圧縮するAVIファイルをZwei-SteinAVIファイルウィンドウで開き、プロンプトを表示します。 4 「宛先」ボタンをクリックし、「ビデオフォーマット」を選択します。「AVIビデオファイルを圧縮するには、可能な限り低いビデオ解像度を選択してください。
4 「宛先」ボタンをクリックし、「ビデオフォーマット」を選択します。「AVIビデオファイルを圧縮するには、可能な限り低いビデオ解像度を選択してください。  5 もう一度[宛先]ボタンをクリックして、[1秒あたりのフレーム数]オプションを選択します。 1秒あたりの小さなフレームを選択します。 1秒あたりのフレーム数が少ないほど、圧縮されるAVIファイルのサイズは小さくなります。
5 もう一度[宛先]ボタンをクリックして、[1秒あたりのフレーム数]オプションを選択します。 1秒あたりの小さなフレームを選択します。 1秒あたりのフレーム数が少ないほど、圧縮されるAVIファイルのサイズは小さくなります。  6 もう一度[宛先]をクリックして[エクスポート]に移動し、[Windows用ビデオ]を選択します。’
6 もう一度[宛先]をクリックして[エクスポート]に移動し、[Windows用ビデオ]を選択します。’  7 指定されたフィールドに圧縮されたAVIビデオファイルのファイル名を入力し、[OK]をクリックします。’
7 指定されたフィールドに圧縮されたAVIビデオファイルのファイル名を入力し、[OK]をクリックします。’  8 ビデオファイルのサイズを小さくするには、オーディオ品質の範囲内で[平均品質]オプションを選択します(さらに小さくします)。 「OK」をクリックします。「Zwei-Steinは、AVIビデオファイルを指定されたサイズまで圧縮します。
8 ビデオファイルのサイズを小さくするには、オーディオ品質の範囲内で[平均品質]オプションを選択します(さらに小さくします)。 「OK」をクリックします。「Zwei-Steinは、AVIビデオファイルを指定されたサイズまで圧縮します。