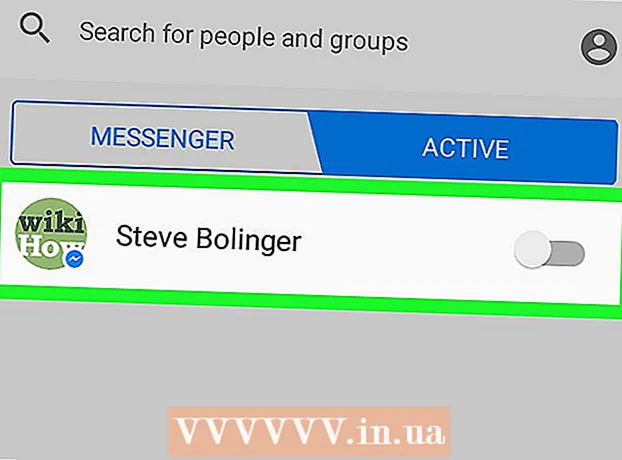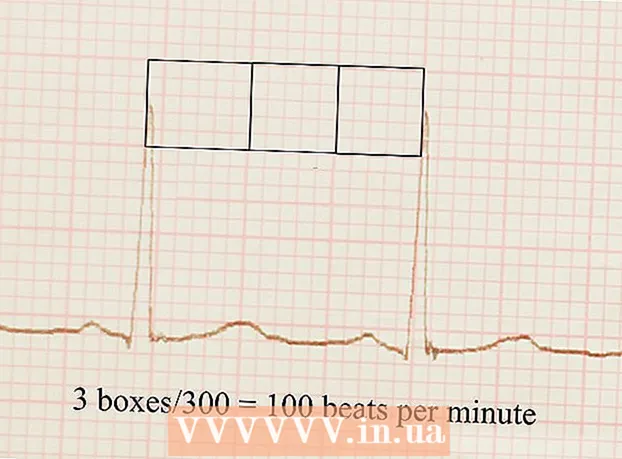著者:
Ellen Moore
作成日:
15 1月 2021
更新日:
1 J 2024

コンテンツ
通常、インターネット接続の速度は、ダウンロード速度、ダウンロード速度、および待ち時間(待ち時間)によって決まります。ほとんどのISPは、ダウンロードとアップロードの最大速度が異なる新しい顧客の料金プランを提供しています。したがって、契約で1 Mbit / s(メガビット/秒)の速度値が指定されている場合、新しい料金プランに切り替えることなく、この速度制限を上げることはできません。ただし、インターネット接続を最適化して接続速度を上げる方法はいくつかあります。場合によっては、ファイルのダウンロードとWebの閲覧の速度を2倍にすることもできます。
ステップ
方法1/3:ハードウェアの改善
 1 イーサネットケーブルを使用してインターネットに接続します。 ワイヤレス(Wi-Fi)ネットワークは、特に電話やタブレットなどのモバイルデバイスをインターネットに接続する必要がある場合に非常に便利です。しかし、いくつかの研究は、ワイヤレスインターネット接続が接続速度を30%遅くすることを示唆しています。
1 イーサネットケーブルを使用してインターネットに接続します。 ワイヤレス(Wi-Fi)ネットワークは、特に電話やタブレットなどのモバイルデバイスをインターネットに接続する必要がある場合に非常に便利です。しかし、いくつかの研究は、ワイヤレスインターネット接続が接続速度を30%遅くすることを示唆しています。  2 ルーターをアップグレードします。 古いルーターは古いコンポーネントでできているため、インターネット接続の速度が制限される可能性があります。ルーターのコストは、最も単純なデバイスの数千ルーブルから、最も強力で最新の数十万ルーブルまで、さまざまです。自宅からインターネットに接続するほとんどのユーザーは、1500〜3500ルーブルのルーターを選択することをお勧めします。
2 ルーターをアップグレードします。 古いルーターは古いコンポーネントでできているため、インターネット接続の速度が制限される可能性があります。ルーターのコストは、最も単純なデバイスの数千ルーブルから、最も強力で最新の数十万ルーブルまで、さまざまです。自宅からインターネットに接続するほとんどのユーザーは、1500〜3500ルーブルのルーターを選択することをお勧めします。 - ワイヤレスブースターと指向性アンテナは、これらのデバイスが集中したワイヤレス信号をコンピューターに直接送信するため(つまり、コンピューターがWi-Fiネットワークに接続されているため)、接続速度を上げることができます。ワイヤレス信号ブースターと指向性アンテナを購入するかどうかを検討してください。これを行うには、インターネット上のデバイスの特性と他のユーザーのレビューを見つけて読んでください。
 3 モデムを交換します(必要な場合)。 多くの場合、モデムは小額の月額料金でISPから提供されますが、モデムが古くなっている可能性があり、年間の家賃が新しいモデムのコストを超える可能性があります。インターネットで、インターネット接続に適したモデムのモデルを見つけます。見つかったモデムがレンタルしたモデムよりも優れている場合は、交換します。
3 モデムを交換します(必要な場合)。 多くの場合、モデムは小額の月額料金でISPから提供されますが、モデムが古くなっている可能性があり、年間の家賃が新しいモデムのコストを超える可能性があります。インターネットで、インターネット接続に適したモデムのモデルを見つけます。見つかったモデムがレンタルしたモデムよりも優れている場合は、交換します。 - 一部の専門家は、最大のパフォーマンスを確保するために3年ごとにモデムを交換することを勧めています。
 4 モデムとルーターを定期的に再起動します。 これらの機器が長時間動作すると、さまざまな誤動作や誤動作が発生し、インターネット接続の速度が低下し、機器の安定動作が妨げられる可能性があります。インターネット接続の速度を上げるために、モデムとルーターを週に1回再起動することをお勧めします(ただし、この方法では速度が著しく向上することは保証されません)。
4 モデムとルーターを定期的に再起動します。 これらの機器が長時間動作すると、さまざまな誤動作や誤動作が発生し、インターネット接続の速度が低下し、機器の安定動作が妨げられる可能性があります。インターネット接続の速度を上げるために、モデムとルーターを週に1回再起動することをお勧めします(ただし、この方法では速度が著しく向上することは保証されません)。  5 デバイスの状態を評価します。 古いコンピューターまたはデバイスを使用している場合は、テクノロジーの古さ、RAMの不足、またはプロセッサーの処理能力の不足により、インターネット接続速度が遅くなる可能性があります。この場合、コンピューター(またはデバイス)をアップグレードします。
5 デバイスの状態を評価します。 古いコンピューターまたはデバイスを使用している場合は、テクノロジーの古さ、RAMの不足、またはプロセッサーの処理能力の不足により、インターネット接続速度が遅くなる可能性があります。この場合、コンピューター(またはデバイス)をアップグレードします。  6 ワイヤレスネットワークに接続するときに、デバイスの場所を変更します。 コンピューター(またはデバイス)がWi-Fiネットワークに接続されている場合は、ルーターに近づけて、受信信号強度とインターネット接続の速度を上げます。壁、家具、または家庭用品はワイヤレス信号を弱めたり吸収したりするため、デバイスとルーターの間の距離がわずかに短くなると、インターネット接続の速度が質的に向上する可能性があることに注意してください。
6 ワイヤレスネットワークに接続するときに、デバイスの場所を変更します。 コンピューター(またはデバイス)がWi-Fiネットワークに接続されている場合は、ルーターに近づけて、受信信号強度とインターネット接続の速度を上げます。壁、家具、または家庭用品はワイヤレス信号を弱めたり吸収したりするため、デバイスとルーターの間の距離がわずかに短くなると、インターネット接続の速度が質的に向上する可能性があることに注意してください。 - または、特にインターネット接続速度がワイヤレス信号強度の影響を大きく受ける場合は、ルーターをコンピューター(デバイス)に近づけてください。
 7 コンピューターを除くすべてのデバイスをインターネットから切断します。 複数のデバイスが同時にインターネットに接続されている場合、インターネット接続の最大速度はこれらのデバイス間で共有されます。インターネットに接続されているデバイス(電話やタブレットなど)を使用しない場合でも、それらは帯域幅を消費するため、インターネット接続の速度が低下します。
7 コンピューターを除くすべてのデバイスをインターネットから切断します。 複数のデバイスが同時にインターネットに接続されている場合、インターネット接続の最大速度はこれらのデバイス間で共有されます。インターネットに接続されているデバイス(電話やタブレットなど)を使用しない場合でも、それらは帯域幅を消費するため、インターネット接続の速度が低下します。
方法2/3:ソフトウェアの使用
 1 ルーター、モデム、およびコンピューターの更新を確認します。 ほとんどのルーターとモデムはソフトウェア(ソフトウェア)を自動的に更新せず、古いソフトウェアはインターネット接続の速度に悪影響を及ぼします。ファームウェアはモデムに組み込まれているソフトウェアであり、ルーターの設定ページで更新できます。
1 ルーター、モデム、およびコンピューターの更新を確認します。 ほとんどのルーターとモデムはソフトウェア(ソフトウェア)を自動的に更新せず、古いソフトウェアはインターネット接続の速度に悪影響を及ぼします。ファームウェアはモデムに組み込まれているソフトウェアであり、ルーターの設定ページで更新できます。 - ブラウザで、ネットワークゲートウェイアドレスまたはDHCPゲートウェイアドレスを入力して、ルーターの設定ページを開きます。正確な住所がわからない場合は、192.168.0.1と入力してください
 2 ルーターの設定を変更します。 この方法はすべてのデバイスに適用できるわけではないため、ルーターがブリッジなしで機能するかどうかについては、インターネットを確認してください。ほとんどの場合、最新のルーターはこの機能をサポートしています。ブリッジングを無効にするには、WebブラウザにIPアドレス(つまり、デフォルトゲートウェイアドレス)を入力します。ルーター設定のページが開きます。 [ワイヤレスの詳細設定]の下にある[ワイヤレスインターフェイスの種類]サブセクションに移動します。値を802.11b / g / n(20MHz)から802.11n(40MHz)に変更します。これにより、ルーターの最大帯域幅が300Mbpsから600Mbpsに増加し、インターネット接続の速度が2倍になる可能性があります。
2 ルーターの設定を変更します。 この方法はすべてのデバイスに適用できるわけではないため、ルーターがブリッジなしで機能するかどうかについては、インターネットを確認してください。ほとんどの場合、最新のルーターはこの機能をサポートしています。ブリッジングを無効にするには、WebブラウザにIPアドレス(つまり、デフォルトゲートウェイアドレス)を入力します。ルーター設定のページが開きます。 [ワイヤレスの詳細設定]の下にある[ワイヤレスインターフェイスの種類]サブセクションに移動します。値を802.11b / g / n(20MHz)から802.11n(40MHz)に変更します。これにより、ルーターの最大帯域幅が300Mbpsから600Mbpsに増加し、インターネット接続の速度が2倍になる可能性があります。 - ルーターの設定ページを開くことができない場合、デフォルトゲートウェイアドレスは192.168.0.1です。このアドレスをWebブラウザに入力します。ユーザー名とパスワードの入力を求めるウィンドウが開きます。
 3 アプリケーションに注意してください。 携帯電話やその他のデバイスのバックグラウンドで実行される不要なアプリは、システムパフォーマンスを低下させ、帯域幅を減らします。不要または未使用のアプリケーションを削除します。アプリケーションが何をしているのかわからない場合は、インターネットでそのアプリケーションに関する情報を探してください(検索クエリにはアプリケーションのフルネームが含まれている必要があります)。
3 アプリケーションに注意してください。 携帯電話やその他のデバイスのバックグラウンドで実行される不要なアプリは、システムパフォーマンスを低下させ、帯域幅を減らします。不要または未使用のアプリケーションを削除します。アプリケーションが何をしているのかわからない場合は、インターネットでそのアプリケーションに関する情報を探してください(検索クエリにはアプリケーションのフルネームが含まれている必要があります)。  4 実行中のアプリケーションの数を制限します。 デバイス上で実行されているアプリケーションの数が多すぎると、デバイスのパフォーマンスとインターネット接続の速度に悪影響を及ぼします。同じことがバックグラウンドで実行されるアプリケーションにも当てはまります。不要なプログラムを削除してください。
4 実行中のアプリケーションの数を制限します。 デバイス上で実行されているアプリケーションの数が多すぎると、デバイスのパフォーマンスとインターネット接続の速度に悪影響を及ぼします。同じことがバックグラウンドで実行されるアプリケーションにも当てはまります。不要なプログラムを削除してください。 - スマートフォンアプリは「ごみ遣い」で知られ、アプリは1時間あたり最大10.7MBを消費する可能性があるとの研究もあります。
 5 ウイルス対策およびマルウェア対策ツールを実行します。 無料および有料のウイルス対策およびスパイウェア対策プログラムがあります。インターネット上で適切なソフトウェアを見つけてください。ウイルスやマルウェアは、インターネットアクセスを制限したり、インターネット接続の速度を低下させたり、コンピューターのパフォーマンスを低下させてネットワークに接続できなくなったりする可能性があります。
5 ウイルス対策およびマルウェア対策ツールを実行します。 無料および有料のウイルス対策およびスパイウェア対策プログラムがあります。インターネット上で適切なソフトウェアを見つけてください。ウイルスやマルウェアは、インターネットアクセスを制限したり、インターネット接続の速度を低下させたり、コンピューターのパフォーマンスを低下させてネットワークに接続できなくなったりする可能性があります。 - 複数のウイルス対策プログラムが互いに競合し、インターネット接続の速度が低下するため、コンピュータに1つのウイルス対策プログラムをインストールするだけで済みます。
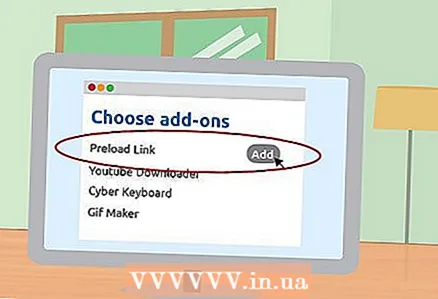 6 ブラウザ拡張機能をインストールします。 リンクをクリックする前にリンクをダウンロードする拡張機能があります。この場合、Webサイトの閲覧速度が大幅に向上します。選択した拡張機能と使用するデバイスに応じて、帯域幅は2〜10倍に増加する可能性があります。
6 ブラウザ拡張機能をインストールします。 リンクをクリックする前にリンクをダウンロードする拡張機能があります。この場合、Webサイトの閲覧速度が大幅に向上します。選択した拡張機能と使用するデバイスに応じて、帯域幅は2〜10倍に増加する可能性があります。 - 拡張機能をインストールするときは注意してください。それらのいくつかは悪意のあるプログラムですが、それらは有用な拡張機能として「偽装」されています。さらに、インストールされている拡張機能の数が多すぎると(インターネット接続の速度を上げるのに役立つものであっても)、システムパフォーマンスが低下し、インターネット接続の速度が低下します。
方法3/3:Windowsレジストリの変更
 1 Windowsレジストリエディタを開きます。 [スタート]-[ファイル名を指定して実行]をクリックし、regeditと入力します。レジストリエディタは、運用情報を格納するシステムレジストリに変更を加えることができるユーティリティです。
1 Windowsレジストリエディタを開きます。 [スタート]-[ファイル名を指定して実行]をクリックし、regeditと入力します。レジストリエディタは、運用情報を格納するシステムレジストリに変更を加えることができるユーティリティです。  2 NameSpaceフォルダーを開きます。 これは、HKEY_LOCAL_MACHINEレジストリキーにあります。レジストリエディタウィンドウで、「HKEY_LOCAL_MACHINE」をクリックします。このブランチには、機器に関連する情報が含まれています。指定したブランチを展開したら、「ソフトウェア」-「Microsoft」-「Windows」-「CurrentVersion」-「Explorer」-「リモートコンピューター」-「名前空間」フォルダーを開きます。
2 NameSpaceフォルダーを開きます。 これは、HKEY_LOCAL_MACHINEレジストリキーにあります。レジストリエディタウィンドウで、「HKEY_LOCAL_MACHINE」をクリックします。このブランチには、機器に関連する情報が含まれています。指定したブランチを展開したら、「ソフトウェア」-「Microsoft」-「Windows」-「CurrentVersion」-「Explorer」-「リモートコンピューター」-「名前空間」フォルダーを開きます。  3 ネットワーク帯域幅の値を見つけます。 NameSpaceフォルダーには、ネットワークコンピューターを検索してスケジュールされたタスクを実行できるエントリが含まれているため、Webサイトの読み込み時間が長くなります。エントリ{D6277990-4C6A-11CF-8D87-00AA0060F5BF}を見つけます。
3 ネットワーク帯域幅の値を見つけます。 NameSpaceフォルダーには、ネットワークコンピューターを検索してスケジュールされたタスクを実行できるエントリが含まれているため、Webサイトの読み込み時間が長くなります。エントリ{D6277990-4C6A-11CF-8D87-00AA0060F5BF}を見つけます。  4 帯域幅を変更します。 レジストリに変更を加えた場合の影響に注意してください(「警告」セクションをお読みください)。見つかったエントリを右クリックして、「NameSpace」フォルダから削除します。これにより、ウェブサイトの読み込み速度が向上するはずです。
4 帯域幅を変更します。 レジストリに変更を加えた場合の影響に注意してください(「警告」セクションをお読みください)。見つかったエントリを右クリックして、「NameSpace」フォルダから削除します。これにより、ウェブサイトの読み込み速度が向上するはずです。
警告
- レジストリを変更するときは十分に注意してください。 1つの間違った入力は、経験豊富なユーザーだけが解決できる大きな問題につながる可能性があります。