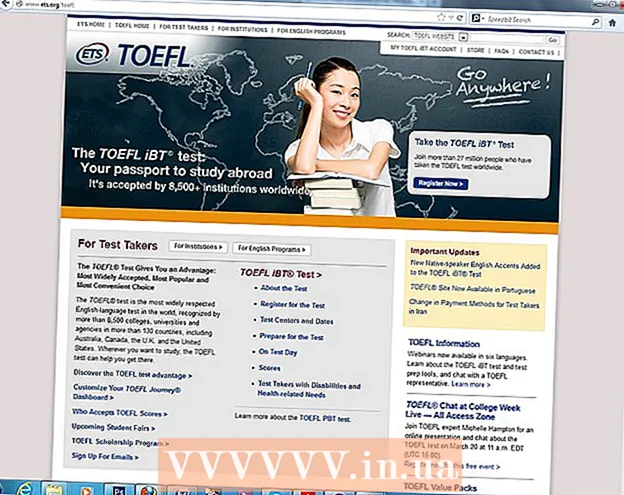著者:
Gregory Harris
作成日:
13 4月 2021
更新日:
1 J 2024

コンテンツ
Microsoftペイントを使用して白い背景を透明にする方法を学びます。 Windows 10を使用している場合は、MSペイントの更新バージョン(ペイント3Dと呼ばれる)が既にプリインストールされているはずです。このバージョンでは、数回クリックするだけで背景を削除できます。古いバージョンのWindowsがコンピューターにインストールされている場合、背景が透明な画像をペイントに保存することはできません。ただし、画像のコンテンツを切り取って、別の背景に貼り付けることはできます。
ステップ
方法1/2:ペイント3D経由
 1 ペイント3Dを開始します。 Windows 10には、MSペイント3Dと呼ばれるMSペイントの更新バージョンがあります。これは、[スタート]メニューにあるか、Windowsの検索バーに「ペイント3D」と入力して見つけることができます。
1 ペイント3Dを開始します。 Windows 10には、MSペイント3Dと呼ばれるMSペイントの更新バージョンがあります。これは、[スタート]メニューにあるか、Windowsの検索バーに「ペイント3D」と入力して見つけることができます。 - この方法は、任意の色付きの背景で使用できます。
 2 クリック 開ける. これは、ウェルカム画面の左側にある2番目のオプションです。
2 クリック 開ける. これは、ウェルカム画面の左側にある2番目のオプションです。  3 プレス ブラウズファイル 右ペインの上部にあります。
3 プレス ブラウズファイル 右ペインの上部にあります。 4 ファイルを選択してクリックします 開ける. 画像を編集できるようになります。
4 ファイルを選択してクリックします 開ける. 画像を編集できるようになります。  5 タブに移動します キャンバス. ハッシュアイコンのように見え、アプリケーションの上部にあるツールバーにあります。
5 タブに移動します キャンバス. ハッシュアイコンのように見え、アプリケーションの上部にあるツールバーにあります。  6 「透明キャンバス」スイッチを「オン」の位置に動かします。».
6 「透明キャンバス」スイッチを「オン」の位置に動かします。».  ..。キャンバスの見出しの下の右側のペインにあります。これにより、目立たなくなりますが、背景色がオフになります。
..。キャンバスの見出しの下の右側のペインにあります。これにより、目立たなくなりますが、背景色がオフになります。  7 右ペインの中央にある[画像をキャンバスに合わせてサイズ変更する]オプションのチェックを外します。
7 右ペインの中央にある[画像をキャンバスに合わせてサイズ変更する]オプションのチェックを外します。 8 画像が内側にとどまるように、キャンバスの端を移動します。 これは、各エッジの小さなセルを、画像の保持したい部分にできるだけ近づけて内側にスライドさせることで実行できます。
8 画像が内側にとどまるように、キャンバスの端を移動します。 これは、各エッジの小さなセルを、画像の保持したい部分にできるだけ近づけて内側にスライドさせることで実行できます。  9 プレス 魔法の選択. このオプションは、画面上部(左側に近い)のツールバーの薄い灰色の領域にあります。そのアイコンは、反射を見ている人のシルエットのように見えます。右側にマジックセレクションパネルが表示されます。
9 プレス 魔法の選択. このオプションは、画面上部(左側に近い)のツールバーの薄い灰色の領域にあります。そのアイコンは、反射を見ている人のシルエットのように見えます。右側にマジックセレクションパネルが表示されます。  10 クリック さらに遠く 右側のペイン。
10 クリック さらに遠く 右側のペイン。 11 右側のパネルの[背景の自動塗りつぶし]チェックボックスをオフにします。
11 右側のパネルの[背景の自動塗りつぶし]チェックボックスをオフにします。 12 クリック 準備. これにより、背景の残りの部分から画像の選択した部分のみが削除され、新しい塗りつぶされた背景(これも白になります)に配置されます。
12 クリック 準備. これにより、背景の残りの部分から画像の選択した部分のみが削除され、新しい塗りつぶされた背景(これも白になります)に配置されます。  13 もう一度タブに切り替えます キャンバス. これは、アプリ上部のツールバーにあるハッシュ型のアイコンです。
13 もう一度タブに切り替えます キャンバス. これは、アプリ上部のツールバーにあるハッシュ型のアイコンです。  14 右側のペインの上部にある[キャンバスを表示]スライダーを[オフ]に移動します。»
14 右側のペインの上部にある[キャンバスを表示]スライダーを[オフ]に移動します。»  ..。これで、灰色の背景に画像の選択した部分のみが表示されます。
..。これで、灰色の背景に画像の選択した部分のみが表示されます。  15 ボタンをクリックしてください メニュー (フォルダアイコン)アプリケーションの左上隅にあります。
15 ボタンをクリックしてください メニュー (フォルダアイコン)アプリケーションの左上隅にあります。 16 クリック 名前を付けて保存 メニューのほぼ中央にあります。
16 クリック 名前を付けて保存 メニューのほぼ中央にあります。 17 選んでください 画像. 山に似たアイコンのセルです。
17 選んでください 画像. 山に似たアイコンのセルです。  18 右側のパネルの「透明度」チェックボックスをオンにします。 背景は檻の中で色付けされます-今では透明になっています。この市松模様は画像に残りません。
18 右側のパネルの「透明度」チェックボックスをオンにします。 背景は檻の中で色付けされます-今では透明になっています。この市松模様は画像に残りません。  19 クリック 保存する 右下隅にあります。
19 クリック 保存する 右下隅にあります。 20 ファイル名を入力してクリック 保存する. その後、画像は完全に透明な背景で保存されます。
20 ファイル名を入力してクリック 保存する. その後、画像は完全に透明な背景で保存されます。
方法2/2:MSペイント経由
 1 ペイントを開始します。 これを行うには、Windowsの検索ボックスに「paint」と入力し、検索結果から「Paint」アプリケーションを選択します。
1 ペイントを開始します。 これを行うには、Windowsの検索ボックスに「paint」と入力し、検索結果から「Paint」アプリケーションを選択します。 - コンピューターがWindows10を実行している場合は、「ThroughPaint3D」方式を使用することをお勧めします。
- MSペイントでは、白い背景を透明にすることはできません。この方法では、保持したい画像の一部を切り取り、別の背景に貼り付ける方法を示します。
 2 メニューを開く ファイル アプリの左上隅にあります。
2 メニューを開く ファイル アプリの左上隅にあります。 3 選んでください 開ける.
3 選んでください 開ける. 4 画像を選択してクリック 開ける. 背景が白の画像を選択してください。
4 画像を選択してクリック 開ける. 背景が白の画像を選択してください。  5 プレス カラー2. このセルは、画面上部のツールバーのカラーパレットの左側にあります。
5 プレス カラー2. このセルは、画面上部のツールバーのカラーパレットの左側にあります。  6 画面上部のツールバー([ツール]セクション)にあるスポイトアイコンをクリックします。
6 画面上部のツールバー([ツール]セクション)にあるスポイトアイコンをクリックします。 7 白い背景の空のスペースをクリックします。 背景色が[色2]セルに表示されます。
7 白い背景の空のスペースをクリックします。 背景色が[色2]セルに表示されます。 - セルの色がすでに白であったとしても、画像の背景に灰色または別の色の陰影がある場合は、これを行う必要があります。
 8 下矢印をクリックします
8 下矢印をクリックします  [選択]オプションの下。 これは、アプリケーションの上部にあるツールバーにあります。ドロップダウンメニューが表示されます。
[選択]オプションの下。 これは、アプリケーションの上部にあるツールバーにあります。ドロップダウンメニューが表示されます。  9 プレス 透明な選択 メニューの下部にあります。 オプションの横にチェックマークが表示され、有効になっていることを示します。
9 プレス 透明な選択 メニューの下部にあります。 オプションの横にチェックマークが表示され、有効になっていることを示します。 - 透明選択ツールは、画像をペイントにコピーしてから別の画像に貼り付けるときに、白い背景を無視します。
 10 下向き矢印をもう一度クリックします
10 下向き矢印をもう一度クリックします  [ハイライト]オプションの下で、メニューを再度表示します。
[ハイライト]オプションの下で、メニューを再度表示します。 11 プレス 長方形の領域 メニューの上部にあります。 このオプションを使用すると、画像の周囲に長方形を描画して画像を選択できます。
11 プレス 長方形の領域 メニューの上部にあります。 このオプションを使用すると、画像の周囲に長方形を描画して画像を選択できます。  12 残しておきたい画像の部分を選択します。 マウスの左ボタンを押したまま、画像の目的の部分を選択するまでカーソルをドラッグしてから、ボタンから指を離します。選択した領域の周囲に長方形の選択フレームが表示されます。
12 残しておきたい画像の部分を選択します。 マウスの左ボタンを押したまま、画像の目的の部分を選択するまでカーソルをドラッグしてから、ボタンから指を離します。選択した領域の周囲に長方形の選択フレームが表示されます。 - フレーム内で選択され、「色2」セルの色と一致しないものはすべて保存されます。背景が完全に白ではない場合(たとえば、背景に影がある場合や、残したくないオブジェクトがある場合)、[自由領域]オプションを選択して、画像の次の部分を丸で囲むことをお勧めします。あなたは去りたい。
 13 クリック コピー アプリケーションの左上隅にある[クリップボード]パネルで、選択したパーツをコピーします。
13 クリック コピー アプリケーションの左上隅にある[クリップボード]パネルで、選択したパーツをコピーします。 14 新しいファイルを作成するか開きます。 必要な部分をコピーしたので、貼り付けたい場所に画像を開きます。新しい画像を開く前に、現在の画像への変更を保存または破棄するように求められます。
14 新しいファイルを作成するか開きます。 必要な部分をコピーしたので、貼り付けたい場所に画像を開きます。新しい画像を開く前に、現在の画像への変更を保存または破棄するように求められます。 - 左上隅の「ファイル」をクリックします。
- 「新規」をクリックして新しいファイルを作成するか、「開く」をクリックして別の画像を開きます。
 15 プレス 入れる アプリケーションの左上隅で、前の画像から選択した部分を新しい図面に挿入します。
15 プレス 入れる アプリケーションの左上隅で、前の画像から選択した部分を新しい図面に挿入します。- 挿入した画像をクリックしてドラッグし、移動します。
- 新しい画像の端の周りにまだいくつかの白い領域があるかもしれません。それらを削除する方法を見つけるために読んでください。
 16 セルをクリックします カラー1 画面上部のパレットの横。
16 セルをクリックします カラー1 画面上部のパレットの横。 17 ツールバーのスポイトアイコンをクリックします。
17 ツールバーのスポイトアイコンをクリックします。 18 白いエッジの横にある背景をクリックします。 貼り付けた画像の端の近くに白い領域がある場合は、それらの領域の横にある背景をクリックして、すぐ後ろの色を選択します。これにより、選択した色に一致するように白い領域がペイントされます。
18 白いエッジの横にある背景をクリックします。 貼り付けた画像の端の近くに白い領域がある場合は、それらの領域の横にある背景をクリックして、すぐ後ろの色を選択します。これにより、選択した色に一致するように白い領域がペイントされます。  19 ブラシツールをクリックします。 これは、アプリの上部にあるツールパネルの右側にあるブラシアイコンです。
19 ブラシツールをクリックします。 これは、アプリの上部にあるツールパネルの右側にあるブラシアイコンです。 - ブラシアイコンの下にある下向き矢印をクリックして、別のブラシタイプを選択します。
 20 白い端にペイントします。 ブラシツールを使用して、貼り付けた画像の周囲に残っている白いエッジをペイントします。
20 白い端にペイントします。 ブラシツールを使用して、貼り付けた画像の周囲に残っている白いエッジをペイントします。 - ズームインして、画像を超えないようにしてください。
- 背景が複数の色で構成されている場合は、スポイトを数回使用する必要があります。
- [太さ]オプションの下にあるドロップダウンメニューをクリックして、ブラシのサイズを変更します。大きなブラシを選択して多くの白い領域にペイントしてから、ズームインして小さなブラシを選択すると、より正確な作業が可能になります。
- 透明選択ツールがコピーできなかった画像の白い領域を見つけます。それらの上にブラシでペイントします。
- ペイントする必要のない画像の部分に誤って触れた場合は、をクリックしてください。 NS+Z アクションを元に戻すには、キーボードで。