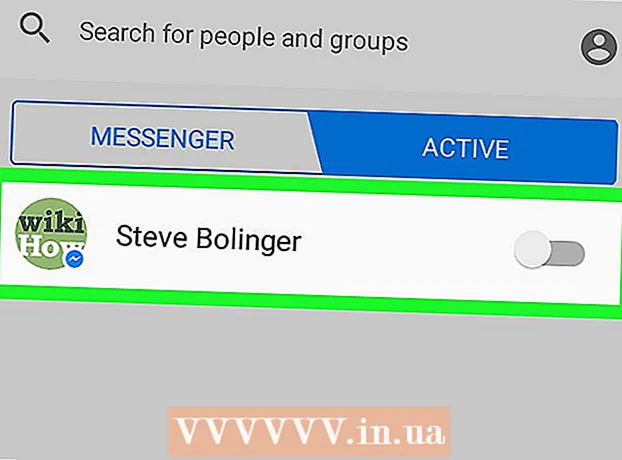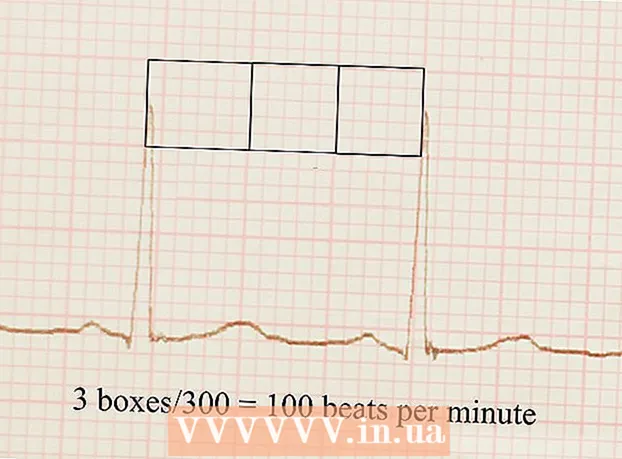著者:
William Ramirez
作成日:
16 9月 2021
更新日:
1 J 2024

コンテンツ
この記事では、MicrosoftPowerPointを使用して独自のカスタムゲームスタイルのゲームを作成する方法を説明します。 WindowsコンピュータとMacOSの両方で準備できます。
ステップ
パート1/3:質問カテゴリスライドを作成する
 1 PowerPointを起動します。 このアプリケーションのアイコンは、オレンジ色のフィールドに白い「P」で表されます。
1 PowerPointを起動します。 このアプリケーションのアイコンは、オレンジ色のフィールドに白い「P」で表されます。  2 タイルをクリックします 空白のプレゼンテーション. これは、PowerPointアプリケーションウィンドウの左上隅にあります。これにより、新しいプレゼンテーションが作成されます。
2 タイルをクリックします 空白のプレゼンテーション. これは、PowerPointアプリケーションウィンドウの左上隅にあります。これにより、新しいプレゼンテーションが作成されます。  3 ゲームの名前を入力します。 [スライドタイトル]フィールドをクリックして、ゲームの名前を入力します(たとえば、[カスタムゲーム])。必要に応じて、タイトルの下のテキストボックスにゲームに関する追加情報を入力することもできます。
3 ゲームの名前を入力します。 [スライドタイトル]フィールドをクリックして、ゲームの名前を入力します(たとえば、[カスタムゲーム])。必要に応じて、タイトルの下のテキストボックスにゲームに関する追加情報を入力することもできます。 - たとえば、学校の授業用のゲームを作成する場合、主題の名前とトピックを指定できます(これは「歴史(5年生)、トピック5」の場合があります)。
 4 新しいスライドを作成します。 クリックしてください "入れる「PowerPointウィンドウの上部にある四角いボタンをクリックしてください」スライドを作成する」は、このタブのツールバーの左上隅に直接あります。アプリは自動的に新しいスライドを作成し、それを開きます。
4 新しいスライドを作成します。 クリックしてください "入れる「PowerPointウィンドウの上部にある四角いボタンをクリックしてください」スライドを作成する」は、このタブのツールバーの左上隅に直接あります。アプリは自動的に新しいスライドを作成し、それを開きます。 - Macでは、「入れる「画面上部でアイテムを選択してください」スライドを作成する”.
 5 タブを開く 入れる. PowerPointウィンドウの上部にあります。
5 タブを開く 入れる. PowerPointウィンドウの上部にあります。 - 灰色のメニューボタンをクリックしないでください。入れるMacOSの画面上部にある」。
 6 ボタンをクリックしてください テーブル. このボタンはツールバーの左側にあります。入れる」。テーブル作成メニューが開きます。
6 ボタンをクリックしてください テーブル. このボタンはツールバーの左側にあります。入れる」。テーブル作成メニューが開きます。  7 6行6列のテーブルを作成します。 開いたメニューで、6列目の6番目のセルにマウスを移動してクリックします。
7 6行6列のテーブルを作成します。 開いたメニューで、6列目の6番目のセルにマウスを移動してクリックします。  8 テーブルのサイズを調整します。 テーブルの上部にある灰色の円をクリックしてスライドの上部にドラッグしてから、テーブルの下部にある灰色の円をスライドの下部に移動します。これで、テーブルがスライド全体を占めるようになります。
8 テーブルのサイズを調整します。 テーブルの上部にある灰色の円をクリックしてスライドの上部にドラッグしてから、テーブルの下部にある灰色の円をスライドの下部に移動します。これで、テーブルがスライド全体を占めるようになります。  9 質問のカテゴリを入力します。 一番上の行の各セルに、質問カテゴリの名前を入力します。
9 質問のカテゴリを入力します。 一番上の行の各セルに、質問カテゴリの名前を入力します。 - たとえば、最初のセルで「犬の品種」を指定したり、次の「野菜の種類」で指定したりできます。
- 1つのカテゴリを入力したら、キーを押します タブ↹次のセルに移動します。
 10 質問に答えるためのポイントを入力してください。 質問のカテゴリごとに、質問に回答するための適切なスコアを入力します。
10 質問に答えるためのポイントを入力してください。 質問のカテゴリごとに、質問に回答するための適切なスコアを入力します。 - 最初の質問 - 200;
- 2番目の質問 - 400;
- 3番目の質問 - 600;
- 4番目の質問 - 800;
- 5番目の質問 - 1000.
 11 テーブル内のすべてのセルの内容を中央に配置します。 テーブルをクリックし、キーの組み合わせを押します NS+NS (Windowsの場合)または ⌘コマンド+NS (Macの場合)テーブル全体を選択し、を押します NS+E (Windowsの場合)または ⌘コマンド+E (Macの場合)テーブル内のすべてのセルを中央揃えにします。これで、質問のカテゴリを含むスライドの準備が整いました。ここに示されている各セルの割り当ての準備に進むことができます。
11 テーブル内のすべてのセルの内容を中央に配置します。 テーブルをクリックし、キーの組み合わせを押します NS+NS (Windowsの場合)または ⌘コマンド+NS (Macの場合)テーブル全体を選択し、を押します NS+E (Windowsの場合)または ⌘コマンド+E (Macの場合)テーブル内のすべてのセルを中央揃えにします。これで、質問のカテゴリを含むスライドの準備が整いました。ここに示されている各セルの割り当ての準備に進むことができます。
パート2/3:質問を準備する
 1 30枚の新しいスライドを作成します。 ボタンを30回押すだけスライドを作成する”.
1 30枚の新しいスライドを作成します。 ボタンを30回押すだけスライドを作成する”. - キーボードショートカットを使用することもできます NS+NS (Windowsの場合)または ⌘コマンド+NS (Macの場合)。
 2 すべての質問スライドに記入します。 左側のプレビューペインでスライドを選択し、スライド自体の中央にあるテキストボックスをクリックして、カテゴリセルの1つに質問を入力します。
2 すべての質問スライドに記入します。 左側のプレビューペインでスライドを選択し、スライド自体の中央にあるテキストボックスをクリックして、カテゴリセルの1つに質問を入力します。 - テキストフィールドを選択してキーの組み合わせを押すと、テキストの位置を中央に揃えることができます NS+E (Windowsの場合)または ⌘コマンド+E (Macの場合)。
- 後で混乱しないように、スライドに常に質問を入力することをお勧めします(つまり、カテゴリスライドの後の最初の空のスライドに、最初のカテゴリの最初の質問のテキストを入力するなど)。 。
 3 質問カテゴリのスライドに移動します。 左側のスライドプレビューペインにあります。必要なスライドを見つけるには、すべてをスクロールする必要がある場合があります。プレビューペインのカテゴリスライドをクリックすると、そのスライドが開きます。
3 質問カテゴリのスライドに移動します。 左側のスライドプレビューペインにあります。必要なスライドを見つけるには、すべてをスクロールする必要がある場合があります。プレビューペインのカテゴリスライドをクリックすると、そのスライドが開きます。  4 最初のカテゴリの最初の質問の表のポイントを強調表示します。 対応するセルをクリックし、テーブルの左端の列にある番号「200」をマウスで選択します。
4 最初のカテゴリの最初の質問の表のポイントを強調表示します。 対応するセルをクリックし、テーブルの左端の列にある番号「200」をマウスで選択します。  5 タブを開く 入れる. PowerPointウィンドウの上部にあります。
5 タブを開く 入れる. PowerPointウィンドウの上部にあります。 - Mac OSを使用している場合は、必ず「入れる「、そしてボタンにはない」入れるツールバーの「」。
 6 ボタンをクリックしてください リンク. ツールバーにあります入れる」。ポップアップウィンドウが目の前に表示されます。
6 ボタンをクリックしてください リンク. ツールバーにあります入れる」。ポップアップウィンドウが目の前に表示されます。 - Macの場合は、「ハイパーリンク”.
 7 リンクするオプションを選択します ドキュメントに配置します. ポップアップウィンドウの左側のペインにあります。
7 リンクするオプションを選択します ドキュメントに配置します. ポップアップウィンドウの左側のペインにあります。 - Macの場合は、「ドキュメントに配置しますポップアップウィンドウの上部にある」。
 8 関連する質問のテキストを含むスライドを選択します。 最初のカテゴリの最初の質問に属するテキストのあるスライドをクリックします。
8 関連する質問のテキストを含むスライドを選択します。 最初のカテゴリの最初の質問に属するテキストのあるスライドをクリックします。  9 ボタンをクリックします わかった. ポップアップウィンドウの右下隅にあります。したがって、番号「200」から、このセルの質問を含むスライドへのリンクを作成します。 「200」の碑文をクリックすると、質問のテキストが記載されたスライドに移動します。
9 ボタンをクリックします わかった. ポップアップウィンドウの右下隅にあります。したがって、番号「200」から、このセルの質問を含むスライドへのリンクを作成します。 「200」の碑文をクリックすると、質問のテキストが記載されたスライドに移動します。  10 質問スライドに移動します。 キーを押したまま NS (また ⌘コマンド Macの場合)そして「200”.
10 質問スライドに移動します。 キーを押したまま NS (また ⌘コマンド Macの場合)そして「200”. - または、左側のプレビューペインでこのスライドを見つけて、クリックすることもできます。
 11 質問スライドで、カテゴリスライドにリンクします。 これを行うには、質問のテキストを選択し、「ボタンをクリックします。リンク" また "ハイパーリンク」とカテゴリスライドを選択します。
11 質問スライドで、カテゴリスライドにリンクします。 これを行うには、質問のテキストを選択し、「ボタンをクリックします。リンク" また "ハイパーリンク」とカテゴリスライドを選択します。  12 残りの質問へのリンクを作成します。 質問カテゴリスライドにすべての質問リンクとバックリンクを作成したら、ゲームは完了です。ただし、ゲームを十分に楽しみたい場合は、スライドを使用してさらに2ラウンドを追加できます。
12 残りの質問へのリンクを作成します。 質問カテゴリスライドにすべての質問リンクとバックリンクを作成したら、ゲームは完了です。ただし、ゲームを十分に楽しみたい場合は、スライドを使用してさらに2ラウンドを追加できます。 - 質問への回答率を2倍にする可能性がある質問を補足したい場合は、「DOUBLE BET」というテキストを含む新しいスライドを作成し、質問カテゴリのあるページ上のポイントを使用して、対応するセルからスライドにリンクします。次に、DOUBLEBIDスライドから関連する質問のあるスライドへのリンクを作成します。
パート3/3:追加のラウンドを作成する
 1 6行7列の表を使用して質問カテゴリの新しいスライドを作成します。 表の7行目は、FINALROUNDボタン用です。
1 6行7列の表を使用して質問カテゴリの新しいスライドを作成します。 表の7行目は、FINALROUNDボタン用です。 - 第2ラウンドの対応する質問に回答するために与えられるポイントを表に記入するときは、それらを2倍にすることを忘れないでください(たとえば、最初の質問には400ポイントを割り当てますが、200ではなく、最後の2000には1000ではありません。等々。
 2 表の一番下の行を選択します。 マウスをクリックして、テーブルの最後の行を完全に選択します。
2 表の一番下の行を選択します。 マウスをクリックして、テーブルの最後の行を完全に選択します。  3 タブに移動します レイアウト. PowerPointウィンドウの上部にあります。対応するツールバーが開きます。
3 タブに移動します レイアウト. PowerPointウィンドウの上部にあります。対応するツールバーが開きます。  4 ボタンをクリックしてください セルを結合します. 「」のツールバーにあります。レイアウト」。その結果、テーブルの一番下の行に1つの大きなセルができあがります。
4 ボタンをクリックしてください セルを結合します. 「」のツールバーにあります。レイアウト」。その結果、テーブルの一番下の行に1つの大きなセルができあがります。  5 FINALROUNDボタンを作成します。 下のセルにテキストを入力します 最終ラウンド.
5 FINALROUNDボタンを作成します。 下のセルにテキストを入力します 最終ラウンド.  6 テーブルのセルを中央に揃えます。 キーの組み合わせを押す NS+NS (Windowsの場合)または ⌘コマンド+NS (Macの場合)次にボタン NS+E また ⌘コマンド+E.
6 テーブルのセルを中央に揃えます。 キーの組み合わせを押す NS+NS (Windowsの場合)または ⌘コマンド+NS (Macの場合)次にボタン NS+E また ⌘コマンド+E.  7 30個の追加の質問スライドを作成してリンクします。 これを行うには、記事の前の部分の指示に従ってください。
7 30個の追加の質問スライドを作成してリンクします。 これを行うには、記事の前の部分の指示に従ってください。 - このラウンドのタスクは、前のラウンドよりも大幅に難しいはずです。
 8 最終ラウンドの課題スライドを作成します。 最後の追加スライドを作成し、その中に最終ラウンドの質問を入力して、質問カテゴリスライドの下部のセルにあるテキスト「FINALROUND」にリンクします。
8 最終ラウンドの課題スライドを作成します。 最後の追加スライドを作成し、その中に最終ラウンドの質問を入力して、質問カテゴリスライドの下部のセルにあるテキスト「FINALROUND」にリンクします。  9 プロジェクトを保存します。 これを行うには、以下の手順に従います。
9 プロジェクトを保存します。 これを行うには、以下の手順に従います。 - Windowsの場合 クリック "ファイル”, “名前を付けて保存”, “このコンピュータ」をクリックし、ウィンドウの左側にあるファイルを保存する場所をダブルクリックし、[ファイル名]テキストボックスにドキュメント名(「ゲーム」など)を入力して、[ファイル名]をクリックします。保存する”.
- Macの場合 クリック "ファイル”, “名前を付けて保存...」、「名前を付けて保存」フィールドにドキュメントの名前(「ゲーム」など)を入力し、「場所」フィールドをクリックして適切なフォルダを選択して保存場所を選択し、「保存する”.
チップ
- ゲームを開始するには、PowerPointプレゼンテーションファイルをダブルクリックして、ツールバーの対応するボタンでスライドショーを開始するか、キーを押します。 F5.
- 全画面表示モードでは、ボタンを押し続ける必要はありません NS また ⌘コマンドリンクをたどる。
警告
- 準備したゲームを公開する前に必ずテストして、間違いを修正できるようにしてください。