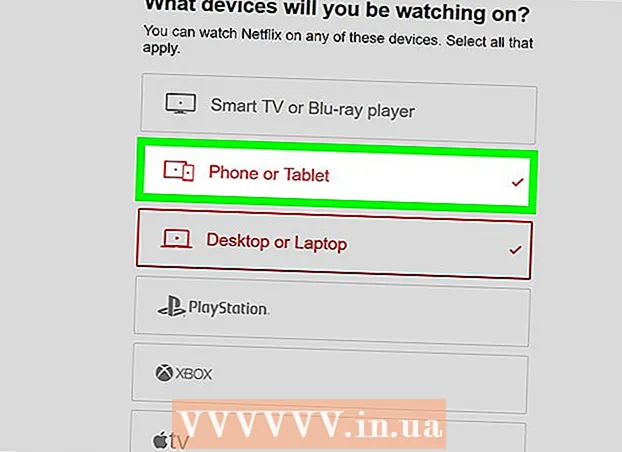著者:
Sara Rhodes
作成日:
12 2月 2021
更新日:
1 J 2024

コンテンツ
この記事では、Gmailでフォルダを作成する方法を説明します。 Gmailのフォルダは「ショートカット」と呼ばれることに注意してください。コンピューターとiPhone / iPadで新しいショートカットを作成できますが、Androidデバイスでは作成できません。ショートカットを作成したら、それを使用して、Androidアプリを含むすべてのバージョンのGmailでメールを並べ替えることができます。
ステップ
方法1/2:コンピューター上
 1 Gmailを開きます。 コンピューターのWebブラウザーでhttps://www.gmail.comにアクセスします。すでにログインしている場合は、Gmailの受信トレイが開きます。
1 Gmailを開きます。 コンピューターのWebブラウザーでhttps://www.gmail.comにアクセスします。すでにログインしている場合は、Gmailの受信トレイが開きます。 - Gmailアカウントにまだサインインしていない場合は、メールアドレスを入力し、[次へ]をクリックしてパスワードを入力し、[次へ]をクリックします。
 2 文字を選択します。 これを行うには、必要な文字の左側にあるチェックボックスをオンにします。
2 文字を選択します。 これを行うには、必要な文字の左側にあるチェックボックスをオンにします。 - 文字を選択しない限り、ショートカットを作成することはできません。その後、この文字をラベルから削除できます。
 3 「ショートカット」アイコンをクリックします
3 「ショートカット」アイコンをクリックします  . 受信トレイの上部(検索バーの下)にあります。メニューが開きます。
. 受信トレイの上部(検索バーの下)にあります。メニューが開きます。 - 古いバージョンのGmailを使用している場合、このアイコンは45度回転します。
 4 クリック 作成. メニューの一番下にあります。ポップアップウィンドウが表示されます。
4 クリック 作成. メニューの一番下にあります。ポップアップウィンドウが表示されます。  5 ショートカットの名前を入力します。 「ショートカットの名前を入力してください」の行でこれを行います。
5 ショートカットの名前を入力します。 「ショートカットの名前を入力してください」の行でこれを行います。  6 別のショートカット内にショートカットを配置します。 新しいショートカットを既存のショートカット内に配置する場合は、[ショートカットを下に配置]の横のチェックボックスをオンにし、[親を選択]メニューを開いて、新しいショートカットが保存されるショートカットをクリックします。
6 別のショートカット内にショートカットを配置します。 新しいショートカットを既存のショートカット内に配置する場合は、[ショートカットを下に配置]の横のチェックボックスをオンにし、[親を選択]メニューを開いて、新しいショートカットが保存されるショートカットをクリックします。 - これは、フォルダー内のサブフォルダーに似ています。
 7 クリック 作成. このボタンは、ポップアップウィンドウの下部にあります。新しいショートカットが作成されます。
7 クリック 作成. このボタンは、ポップアップウィンドウの下部にあります。新しいショートカットが作成されます。  8 新しいラベルにメールを追加します。 このため:
8 新しいラベルにメールを追加します。 このため: - 希望する各文字の左側にあるチェックボックスをオンにします。
- 「ショートカット」アイコンをクリックします
 ;
; - メニューから新しいショートカットを選択します。
 9 ラベルの文字を確認します。 ショートカットの内容を表示するには:
9 ラベルの文字を確認します。 ショートカットの内容を表示するには: - ページの左側にあるフォルダのリスト(たとえば、受信トレイフォルダ)の上にマウスポインタを置きます。
- 下にスクロールしてショートカットを見つけます。
- 古いバージョンのGmailを使用している場合は、フォルダリストの下部にある[その他]をクリックします。
- 彼のメールを表示するには、ラベルをクリックしてください。
方法2/2:モバイルデバイスの場合
 1 Gmailアプリを起動します。 デスクトップの1つにある赤い文字「M」の付いた白いアイコンをクリックします。すでにログインしている場合は、Gmailの受信トレイが開きます。
1 Gmailアプリを起動します。 デスクトップの1つにある赤い文字「M」の付いた白いアイコンをクリックします。すでにログインしている場合は、Gmailの受信トレイが開きます。 - Gmailアカウントにまだサインインしていない場合は、アカウントを選択するか、メールアドレスとパスワードを入力してください。
- Androidデバイスでは新しいショートカットを作成できませんが、既存のショートカットにメールを追加して、ショートカットの内容を表示することはできます。
 2 クリック ☰. 画面の左上隅にあります。メニューが開きます。
2 クリック ☰. 画面の左上隅にあります。メニューが開きます。  3 下にスクロールしてタップします 作成. メニューの一番下にあります。
3 下にスクロールしてタップします 作成. メニューの一番下にあります。  4 ショートカットの名前を入力します。 テキストボックスでそれを行います。
4 ショートカットの名前を入力します。 テキストボックスでそれを行います。 - モバイルデバイス上のデスクトップバージョンのGmailとは異なり、新しいショートカットを既存のショートカット内に配置することはできません。
 5 クリック 準備. メニューの右上隅にあります。新しいショートカットが作成されます。
5 クリック 準備. メニューの右上隅にあります。新しいショートカットが作成されます。  6 新しいラベルにメールを追加します。 このため:
6 新しいラベルにメールを追加します。 このため: - 文字を長押しして選択し、他の目的の文字をタップします。
- 「⋯」(iPhone)または「⋮」(Android)をタップします。
- 「ショートカットの変更」をクリックします。
- 必要なショートカットをタップします。
- クリック
 画面の右上隅にあります。
画面の右上隅にあります。
 7 ショートカットのリストを確認します。 画面の左上隅にある[☰]をクリックしてから、[ショートカット]セクションまで下にスクロールします。
7 ショートカットのリストを確認します。 画面の左上隅にある[☰]をクリックしてから、[ショートカット]セクションまで下にスクロールします。 - ショートカットをタップして、その内容を表示します。
チップ
- ショートカットを作成するプロセスは、受信トレイにフォルダーを作成するプロセスとは異なります。
- デフォルトでは、ラベルに追加されたメールは受信トレイ(およびラベル)に表示されます。必要に応じて、レターをアーカイブしてメールボックスから削除します。この場合、そのような文字はラベルにのみ表示されます。
警告
- ショートカットが多いほど、Gmailの動作は遅くなります。