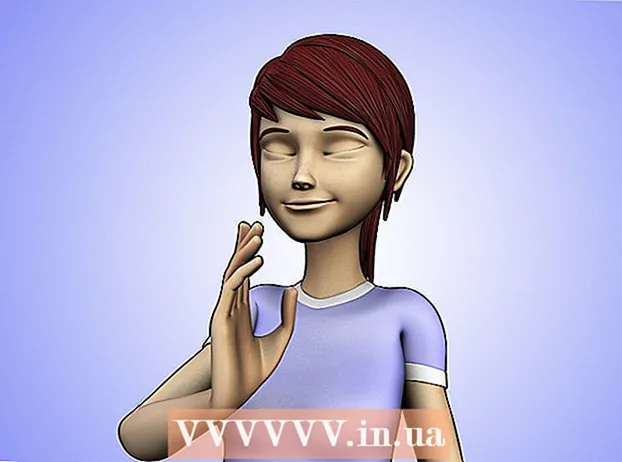著者:
Joan Hall
作成日:
3 2月 2021
更新日:
1 J 2024

コンテンツ
- ステップ
- 方法1/4:Android、iPhone、iPadでYouTubePremiumを使用する
- 方法2/4:コンピューターでOnlineVideoConverterを使用する
- 方法3/4:iPhone / iPadでOnlineVideoConverterを使用する
- 方法4/4:AndroidでOnlineVideoConverterを使用する
- 警告
この記事では、YouTubeビデオをダウンロードして、コンピューター、電話、またはタブレットでオフライン(インターネット接続なし)で視聴する方法を説明します。 YouTube Premiumの定期購入をお持ちの場合は、YouTubeアプリから動画をダウンロードできます。それ以外の場合は、OnlineVideoConverterを使用して、ストリーミングビデオをダウンロード可能なビデオファイルに変換する必要があります。
ステップ
方法1/4:Android、iPhone、iPadでYouTubePremiumを使用する
 1 スマートフォンまたはタブレットでYouTubeアプリを起動します。 有料のYouTubePremium(旧称YouTube Red)をお持ちの場合は、YouTube動画を簡単にダウンロードできます。 YouTubeアプリを起動するには、赤い背景にある白い三角形のアイコンをクリックします。このアイコンは、ホーム画面(iPhone / iPad)またはアプリドロワー(Android)にあります。
1 スマートフォンまたはタブレットでYouTubeアプリを起動します。 有料のYouTubePremium(旧称YouTube Red)をお持ちの場合は、YouTube動画を簡単にダウンロードできます。 YouTubeアプリを起動するには、赤い背景にある白い三角形のアイコンをクリックします。このアイコンは、ホーム画面(iPhone / iPad)またはアプリドロワー(Android)にあります。 - YouTube Premiumに登録するには、YouTubeアプリの右上隅にあるプロフィール写真をクリックし、[YouTube Premiumに登録]を選択して、画面の指示に従います。
 2 目的のビデオをクリックします。 再生を開始します。
2 目的のビデオをクリックします。 再生を開始します。  3 [ダウンロード]ボタンをクリックします。 これは、灰色の背景にある下向き矢印アイコンです。ビデオの真下にあります。
3 [ダウンロード]ボタンをクリックします。 これは、灰色の背景にある下向き矢印アイコンです。ビデオの真下にあります。  4 ビデオ品質を選択します。 使用可能な品質オプションは、ビデオによって異なります。
4 ビデオ品質を選択します。 使用可能な品質オプションは、ビデオによって異なります。 - 今後のダウンロードで選択した内容をアプリケーションに記憶させるには、[設定を記憶する]の横のチェックボックスをオンにします。
 5 タップ わかった. 選択したサイズと品質のビデオのダウンロードが開始されます。プロセスが完了すると、青と白のチェックマークがローラーの下に表示されます。
5 タップ わかった. 選択したサイズと品質のビデオのダウンロードが開始されます。プロセスが完了すると、青と白のチェックマークがローラーの下に表示されます。 - iPhone / iPadでは、ビデオの再生を停止するとダウンロードが開始されます。
 6 ライブラリに移動して、ダウンロードしたビデオをオフラインで視聴します。 ダウンロードした動画はインターネットに接続しなくても視聴できます。これを行うには、YouTubeの右下隅にある[ライブラリ]タブをクリックしてから、ビデオをタップします。
6 ライブラリに移動して、ダウンロードしたビデオをオフラインで視聴します。 ダウンロードした動画はインターネットに接続しなくても視聴できます。これを行うには、YouTubeの右下隅にある[ライブラリ]タブをクリックしてから、ビデオをタップします。
方法2/4:コンピューターでOnlineVideoConverterを使用する
 1 必要なビデオを見つけてクリックします。 YouTube.comでそれを行います。
1 必要なビデオを見つけてクリックします。 YouTube.comでそれを行います。  2 ビデオのURLをコピーします。 アドレス全体を強調表示して、を押します NS+NS (Windows)または ⌘コマンド+NS (Mac)クリップボードにコピーします。
2 ビデオのURLをコピーします。 アドレス全体を強調表示して、を押します NS+NS (Windows)または ⌘コマンド+NS (Mac)クリップボードにコピーします。  3 ページに移動 オンラインビデオコンバーターOnlineVideoConverter. YouTubeの動画をダウンロード可能なファイルに変換する無料サービスです。
3 ページに移動 オンラインビデオコンバーターOnlineVideoConverter. YouTubeの動画をダウンロード可能なファイルに変換する無料サービスです。  4 「リンクの挿入」フィールドを右クリックします。 ページの上部中央近くにあります。メニューが開きます。
4 「リンクの挿入」フィールドを右クリックします。 ページの上部中央近くにあります。メニューが開きます。  5 クリック 入れる. コピーした動画のURLがボックスに表示されます。
5 クリック 入れる. コピーした動画のURLがボックスに表示されます。  6 [フォーマット]メニューからビデオファイルフォーマットを選択します。 動画のURLを貼り付けたボックスのすぐ下にあります。右の列「ビデオフォーマット」で必要なフォーマットを選択します。最新のビデオプレーヤーのほとんどは、リストされているすべての形式をサポートしています。
6 [フォーマット]メニューからビデオファイルフォーマットを選択します。 動画のURLを貼り付けたボックスのすぐ下にあります。右の列「ビデオフォーマット」で必要なフォーマットを選択します。最新のビデオプレーヤーのほとんどは、リストされているすべての形式をサポートしています。  7 クリック 始める. [フォーマット]メニューの下にあるオレンジ色のボタンです。 「変換の準備中」のアニメーションが表示されます。変換が完了すると、ダウンロードボタンが表示されます。
7 クリック 始める. [フォーマット]メニューの下にあるオレンジ色のボタンです。 「変換の準備中」のアニメーションが表示されます。変換が完了すると、ダウンロードボタンが表示されます。 - エラーメッセージが表示された場合は、プラグイン(広告ブロッカーやプライバシープロテクターなど)がWebブラウザーにインストールされているため、サービスが正常に機能していない可能性があります。すべてのブラウザプラグインを無効にし、ページを更新して再試行してください。
 8 クリック ダウンロード. これは、ページの上部中央にある青いボタンです。コンピュータの「保存」ウィンドウが開きます。
8 クリック ダウンロード. これは、ページの上部中央にある青いボタンです。コンピュータの「保存」ウィンドウが開きます。  9 クリック 保存するビデオをダウンロードします。 変換されたYouTubeビデオがコンピューターにダウンロードされます。プロセスが完了したら、ビデオファイルをダブルクリックしてビデオを表示します。
9 クリック 保存するビデオをダウンロードします。 変換されたYouTubeビデオがコンピューターにダウンロードされます。プロセスが完了したら、ビデオファイルをダブルクリックしてビデオを表示します。
方法3/4:iPhone / iPadでOnlineVideoConverterを使用する
 1 AppStoreからReadleアプリでDocumentsをインストールします。 ファイル(変換されたビデオファイルなど)をダウンロードして、iPhone / iPadで表示するために使用できます。オンラインビデオコンバーターページはSafariで開くことができますが、ビデオファイルをダウンロード、検索、および表示するには、Documents byReadleアプリケーションが必要です。指定されたアプリケーションをインストールするには:
1 AppStoreからReadleアプリでDocumentsをインストールします。 ファイル(変換されたビデオファイルなど)をダウンロードして、iPhone / iPadで表示するために使用できます。オンラインビデオコンバーターページはSafariで開くことができますが、ビデオファイルをダウンロード、検索、および表示するには、Documents byReadleアプリケーションが必要です。指定されたアプリケーションをインストールするには: - AppStoreを開く
 .
. - 右下の「検索」をクリックします。
- 入力 ドキュメント 「検索」をクリックします。
- 下にスクロールして、「Documents byReadle」(マルチカラーのコーナーが付いた灰色の「D」アイコン)をクリックします。
- [ダウンロード]をクリックします。
- 画面の指示に従ってアプリをインストールします。プロセスが完了したら、AppStoreを閉じます。
- AppStoreを開く
 2 iPhone / iPadでYouTubeアプリを起動します。 赤い背景に白い三角形の形をしたアイコンをクリックします。このアイコンはホーム画面にあります。
2 iPhone / iPadでYouTubeアプリを起動します。 赤い背景に白い三角形の形をしたアイコンをクリックします。このアイコンはホーム画面にあります。  3 必要なビデオを開きます。 これを行うには、その名前をクリックします。ビデオの再生が始まります。
3 必要なビデオを開きます。 これを行うには、その名前をクリックします。ビデオの再生が始まります。  4 タップ これを共有. これは、ビデオの下にある湾曲した灰色の矢印アイコンです。
4 タップ これを共有. これは、ビデオの下にある湾曲した灰色の矢印アイコンです。  5 クリック リンクをコピーする. これは、灰色の背景に2つの交差する正方形の形をしたアイコンです。ビデオのURLがクリップボードにコピーされます。
5 クリック リンクをコピーする. これは、灰色の背景に2つの交差する正方形の形をしたアイコンです。ビデオのURLがクリップボードにコピーされます。  6 ドキュメントアプリを起動します。 白い背景の灰色の「D」アイコンをクリックします。ホーム画面にあります。
6 ドキュメントアプリを起動します。 白い背景の灰色の「D」アイコンをクリックします。ホーム画面にあります。 - 指定したアプリケーションを初めて起動する場合は、いくつかのリファレンスページをスクロールしてください。
 7 青いコンパスアイコンをクリックします。 右下にあります。ドキュメントアプリケーションの組み込みWebブラウザが開きます。
7 青いコンパスアイコンをクリックします。 右下にあります。ドキュメントアプリケーションの組み込みWebブラウザが開きます。  8 ページに移動 https://www.onlinevideoconverter.com/ru/youtube-converter. 画面上部の空白のフィールドにこのアドレスを入力または貼り付け、[移動]をクリックしてビデオコンバーターサイトを開きます。
8 ページに移動 https://www.onlinevideoconverter.com/ru/youtube-converter. 画面上部の空白のフィールドにこのアドレスを入力または貼り付け、[移動]をクリックしてビデオコンバーターサイトを開きます。  9 [リンクを挿入]フィールドを押し続けます。 2つのオプションが表示されます。
9 [リンクを挿入]フィールドを押し続けます。 2つのオプションが表示されます。  10 タップ 入れる. コピーした動画のURLがボックスに表示されます。
10 タップ 入れる. コピーした動画のURLがボックスに表示されます。 - デフォルトでは、MP4ビデオファイルが作成およびダウンロードされ、iPhone / iPadで再生できます。フォーマットを変更するには、[フォーマット]メニューを開き、必要なオプションを選択します。
 11 クリック 始める. オレンジ色のボタンです。オンラインビデオコンバーターは、YouTubeビデオをダウンロード可能なビデオファイルに変換します。プロセスが完了すると、ダウンロードページにリダイレクトされます。
11 クリック 始める. オレンジ色のボタンです。オンラインビデオコンバーターは、YouTubeビデオをダウンロード可能なビデオファイルに変換します。プロセスが完了すると、ダウンロードページにリダイレクトされます。  12 タップ ダウンロード. プレビューウィンドウの下にある最初の青いボタンです。 「ファイルの保存」ウィンドウが開きます。
12 タップ ダウンロード. プレビューウィンドウの下にある最初の青いボタンです。 「ファイルの保存」ウィンドウが開きます。 - デフォルトでは、ビデオファイルはドキュメントアプリケーションのダウンロードフォルダにダウンロードされます。このフォルダを変更して、制限なしでビデオを視聴しないでください。
 13 タップ 準備. これは、画面の右上隅にあるオプションです。ファイルはiPhone / iPadにダウンロードされます。
13 タップ 準備. これは、画面の右上隅にあるオプションです。ファイルはiPhone / iPadにダウンロードされます。 - プロセスが完了すると、ダウンロードアイコンに赤い数字が表示されます(このアイコンは下向き矢印のように見え、画面の下部にあります)。
- この時点で、アプリの通知をオンにするように求められる場合があります。ダウンロードが完了したときに(およびドキュメントアプリの他のイベントも)通知を受け取りたい場合は[許可]をタップし、通知を受け取りたくない場合は[許可しない]をタップします。
 14 「ダウンロード」アイコンをクリックします。 これは、赤い数字が付いた下向きの矢印のように見え、画面の下部にあります。ダウンロードしたばかりのビデオファイルを含む、ダウンロードしたファイルのリストが開きます。
14 「ダウンロード」アイコンをクリックします。 これは、赤い数字が付いた下向きの矢印のように見え、画面の下部にあります。ダウンロードしたばかりのビデオファイルを含む、ダウンロードしたファイルのリストが開きます。  15 ビデオをタップして再生します。 メインのiPhone / iPadビデオプレーヤーで開きます。
15 ビデオをタップして再生します。 メインのiPhone / iPadビデオプレーヤーで開きます。 - ビデオをいつでも見るには、ドキュメントアプリを起動し、ダウンロードフォルダーをタップしてから、ビデオファイルをタップします。
方法4/4:AndroidでOnlineVideoConverterを使用する
 1 AndroidデバイスでYouTubeアプリを起動します。 赤い背景に白い三角形の形をしたアイコンをクリックします。このアイコンは、ホーム画面またはアプリドロワーにあります。
1 AndroidデバイスでYouTubeアプリを起動します。 赤い背景に白い三角形の形をしたアイコンをクリックします。このアイコンは、ホーム画面またはアプリドロワーにあります。  2 必要なビデオを開きます。 これを行うには、その名前をクリックします。ビデオの再生が始まります。
2 必要なビデオを開きます。 これを行うには、その名前をクリックします。ビデオの再生が始まります。  3 タップ これを共有. これは、ビデオの下にある湾曲した灰色の矢印アイコンです。
3 タップ これを共有. これは、ビデオの下にある湾曲した灰色の矢印アイコンです。  4 クリック リンクをコピーする. これは、灰色の背景に2つの交差する正方形の形をしたアイコンです。ビデオのURLがクリップボードにコピーされます。
4 クリック リンクをコピーする. これは、灰色の背景に2つの交差する正方形の形をしたアイコンです。ビデオのURLがクリップボードにコピーされます。  5 Webブラウザを開きます。 Chrome、Firefox、Samsung Internet、またはその他のブラウザを実行できます。
5 Webブラウザを開きます。 Chrome、Firefox、Samsung Internet、またはその他のブラウザを実行できます。  6 ページに移動 https://www.onlinevideoconverter.com/ru/youtube-converter. このアドレスを画面上部の空白のフィールドに入力または貼り付けてから、Enterキーを押してビデオコンバーターサイトを開きます。
6 ページに移動 https://www.onlinevideoconverter.com/ru/youtube-converter. このアドレスを画面上部の空白のフィールドに入力または貼り付けてから、Enterキーを押してビデオコンバーターサイトを開きます。  7 [リンクを挿入]フィールドを押し続けます。 いくつかのオプションが表示されます。
7 [リンクを挿入]フィールドを押し続けます。 いくつかのオプションが表示されます。  8 タップ 入れる. コピーした動画のURLがボックスに表示されます。
8 タップ 入れる. コピーした動画のURLがボックスに表示されます。 - デフォルトでは、MP4ビデオファイルが作成およびダウンロードされ、Androidデバイスで再生できます。フォーマットを変更するには、[フォーマット]メニューを開き、必要なオプションを選択します。
 9 クリック 始める. オレンジ色のボタンです。オンラインビデオコンバーターは、YouTubeビデオをダウンロード可能なビデオファイルに変換します。プロセスが完了すると、ダウンロードページに移動します。
9 クリック 始める. オレンジ色のボタンです。オンラインビデオコンバーターは、YouTubeビデオをダウンロード可能なビデオファイルに変換します。プロセスが完了すると、ダウンロードページに移動します。 - 通知または広告ウィンドウが開いたら、閉じます。
 10 タップ ダウンロード. プレビューウィンドウの下にある最初の青いボタンです。
10 タップ ダウンロード. プレビューウィンドウの下にある最初の青いボタンです。  11 画面の指示に従ってファイルを保存します。 残りの手順はAndroidデバイスのモデルによって異なりますが、ほとんどの場合、[ファイルのダウンロード]ウィンドウが開き、ダウンロードフォルダーを選択できます。ダウンロード(またはダウンロード)フォルダを選択し、画面の指示に従ってファイルを保存します。
11 画面の指示に従ってファイルを保存します。 残りの手順はAndroidデバイスのモデルによって異なりますが、ほとんどの場合、[ファイルのダウンロード]ウィンドウが開き、ダウンロードフォルダーを選択できます。ダウンロード(またはダウンロード)フォルダを選択し、画面の指示に従ってファイルを保存します。 - 最初にアプリがファイルをデバイスに保存できるようにする必要がある場合があります。
 12 デバイスがインターネットに接続されていないときにビデオを再生します。 ダウンロードアプリ(アプリドロワーにあります)を起動し、ビデオをタップして開きます。
12 デバイスがインターネットに接続されていないときにビデオを再生します。 ダウンロードアプリ(アプリドロワーにあります)を起動し、ビデオをタップして開きます。 - デバイスにダウンロードアプリケーションがない場合は、ファイルマネージャー(マイファイル、ファイル、またはファイルマネージャーアプリケーション)を起動してから、ダウンロード(またはダウンロード)フォルダーに移動します。
警告
- YouTubeビデオをコンピューターまたはモバイルデバイスにダウンロードする前に、YouTubeの契約条件をお読みください。 YouTube動画をダウンロードすると、著作権法に違反する可能性があります。つまり、地域の法執行機関に問題が発生する可能性があります。