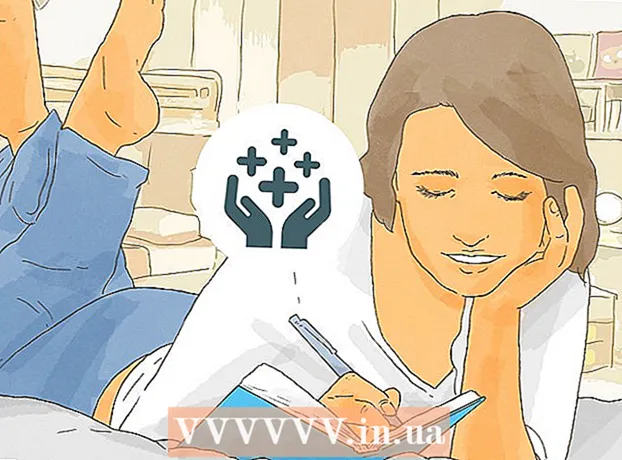著者:
Eric Farmer
作成日:
10 行進 2021
更新日:
1 J 2024

コンテンツ
通常、YouTube動画を視聴するにはインターネット接続が必要ですが、サードパーティのアプリを使用してオフラインで視聴することもできます。 iPadでYouTubeビデオを視聴する場合は、App Storeから互換性のあるアプリをインストールしてビデオをダウンロードし、オフラインで実行します。
ステップ
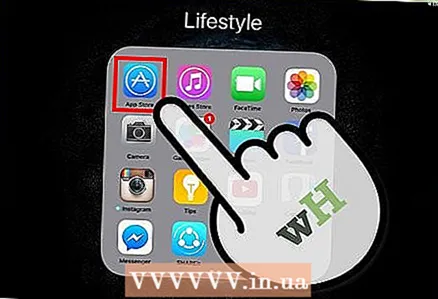 1 iPadのAppStoreページに移動します。
1 iPadのAppStoreページに移動します。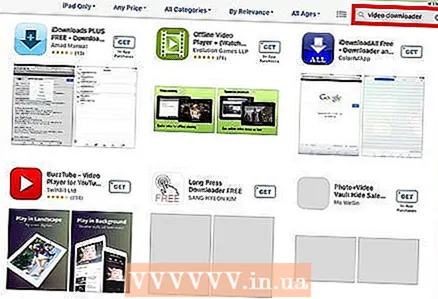 2 検索に「ビデオダウンローダー」と入力して、YouTubeビデオ互換アプリをダウンロードします。 現時点では、IT専門家は、GeorgeYoungが開発した「VideoDownloaderLite Super」アプリケーションを使用することを推奨しています。これは無料で、広告やポップアップが含まれていないためです。
2 検索に「ビデオダウンローダー」と入力して、YouTubeビデオ互換アプリをダウンロードします。 現時点では、IT専門家は、GeorgeYoungが開発した「VideoDownloaderLite Super」アプリケーションを使用することを推奨しています。これは無料で、広告やポップアップが含まれていないためです。 - コンピュータにインストールされているiTunesを使用してアプリをiPadにダウンロードする場合は、次のURLにあるVideo Downloader Lite Superアプリページを見つけることができます:https://itunes.apple.com/am/app/video-downloader-lite- super / id661041542?mt = 8。
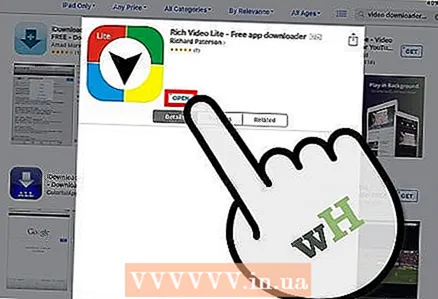 3 インストールが完了したら、iPadでダウンローダーアプリを起動します。 これにより、アプリ内ブラウザが開き、YouTubeホームページ(https://www.youtube.com/)にリダイレクトされます。
3 インストールが完了したら、iPadでダウンローダーアプリを起動します。 これにより、アプリ内ブラウザが開き、YouTubeホームページ(https://www.youtube.com/)にリダイレクトされます。 - アプリケーションの起動後にサイトが開かない場合は、アドレスバーにYouTubeアドレスを入力してください。
 4 iPadにダウンロードしたいビデオを見つけてクリックします。
4 iPadにダウンロードしたいビデオを見つけてクリックします。 5 再生ボタンをクリックして、ビデオを開始します。 iPadのiOSバージョンに応じて、ウィンドウの下部にディスクアイコンまたは「ダウンロード」オプションが表示されます。
5 再生ボタンをクリックして、ビデオを開始します。 iPadのiOSバージョンに応じて、ウィンドウの下部にディスクアイコンまたは「ダウンロード」オプションが表示されます。  6 「保存」または「ダウンロード」を選択して、ビデオをiPadにダウンロードします。
6 「保存」または「ダウンロード」を選択して、ビデオをiPadにダウンロードします。- 画面に何も表示されない場合は、ビデオプレーヤーを長押しして、これらのオプションにアクセスします。
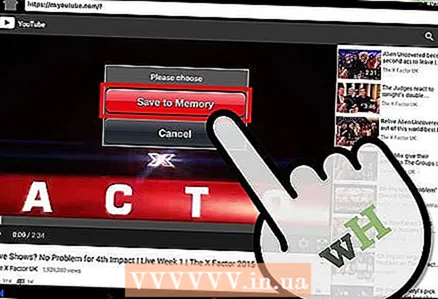 7 ビデオのタイトルを入力し、[保存]ボタンをクリックします。 YouTubeビデオはファイルフォルダにアップロードされます。このフォルダーは、ダウンローダーアプリケーションフォルダーにあります。インターネット接続の有無にかかわらず、いつでも入力できます。
7 ビデオのタイトルを入力し、[保存]ボタンをクリックします。 YouTubeビデオはファイルフォルダにアップロードされます。このフォルダーは、ダウンローダーアプリケーションフォルダーにあります。インターネット接続の有無にかかわらず、いつでも入力できます。
チップ
- 後でYouTubeから削除する可能性のある物議を醸す動画や独自の動画を保持したい場合は、YouTube動画ダウンローダーを使用してください。このようにして、YouTubeから削除された後でも、動画を保持して楽しむことができます。
警告
- 現在のところ、YouTubeは、後でオフラインで表示するための動画のアップロードをサポートまたは推奨していません。同じVideoDownloader Lite Superを含む一部のサードパーティのダウンローダーアプリケーションは、いつでも動作を停止したり、通知や警告なしにAppStoreから完全に消えたりする可能性があることに注意してください。